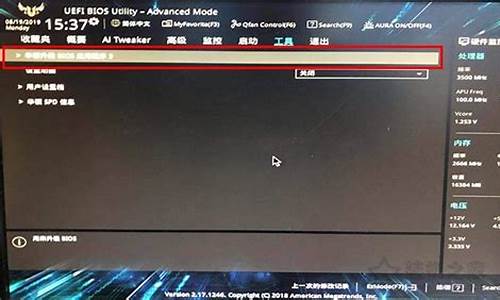联想台式机bios设置图解中文版_联想台式机bios设置图解中文版怎么设置
在接下来的时间里,我将为大家提供一些关于联想台式机bios设置图解中文版的信息,并尽力回答大家的问题。让我们开始探讨一下联想台式机bios设置图解中文版的话题吧。
1.联想台式机如何进入BIOS界面
2.lenovo台式机bios怎么设置u盘启动
3.电脑bios怎么设置,有没有中英文对照操作图解
4.联想台式机第一启动项怎么样设置
5.联想台式机bios怎么设置u盘启动
6.联想台式机bios设置u盘启动

联想台式机如何进入BIOS界面
联想台式机进入BIOS界面的步骤如下:1.首先打开电脑电源。当电脑屏幕上出现画面“Lenovo”的时候,并且在左下角还会看见如下字样“Press F2 to Setup”。这时迅速按下键盘上的“F2”键,就可以进入BIOS设置了。
2.接下来,电脑就会进入硬件的BIOS设置界面。
3.当我们对电脑的BIOS设置完成以后,可以按键盘上的“F10”保存当前配置并且退出BIOS程序。
4.最后,先中“YES”,按键盘上的“Enter”键就可以了。这样就解决了联想台式机进入BIOS界面的问题了。
lenovo台式机bios怎么设置u盘启动
联想电脑进入BIOS的快捷键是F2。操作方法:1、首先打开电脑电源。当电脑屏幕上出现画面“Lenovo”的时候,并且在左下角还会看见如下字样“Press F2 for Setup”。这时迅速按下键盘上的“F2”键,就可以进入BIOS设置了,如下图所示
2、此时就进入BIOS界面了
3、当你完成你想进行的操作后,按“F10”退出并保存
4、点击“Yes”即可
电脑bios怎么设置,有没有中英文对照操作图解
lenovo台式机bios设置u盘启动:准备工作:
① 下载大番薯u盘启动盘制作工具
② 一个能够正常使用的u盘(容量大小建议在4g以上)
③联想台式电脑u盘启动快捷键:F12
操作方法:
一、将制作的大番薯启动u盘插入到电脑usb插口中,然后重启电脑。电脑开启后,当看到开机画面时,按“F12”键进入bios设置,如下图所示为联想台式电脑展示图:
二、进入到启动项顺序选择窗口后,通过键盘上的方向键将光标移至usb选项处,按下回车键即可进入到大番薯u盘启动盘主菜单界面。如下图所示:
联想台式机第一启动项怎么样设置
bios设置的步骤:1、开机出现电脑商家图标时,按住DEL键进入BIOS界面。大多数电脑是按住DEL键,有部分电脑品牌按F1、F2或是其他。
2、在出现上面的时,按向下键,选择进入BIOS高级设置,然后回车即可。
在BOIS界面中,方向键选择(有的BIOS里为F5和F6),回车键确定,ESC键返回,F10保存并退出。
3、主界面翻译:
Standard CMOS Features(标准CMOS设定)
Advanced BIOS Features(高级BIOS特性设定)
Advanced Chipset Features(高级芯片组功能设定)
Power Management Features(电源管理设定)
PNP/PCI Configurations(PnP/PCI配置
Integrated Peripherals(整合周边设定)
PC Health Status(PC基本状态)
Frequency/Voltage Control(频率和电压控制)
Set Supervisor Password(设置管理员密码)
Set User Password(设置普通用户密码)
Load High Performance Defaults(载入高性能缺省值)
Load BIOS Setup Defaults(载入缺省的BIOS设定值)
Save & Exit Setup(保存后退出)
Exit Without Saving(不保存退出)
BIOS是英文"Basic Input Output System"的缩略语,直译过来后中文名称就是"基本输入输出系统"。其实,它是一组固化到计算机内主板上一个ROM芯片上的程序,它保存着计算机最重要的基本输入输出的程序、系统设置信息、开机后自检程序和系统自启动程序。 其主要功能是为计算机提供最底层的、最直接的硬件设置和控制。
联想台式机bios怎么设置u盘启动
以设置U盘启动为例:A、开机按F12或F10键(不同品牌型号电脑CMOS热键不同,笔记本一般为F2键,台式机一般为DEL键,联想电脑一般为F12或F10)进入BIOS设置界面。
B、进入BOOT(或startups)选项卡,通过按上下箭头键选择、按+或-键移动位置,以确定U盘(有USB-HDD、USB-FDD等不同格式,优先选择USB-HDD)为第一启动项,再回车确定(注:部分电脑需要在此时插入U盘进行识别才能设置)。如下图第一启动项为金士顿U盘,如需要硬盘启动,则将第5项移动到第1项的位置。
部分新主板支持开机后连按F12或F11进入启动选项菜单,可不进CMOS界面直接选择U盘(事先插入U盘即识别出来的U盘的型号)或Generic Flash Disk(通用闪存盘)或Removable Device(移动磁盘)启动电脑。
部分老主板需要进入Advanced BIOS Features选项卡后,在“1st Boot Device”处回车,再选择USB-HDD。
C、按F10保存退出重启。
联想台式机bios设置u盘启动
联想台式机bios设置u盘启动步骤如下:准备工具:
1、u启动U盘启动盘
具体步骤:
1、把安装好u盘启动系统的的u盘插入机子接口,按下电脑启动按键F12。如果菜单里没有找到u盘引导,则选择<Enter Setup>然后按键盘回车键,进入BIOS。如图所示:
2.进入BIOS后,按键盘的方向键,选择Startup,再选择Startup Sequence,然后按回车键。如图所示:?
3.进入选项后,找到USB HDD ? 按“+”,“-”号可以上下移动其顺序,移至第一项。如图所示:
4.上面的设置完成后按F10键保存退出,重启电脑就能进入u启动装机界面了。如图所示:?
联想一体机按f几进bios,如何设置开机从硬盘启动
联想电脑bios设置USB启动的步骤如下:设备:联想电脑。
系统:win7。
软件:BIOS设置。
版本:8.0.11。
1、在电脑开机时选择按键盘上的F2L进入硬盘的BIOS主界面,再点击右上角的Boot。
2、打开Boot窗口后,看到Removable Devices这个数据不在第一行。
3、选中Removable Devices上面一项,然后按下键盘。
4、就可以看到Removable Devices移动到了第二项。
5、重复以上方法,可以看到现在Removable Devices已被修改为第一行。
6、完成上一步之后,键盘移动光标到Exit选项卡。
7、打开Exit窗口,选中Exit Saving Changes设置,同时按下回车键保存修改并退出。
8、然后就会弹出一个确认修改的提示,点击“Yes”选项即可完成开启。
01根据不同的电脑类型,选择热键,直接启动一键U盘装系统工具(重要提醒:选择热键前,请先插入U盘)
注意:苹果笔记本,开机/重启时按住“option”键[即Alt键]不放,进入选择启动方式。
02
设置U盘启动,不同BIOS设置U盘启动方法如下:
一、Phoenix _ AwardBIOS(2010年之后的电脑):
开机按Del键进入该BIOS设置界面,选择高级BIOS设置Advanced BIOS Features
03
高级BIOS设置(Advanced BIOS Features)界面,首先选择硬盘启动优先级:Hard Disk Boot Priority
04
硬盘启动优先级(Hard Disk Boot Priority)选择:使用小键盘上的加减号“+、-”来选择与移动设备,将U盘选择在最上面。然后,按ESC键退出,回到图2的设置界面。
05
再选择第一启动设备(First Boot Device):该版本的BIOS这里没有U盘的“USB-HDD”、“USB-ZIP”之类的选项,经尝试选择移动设备“Removable”不能启动,但选择“Hard Disk”可以启动电脑。
06
旧的Award BIOS(2009年电脑主板):
开机按Del键进入该BIOS设置界面,选择高级BIOS设置:Advanced BIOS Features。高级BIOS设置(Advanced BIOS Features)界面,首先选择硬盘启动优先级:Hard Disk Boot Priority 。硬盘启动优先级(Hard Disk Boot Priority)选择:使用小键盘上的加减号“+、-”来选择与移动设备,将U盘选择在最上面。然后,按ESC键退出。
07
在第一启动设备(First Boot Device)这里,有U盘的USB-ZIP、USB-HDD之类的选项,我们既可以选择“Hard Disk”,也可以选择“USB-HDD”之类的选项,来启动电脑。
08
2002年电脑主板的一款BIOS:
选择Boot菜单界面设置U盘启动
09
启动优先级设备选择(Boot Device Priority)在第一启动设备(1st Boot Device)里选择U盘。
如果在硬盘驱动器“Hard Disk Drives”里面还没选择U盘为第一启动设备,那么这里就不存在和显示U盘,如上图2-2所示,但可以选择移动设备“Removable Dev.”作为第一启动设备;硬盘驱动器“Hard Disk Drives”选择:选择U盘为第一启动设备“1st Drive”。如果先在“Hard Disk Drives”里面选择U盘为第一启动设备,那么这里就会显示有U盘,那就选择U盘为第一启动。
10
当我们首先在硬盘驱动器“Hard Disk Drives”中选择U盘为第一启动设备“1st Drive”以后,启动优先级设备选择(Boot Device Priority)里面才会显示U盘,然后我们优先选择U盘作为第一启动设备(1st Boot Device)
好了,关于“联想台式机bios设置图解中文版”的话题就讲到这里了。希望大家能够对“联想台式机bios设置图解中文版”有更深入的了解,并且从我的回答中得到一些启示。
声明:本站所有文章资源内容,如无特殊说明或标注,均为采集网络资源。如若本站内容侵犯了原著者的合法权益,可联系本站删除。