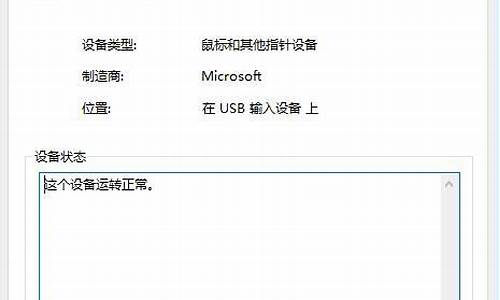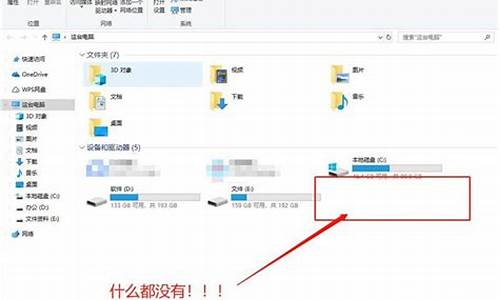华硕主板bios升级 你要阅读此文件吗_华硕主板bios升级 你要阅读此文件吗卡死
大家好,今天我将为大家讲解华硕主板bios升级 你要阅读此文件吗的问题。为了让大家更好地理解这个问题,我将相关资料进行了整理,现在就让我们一起来看看吧。
1.华硕系列主板带有安全升级认证,如何升级bios?
2.华硕怎么升级BIOS
3.华硕主板bios升级的问题
4.从华硕官网下载的bios更新文件是.cap的,怎么更新bios?
5.bios升级,图文详解华硕主板bios怎么升级

华硕系列主板带有安全升级认证,如何升级bios?
我有成功的例子,详细操作过程如下,仅供参考:
1. 从官网下载相应的bios升级文件(扩展名一般为cap、rom等)
2. 给BIOS升级文件添加SLIC信息:推荐使用用"phoenixtool“软件,步骤主要包括导入原始的BIOS文件,选择制造商,添加SLIC文件(推荐使用dell的),其他的选项一概不填,方法选择“动态”,然后点击“执行”即可。生成的含SLIC的BIOS文件,无论原先的文件名是什么,一律重新命名为“bios.bin”。
3. 制作纯DOS启动盘:挑选总容量较小的U盘或者sd卡,目的是确保只有一个fat32分区。推荐使用USBDriveCreator制作,记住勾选“create bootable drive”选项即可。制作完成后,该U盘就成为一个只包含基本DOS启动文件的启动盘了。
4. 将FTK工具包内所有文件解压缩,和第2步制作好的“bios.bin”文件一起,放在第3步做好的DOS启动盘的根目录下。
5. 升级BIOS:重新启动电脑,进入BIOS设置,选择自己制作好的启动盘(不带UEFI字样的),正常情况下系统应当进入DOS环境并出现DOS提示符。输入“biosrefl”并执行,系统会自动升级BIOS。在升级过程中,能够看到绿色的“FPT Operation Passed”字样,和“FD44 modules are empty in input file. Data restoration required”等字样。
7. 待BIOS升级完成后,输入“poweroff”命令,系统会重启并自动开机,该过程比正常重启过程略长一些,耐心等半分钟左右即可。
8. 进入BIOS设置,如果在Main Tab中的ME版本和BIOS版本的信息不是“N/A”的字样,一般就说明BIOS升级成功。
注:该方法针对华硕P8系列的带有BIOS升级安全验证的主板有效,该方法是我的朋友在国外论坛中大海捞针似的阅读海量信息,历经无数不眠之夜找到的。对该朋友的无私奉献表示最诚挚的谢意!同时也要感谢俄罗斯的破解高手!本人用P8Z77M主板验证成功,为了帮助更多的人,特此写下完整的过程。但是丑话说在前:说明文字已经十分详细,本人不做任何解释,来信或提问一概不予回复。文中提到的相关软件请自行找寻,本人不提供任何软件。
华硕怎么升级BIOS
BIOS,英文原意是Basic Input Output System,翻译成中文就是“基本输入输出系统”的意思。从严格意义上讲BIOS是一些程序指令,它通常存放在一片EEPROM(可擦写存贮器)当中,这些指令对各种设备进行控制、协调、分配以及初始化等操作,因此在电脑中几乎每一个原件设备都需要用到BIOS,您可以在主板、硬盘、显卡、光驱等设备看到BIOS的存在。
主板,是计算机中最为重要的设备之一,主板BIOS的作用显然更为重要,因为计算机中大部分设备都需要插接在主板上,靠主板来整体协调和控制,因此主板BIOS就要对这些设备具有识别、分配、协调和控制的能力,正是因为这个原因,主板BIOS指令集功能是否完善将直接影响到主板的工作状态和性能表现。
随着技术的不断提高,存贮器的擦写技术已经成熟,如今我们主板上的BIOS存贮芯片也都采用了FLASH ROM工艺生产,我们可以在无需改变电压的环境下可使用软件直接将BIOS的内容进行刷新。对于具有研发实力的主板厂商来说,它们经常发布产品的新版本BIOS,新版本BIOS一般可以优化产品的性能,减少存在的BUG(设计失误),增加对新设备的支持能力,以及提高兼容性等等,因此经常更新主板BIOS对于提高整台电脑的性能、稳定性和兼容性还是非常有益处的。
当然刷新主板BIOS对于一般用户来说还不是一件容易的事情,因为BIOS指令运行状态况将直接影响到整个主板,如果刷新不当造成BIOS指令错误,就会导致主板无法完成正常的引导启动工作,势必会使您的瘫痪,只有重新修复BIOS才可以使电脑恢复正常。臭名昭著的CIH病毒就是钻了这个空子将主板BIOS中的指令破坏,造成计算机无法启动的故障。因而许多朋友都不敢轻易的尝试刷新BIOS这一冒险的行为。
世上无难事,只怕有心人,倡导DIY的我们需要的就是一种不懈的精神和向困难挑战的决心,对于BIOS的更新也是如此,其实只要您胆大心细,并遵照规程来操作,一般情况下是不会对设备造成任何损坏的,你有没有这份信心呢?如果您可以回答“是!”那就跟随老安一同来了解一下升级BIOS的全过程。
一、升级BIOS的准备工作:
为了使BIOS刷新顺利的进行,升级之前我们要做一些必要的准备工作,这些工作都是哪些内容呢?
1、BIOS程序包和刷新工具:
首先我们需要拥有新的BIOS程序包和刷新工具。新的BIOS程序包就是我们要为主板更新的新BIOS程序,这个一般是由主板厂商提供的,如果您有条件上网的话可以到各主板厂商的主页上下载,也可以到驱动之家这类的第三方下载网站上下载,对于第三方网站提供的产品BIOS,其在技术支持方面往往不如厂商网站的齐全,所以提醒您在使用之前一定要详细的阅读说明,以免遇到一些不必要的麻烦。对于没有条件上网的朋友来说,获取BIOS可能会麻烦一些,您只能从市场上销售的光盘中来寻找了,例如《新硬件》光盘杂志,每个月都会收集多款市场占有量较大的主板产品BIOS供您使用。
在选择主板BIOS之前,您需要确认您使用主板的型号和PCB版本号,因为不同型号的主板产品是不能够混用BIOS的,混用BIOS会使主板无法正确工作。另外每一款主板产品从其最初设计到后期生产过程中,在技术方面也可能会有改变,因此同一种型号的主板产品也可能使用不同版本的BIOS,主板厂商的主页上往往有发布版本区别的相关信息,区别的条件往往就是主板的PCB版本号(往往印在主板四角的位置上),因此不同版本号的主板也注意要使用不同版本的BIOS来升级。
刷新工具就是我们用来更新FLASH ROM所使用的程序软件,目前世界上较为知名的BIOS指令供应商主要有三家,它们是AWARD、PHONIX(已与AWARD合并)和AMI,其中AWARD的产品则几乎垄断所有零售主板市场,因此是最具有代表性的(本文也将以AWARD BIOS为例),PHONIX和AMI则活跃在笔记本电脑或品牌机电脑的OEM主板上。AWARD公司提供的刷新工具就是AWARD FLASHWARE,常简写为AWDFLS,它是一个可执行的EXE文件,需要在DOS实模式环境下使用,通过它我们就可以对BIOS进行更新,一般情况下该软件也可以通过网络来下载得到。
这两个文件准备好之后,首先在硬盘上建立一个独立的文件夹,不要使用中文来命名,然后将这两个文件存放在该文件夹中。有些厂商主页提供的BIOS是压缩后的ZIP或EXE压缩包,所以在使用之前您需要先将它们打开并释放出文件。
2、BIOS及跳线的设定:
为了保障BIOS更新可以顺畅无误的进行,在更新BIOS之前我们还需要做一些相关的BIOS设定工作。
首先我们要关掉的是主板自动防病毒的相关设定,因为一些主板具有防止病毒攻击BIOS的功能,如果不关掉该功能的话,主板会把我们升级操作当做病毒入侵而拒绝执行,所以我们需要在Advanced Bios Features选项中找到Anti Virus Protection选项,将其状态设定为Disable。
其次我们要关闭掉一些缓存和镜像功能,这些选项在打开的状态时可以提高系统的处理性能并减少资源的占用,但在更新BIOS时则易产生副面影响,因此我们要暂时把它们关闭。在Advanced Chipset Features选项中找到System Bios Cacheable选项,将其状态设定为Disable,设定完成后保存BIOS设定并重新启动机器。
最后我们要来确认一下您主板上是否有BIOS防止写入的跳线,具体的资料您可以查阅一下主板说明书,因为有些主板为了防止CIH病毒而设定了一个BIOS防写跳线,因此我们在升级之前需要将它设定为允许写入的状态,否则BIOS写入就无法完成了,跳线的设定需要在关机之后的状态下进行。
3、软件环境:
因为BIOS刷新需要在DOS实模式下进行,其不能够在WINDOWS环境下进行,因此我们就需要为升级BIOS的软件环境做好准备。以往各种报刊介绍升级主板BIOS时都采用软磁盘的方式,软磁盘升级速度慢,而且可靠性差,一旦在刷新过程中磁盘出了故障就会使升级失败,造成主板无法工作。经过了长时间的试验,老安推荐您采用硬盘更新BIOS的方式,因为硬盘的读取速度很快,加之性能稳定,可以大大的提高可靠性,所以还是很方便的。
当然,使用硬盘更新BIOS需要进入到系统的DOS实模式环境下,这些仅对于WINDOWS98的用户有效,如果您使用WINDOWS-ME、WINDOWS-NT、WINDOWS2000,因为这些操作系统对于DOS实模式支持的不是很好,所以就需要你事先制做一张系统启动软盘来启动机器。
二、开始升级:
条件都准备稳妥之后,我们就可以开始升级工作了,首先检查好文件是否齐全,然后重新启动计算机。
在电脑重新启动进行至Starting WINDOWS98....的时候,迅速按下F8键,中断WINDOWS98的启动,这时屏幕将会提示一个选择菜单,我们选择第6项:Safe Mode Command Prompt Only模式,这个模式即WINDOWS98的安全提示符模式,其实它也是一个DOS实模式,我们就可以在该状态下直接升级BIOS。
如果您使用软磁盘进行系统的启动,请注意不要配置任何启动文件,不要附加任何驻留内存的程序软件,最好去掉CONFIG.SYS和AUTOEXEC.BAT这两个文件,这样才可以引导启动实模式状态,最大限度的保障BIOS顺利进行。
系统启动之后,我们切换至BIOS程序包存放的文件夹,然后运行刷新工具程序,例如AWDFL779,运行之后的屏幕提示如图所示。(图1)
在图上我们可以看到一些BIOS的相关信息,例如左上角的BIOS ID。BIOS ID记录了主板所采用的芯片组、I/O控制器型号以及生产商等相关信息,在屏幕的右上角还有当前BIOS最后的更新日期。
在程序的主画面上我们可以看到一个信息栏,在其左侧有File name to Program字样,此栏便是写入BIOS程序栏,我们需要在其中填入新BIOS程序包名称,我们要按照下载的BIOS程序包名正确输入,本例中为MSI6309.BIN(BIOS程序包扩展名一般均为BIN)。
回车之后,刷新程序会提示我们一句话Do you Want to Save BIOS(Y/N),意思为您是否保存旧的BIOS,如果您有此要求就可以选择Y,否则选择N。一般情况下我们建议你选择Y,因为备份原有的BIOS以备用,当新的BIOS包不适用您的主板或是运行不稳定时还可以使用旧的BIOS包来进行恢复。
此时刷新程序会自动检测出您主板所使用的BIOS芯片型号、生产商以及工作电压等相关信息(FLASH TYPE),在此处信息中您便可以了解您的BIOS芯片是否是支持软件刷新,如果您的BIOS型号为27C则不支持软件刷新;如果型号为28C/12V就需要您在刷新之前将BIOS工作电压提高到12V才可以刷新;如果您的BIOS为29、39、49等序号开头的话则都可以直接进行软件刷新,本文中所使用的主板就使用了WINBOND的49F002U/5V的BIOS芯片,所以是可以支持软件刷新的。(图2)
当您选择Y之后,刷新程序会再次显示一个长条信息栏,这就是备份信息栏,这时我们可以输入一个自定义的名称以备份主板原有的BIOS,例如本例中的6309.BIN。(图3)
如果您在更新BIOS之前还是心有余悸,那么建议你在更新BIOS之前先单独进行一次旧BIOS备份工作。方法是在输入写入程序栏时空白不填,然后选择Y同意备份,然后在备份信息栏中输入备份文件名,刷新程序就会备份原有的旧BIOS并自动退出(因为没有指定写入的BIOS文件名,所以程序运行会中断),刷新程序退出之后您就可以在当前磁盘文件夹中找到这个备份下来的BIOS,接下来您就可以将其复制到软磁盘另行保管,以备使用。
当您输入完备份文件名之后,刷新程序就会自动进行BIOS的备份工作,因为我们是在硬盘上操作,所以速度很快,一般只需要2秒左右就可以完成。备份工作完成后,刷新程序会再次提示我们Are You Sure To Program(Y/N),其意思为“您确认更新BIOS吗?”,这时就需要您进行一番心理斗争了,如果您认为所有的操作都完全正确,那就可以咬紧牙关选择Y进行刷新,否则还是按N退出了事(喂!不会这么没有骨气选择N吧!)。
在刷新工作运行之前,刷新程序也会对新的BIOS包与原主板进行校验,如果屏幕提示The Program Files Part Number doesn't match with your system时,就千万不要按Y进行刷新了,因为刷新程序经过校验认为该款BIOS指令并不符合您的主板使用,强行刷新后会有不可预见的问题。(图9)
当您按下Y之后,令您心率过速的工作就开始了,此时刷新程序便进行刷新的工作,在硬盘上刷新BIOS耗时不长,一般在5秒左右,如果用软磁盘则需要更长的时间。刷新过程的同时,会有两条进度条进行提示,同时有三种状态符号及时报告给用户刷新的情况,其中白色网格为刷新完毕,蓝色网格为不需要刷新的内容,红色网格为刷新错误。如果您的BIOS刷新过程中出现红色网格的话,那就千万不要轻易重新启动,一定要退出刷新程序再重新进行刷新工作,直到完全正确为止。因为刷新程序进行的是BIOS刷新工作,在其运行中BIOS内容可能已经被清空,并且逐渐写入新的指令,所以在刷新的过程中不要进行其它任何的操作,也千万不要尝试中断程序运行或重新启动机器,这些操作都会使您的电脑瘫痪。同时您也需要尽量避免在刷新过程中遇到停电或死机等情况的发生,因为这些都可能导致BIOS刷新失败。(图8)
令人心惊肉跳的5秒钟过后,BIOS刷新就完成了,此时刷新程序会提示两个信息,一个是按F1进行重新启动,二是按F10退出返回DOS,您可以根据实际情况来选择。如果您认为您的刷新操作是完全正确的,您就可以按F1键进行重新启动了;如果您认为刷新过程中还是存在一些错误或不当,那么请您按F10退出返回至DOS状态,然后再按照上述的操作过程重新刷新。
我相信您一定会选择F1键的^_^,现在电脑已经开始重新启动了,您看到显示卡的正确引导信息了吗?您听到“嘀……”的一声信号音了吗?如果您的机器开始了正确的引导,现在就要恭喜你了,因为您已经自己动手成功的将BIOS进行了升级刷新。
三、AMI BIOS的刷新:
同AWARD类似,AMI也是著名的BIOS指令提供商,只是其BIOS在零售主板市场上的占有量不是很大,较常见的只有几款微星主板和明致主板使用它。AMI BIOS的刷新方法与AWARD BIOS大同小异,所以本文暂不做过多的介绍。
AMI的BIOS刷新程序一般叫AMIFLS,它提供的功能比起AWDFLS来可是完善得多了,但也正是因为程序设计功能较多,使用较复杂,所以并不是很适合于初学者使用。
AMIFLS运行后的状态是这个样子的,(图4),通过这么多的菜单就能够感觉到它的强大了,但对于初学者来说,我们不建议您对其它的功能进行设定,以免弄巧成拙,影响系统的正常运行,我们只需要将光标移至FILE选项时按下回车,然后再填好写入程序栏和备份程序栏中的内容,再按回车键就可以进行刷新了,AMI刷新程序运行的状态、信息提示与AWARD也比较相似,所以可以参照上述的刷新方法进行操作。
四、BIOS的修复:
万事开头难,如果您的机器在刷新BIOS后没有完成正确的引导启动,那很不幸的通知您,您的BIOS刷新操作失败了,可能因为某个环节上的失误而造成了这种结果。为了挽救生死线上的电脑,我们就要来了解一下BIOS的修复。一般情况下BIOS的修复常用方法有如下几种:
1、使用ISA显卡、IDE卡修复法:一般情况下BIOS中会有一个保留部分不会被刷新,称为BOOT BLOCK,该部分的指令可以支持ISA显卡、IDE卡来启动机器,并可以支持软驱工作,因此我们可以找到一片ISA的显示卡和IDE卡插在主板上,然后连接好软驱,再开机引导机器,使用备份有BIOS的软件来重新进行BIOS的刷新。这样就可以将BIOS修复了,只不过现如今ISA显卡和IDE卡早已不见踪影了,所以施行起来比较困难。另外有些BIOS在刷新时将BOOT BLOCK部分也进行了刷新,这样的BIOS将无法支持ISA卡启动了。
2、使用BIOS刷新器刷新:BIOS升级损坏后,还可以通过电擦写式的刷新器来刷新修复,因为是专用的设备,所以只有一些BIOS维修服务商才会购买,您需要带上您的BIOS芯片和BIOS程序,到这种服务商处进行修复,一般需要支付几十元的修复费用。
3、热插拨修复法:热插拨修复法是一种比较冒险的方法,但也是最容易实现的方法,通过它修复BIOS可行性很大,但是危险也比较大。
其基本的操作是找一款型号近似的其它主板,开机引导至正常工作状态下,拨下它原有的BIOS芯片,然后插上已损坏的BIOS芯片,然后再使用刷新程序对该芯片进行刷新,刷新后关机,再插回原来的BIOS芯片即可。这种方法操作较为烦琐,而且施行难度比较大,所以在此不做详细的介绍。
总体来讲,刷新BIOS时我们要细心操作,最大限度的降低失误率,同时要有足够的心理准备,一旦BIOS刷新失败也不要乱了头绪,要及时的寻求有效的方法修复电脑。
五、BIOS易容术:
在您掌握了BIOS的升级技巧之后,它可以带来很多益处,不仅可以使您的主板性能更佳,稳定性、兼容性更为理想,同时还有其它许多有趣的事情呢!BIOS易容术就是其中的一例。
使用过品牌机的朋友大都会有这种印象,品牌机在启动的时候并不是显示那些密密麻麻不美观的自检信息,而是显示一幅漂亮的启动画面,这个画面往往是产品名称或是商标标识,看起来非常漂亮。这种画面是怎么样制做的呢?这就是我们下一步要了解的BIOS LOGO。
在BIOS指令中实际上就有这样一部分指令,称为BIOS LOGO,它可以支持显示一幅BMP格式的图像,当主板销售给品牌机制造商时,品牌机制造商便会写入这一部分图像指令,而使其改头换面成为“品牌机”,当主板销售给我们零售用户时,这一部分的指令就没有被写入,所以我们便可以写入一幅自己喜欢的图像来打造自我风格的电脑。
1、BIOS LOGO的制做:
因为BIOS的容量有限,所以对于BIOS LOGO的支持也有要求,BIOS LOGO的图像只能是640*464分辩率16色的BMP位图格式。制做BIOS LOGO没有什么要求,您可以使用画笔或PHOTOSHOP一类的图像软件来制做,的内容可以随您的爱好来选定,本文的例子就是老安自己制做的一个ADI显示器商标的图案,图像制做完成后,我们就可以将其存放在与BIOS程序包相同的文件夹内。
为了能够将BIOS LOGO写入到BIOS程序包中,我们还需要使用到另外一个工具软件,这就是CBROM,CBROM是由AWARD公司出品的,专门用于增加、修改或删除BIOS程序包中组件的工具软件,该软件也可以从网上下载得到。
2、将BIOS LOGO写入BIOS程序包:
图像制做好以后,我们就可以使用CBROM来将BIOS LOGO写入BIOS程序包中。操作方法如下:
1、重新启动计算机,按照上述的方法进入DOS实模式状态。
2、查看一下BIOS程序包的文件结构和剩余容量,以确认是否可以写入新的BIOS LOGO。
操作的指令是Cbrom BIOS程序包名 /D,例如本文例中的MS6309.BIN,就可以键入Cbrom ms6309.bin /D,显示BIOS程序包中的内容如图所示:(图5)
在显示数据的中下方,我们就可以看到几行有关于BIOS容量的数据,这其中包括总容量、已占用的容量以及剩余的容量,一般情况下最好能够保证剩余空间在10K左右才能够添加入BIOS LOGO。在这些显示数据上方我们还能够看到BIOS程序包中所包含的专用指令集,这每一个指令集都负责一种不同的作用。
在写入BIOS LOGO之前,建议您不要直接使用下载的BIOS程序包操作,以防止将其损坏,最好使用之前特别复制一份以供添加BIOS LOGO专用。
3、在确认容量可以容纳BIOS LOGO之后,我们就可以将BIOS LOGO写入,操作的指令是
Cbrom BIOS指令包 /LOGO 图像文件名,例如老安制做完成的图像为ADI.BMP,BIOS名为MS6309.BIN,该操作的方法如下:
cbrom ms6309.bin /logo adi.bmp
执行之后CBROM就会将图像文件压缩并且写入到BIOS指令中(图6),一般情况下BMP位图格式的图像都可以被压缩为2%左右大小,所以占用的容量并不是很大。
4、再次查看BIOS程序包的内容:
添加了BIOS LOGO之后,我们就可以再来查看一下BIOS程序包的内容,方法同上,但这一次结果是不同的,我们可以看到写入的BIOS LOGO,以及BIOS总容量也发生了变化。(图7)
5、刷新BIOS:
经过了以上的操作之后,我们就将BIOS LOGO的写入工作完成了,现在只需将包含有BIOS LOGO的BIOS重新刷新入主板BIOS就可以了。
升级BIOS的方法就请参阅本文的第一部分操作,BIOS成功升级后,您就可以重新启动您的电脑了,这时您就可以惊喜的发现,您的电脑在启动时也不会再显示那些不美观的自检信息了,而是换成了漂亮的图案。如果您想再看到原信息也不难,只要按下TAB键就可以恢复为原始的样子,怎么样,是不是感觉很有趣呢!
6、更换或移除BIOS LOGO:
喜新厌旧的你,总会有一天会对原有的BIOS LOGO产生厌倦的心态,没有关系只要您制做新的BIOS LOGO,再按照上述方法进行操作,再重新刷新BIOS,就可以更换不同的BIOS LOGO了。如果您想去掉BIOS LOGO也不难,只需使用没有写入BIOS LOGO的BIOS程序包来刷新一下即可,BIOS LOGO就可以被去掉了。
写到这里,有关主板BIOS刷新升级的操作方法和BIOS LOGO的制做、更换方法就已经和您做了较为详细的介绍,希望您能够从中吸取到一些相关的经验,早日能够体验到其中的乐趣。
自己动手升级您的主板BIOS,这么有趣的事情,现在您就可以试试!
华硕主板bios升级的问题
(一) 升级前的准备工作
(1) 首先,你应确定主板的型号,例如TX97-LE,一般主板说明书上会有明确标志,另外也可查看开机画面来确定;其次要获取BIOS升级文件,可到华硕公司的主页中下载最新的文件。最后要获取华硕专用的BIOS更新程序Pflash.exe,一般在其驱动程序光盘中,也可到华硕网站下载。
(2) 制作BIOS升级盘:用DOS命令“FORMAT A:/S”制作一张不含有autoexec.bat和config.sys文件的系统引导软盘(开机盘),将flash更新程序和下载的BIOS升级文件复制到此引导盘上。
(3) 设置主板跳线开关:该项可查看主板说明书,看是否需要手动跳线。如果需要,须关机,双手放去静电后打开机箱,参考主板用户手册,将主板BIOS从保护状态改为可写状态(即引导块可编程刷新状态)。
(二) 升级BIOS的具体操作
下面以pflash.exe为例进行详解,用上述制作的引导盘引导系统后,运行pflash.exe,进入程序的主菜单:
在此,程序列出了主板Flash ROM的类型和当前BIOS版本号。先选择[1]以文件形式保存当前主板的BIOS内容,以防不测;再选择[3]进入高级性能菜单:
选择[2]即进入BIOS的升级菜单:
输入BIOS升级文件的名称(须完整名,包括.*的结尾)后按回车确认。经过再确认后,即开始了将升级文件写入主板Flash ROM中。此时,屏幕上有同步的刷新进度。
完成后程序会提问"Do You Want To Program Again[Y/N]",表示是否需要进行再次刷新操作?此时可根据需要回答是否继续(一般情况下无需继续)。
[注意]如果系统未提示已经成功地完成刷新过程的话,此时一定要选择[Y]再次重复上述操作,直到刷新成功为止。如果此时重新引导系统的话,主板从此将不可再引导。切记!!!
以上操作都完成后,程序会提示“用户已经刷新了主板的Flash ROM内容,建议用户关机,再次引导系统时,进入系统的BIOS设置程序,用LOAD SETUP DEFAULTS(加载默认的设置内容)来用新的BIOS将CMOS内容升级”(如下表)
在关机后重新开机引导系统之前,先要将主板上的跳线开关Boot Bolck Write跳接为[1-2]脚短接状态,使主板恢复到BIOS写保护状态。如果没有跳线,这一步可省略,直接重启。
重新开机,进入BIOS设置,选择Load Setup Defaults项来启动新的BIOS。然后再按照个人喜好进行个别参数调整设置,最后保存设置,重新启动。
此至,整个主板BIOS的版本升级过程全部完成。
附:华硕系列主板中有部分主板支持两种电压写入,即12V和5V,它们通过主板上的BIOS写保护跳线来设置(即设置电压),处于写保护状态为5V,未处于写保护为12V。在12V状态下,可以进行上面的操作,而在5V下不能进行上面的操作,但可以直接执行主菜单的[2.Update BIOS Main Block From]。
如果新版BIOS文件要更改Boot block(开机引导块),则当执行[2.Update BIOS Main Block From]时会看到下面的警告提示:
这就要选择主菜单的[3.Advanced Feature],再选[2.Update BIOS including Boot Block and ESCD]进行升级。 如果没有看到上面的警告信息,则表明新版BIOS无需更改Boot block,也就无需更改BIOS写保护了。另外还有一个好处是,当升级失败后,可以用下面的"利用BIOS Boot Block引导块"的方法修复BIOS。
华硕主板BIOS的写保护设置:华硕系列主板BIOS的写保护跳线一般都在主板的左上角(靠近Flash ROM芯片,一般为JP5),将跳线开关Boot Block Write跳接为[2-3]脚短接,则处于可写入状态,将其跳接为[1-2]脚短接,则处于写保护状态。
注意事项:
尽管BIOS的软件功能简单实用,但容易造成灾难性事故或者有些软件不能运行,所以建议对软硬件认识不足的用户不要轻易尝试。另外,在更新过程中需要注意以下两点:
1、如果进入PFLASH.EXE程序的第一个画面后,Flash Type的类型是unknown,那么说明这个EEPROM的芯片不能被写入升级,或是不支持PNP BIOS,因此无法用BIOS的更新程序来更新BIOS。
2、如果在更新BIOS的过程中遇到困难,不要关掉电源或是重新开机,只要再重新更新即可。如果问题仍然存在,须将备份在磁盘上的原有BIOS重新写回去。如果BIOS的更新程序不能成功完整地完成更新动作,请您借助其他的主板重新烧录一颗BIOS。
从华硕官网下载的bios更新文件是.cap的,怎么更新bios?
华硕主板可通过Winflash?程序来自行更新BIOS。具体步骤如下:
1.?开启?Winflash?来更新?BIOS ;
2.?确认您的网络联机正常和电源供应器已连接后再点选"?下一步?";
3. ?进入华硕官网下载BIOS文件;?
4、点选"?Driver?&?Tool?";
5、选择您计算机的操作系统;
6、下载最新版的BIOS;
7、选择?"?从本机取得BIOS?" ;
8、选取您下载的BIOS档案;
9、 确认信息后点选"?更新?";
10、等待2~3分钟,?直到BIOS更新程序完成;
11、更新完成后,?点选"?退出?";
12、 等待BIOS更新至100%后,?会自动进入系统。
*?注意:?更新?BIOS?时请勿关闭计算机!!!
通过以上步骤后就可以完成BIOS的更新。
bios升级,图文详解华硕主板bios怎么升级
华硕主板CAP格式的BIOS可通过Winflash?程序来自行更新。具体步骤如下:
1.?开启?Winflash?来更新?BIOS ;
2.?确认您的网络联机正常和电源供应器已连接后再点选"?下一步?";
3. ?进入华硕官网下载BIOS文件;?
4、点选"?Driver?&?Tool?";
5、选择您计算机的操作系统;
6、下载最新版的BIOS;
7、选择?"?从本机取得BIOS?" ;
8、选取您下载的BIOS档案;
9、 确认信息后点选"?更新?";
10、等待2~3分钟,?直到BIOS更新程序完成;
11、更新完成后,?点选"?退出?";
12、 等待BIOS更新至100%后,?会自动进入系统。
*?注意:?更新?BIOS?时请勿关闭计算机!!!
通过以上步骤后就可以完成BIOS的更新。
1.? 进入BIOS设置程序的Advanced Mode,选择Tool > ASUS EZ Flash Utility,接着请按下<Enter>键。2.? 将保存有最新的BIOS文件的U盘插入USB连接端口。
3.? 选择by USB。
4.? 请使用<Tab>键操控Drive区域。
5.? 请利用上/下方向键找到存有最新BIOS文件的U盘,接着请按下<Enter>键。
6.? 请使用<Tab>键操控Folder Info区域。
7.? 请利用上/下方向键找到U盘中最新的BIOS文件,接着请按下<Enter>键开始BIOS更新操作。当BIOS更新操作完成后,请重新启动电脑。
本功能仅支持采用FAT32/16格式的单一磁区U盘。
当更新BIOS时,请勿关闭或重置系统以避免系统启动失败。
请依照以下步骤通过互联网更新BIOS程序
1.? 进入BIOS设置程序的Advanced Mode,选择Tool > ASUS EZ Flash Utility,接着请按下<Enter>键。
2.? 选择by Internet。
3.? 请利用左右向键选择网络连接,接着请按下<Enter>键。
4.? 按照操作步骤完成BIOS更新操作。
5.? 当BIOS更新操作完成后请重新启动电脑。
好了,今天关于“华硕主板bios升级 你要阅读此文件吗”的话题就到这里了。希望大家通过我的介绍对“华硕主板bios升级 你要阅读此文件吗”有更全面、深入的认识,并且能够在今后的学习中更好地运用所学知识。
声明:本站所有文章资源内容,如无特殊说明或标注,均为采集网络资源。如若本站内容侵犯了原著者的合法权益,可联系本站删除。