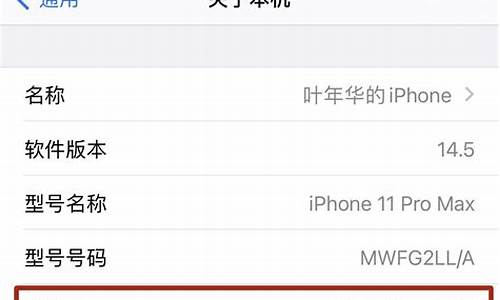win7管理员权限设置_win7管理员权限开启

1、首先打开我们装有Windows7系统的电脑。
2、打开装有Windows7的电脑后,在开始菜单中点击打开“运行”选项。
3、找到并打开运行选项后,我们这时在输入框中输入“gpedit.msc”,输入完毕后点击确定。
4、进入到组策略控制面板中,在这里我们依次点击打开“计算机配置”选项,然后再找到“Windows设置”这个选项,再从“Windows设置”找到并打开“安全设置”选项,接着打开“本地策略”最后找到打开“安全选项”即可。
5、打开安全选项后,我们会发现“帐户:管理员帐户状态”这个账户的状态被禁用了,而且我们还可以对管理员进行命名,这里就看你需不需要了。
6、最后,当上面的操作都弄好了之后,我们重启下电脑就可以了。方法很简单,
如下的三种方法请参考:
一、文件夹高级安全设置Win7管理员权限
这种方法只是更改了该文件的权限,别的文件或者程序不受影响。
1、单击要更改权限的文件夹右键,依次选择属性--安全--高级--所有者--编辑 ,把当前所有者变更为正在登录的用户,并确认
2、然后回到文件夹属性窗口,在安全选项中,单击编辑按钮,在弹出的对话框中,选中自己所登录的用户,在下方的权限上,全部选择允许,最后确定即可换的文件夹的管理员权限了
二、计算机管理界面中设置Win7管理员权限
1、Win7系统中,administrator账户默认是关闭的,我们需要手动的开启,右键单击桌面上的计算机图标,选择管理;或者在开始菜单中右键单击我的电脑,然后选择管理选项
2、进入计算机管理界面后,选择左侧的本地用户和组选项,双击右侧的用户
3、在出现的几个电脑账户中选择administrator账户
4、双击这个选项,会弹出administrator属性页,去掉账户已禁用前面的勾确定退出即可
三、注册表方法设置Win7管理员最高权限
1、新建一个文本文档,将一下内容复制进去,保存后缀名为.reg的文件(友情提示:要是没有出现文件后缀名的话,显示方法请查阅《文件扩展名/后缀名显示方法》
Windows Registry Editor Version 5.00
[HKEY_CLASSES_ROOT\*\shell\runas]
@="管理员取得所有权"
"NoWorkingDirectory"=""
[HKEY_CLASSES_ROOT\*\shell\runas\command]
@="cmd.exe /c takeown /f \"%1\" && icacls \"%1\" /grant administrators:F"
"IsolatedCommand"="cmd.exe /c takeown /f \"%1\" && icacls \"%1\" /grant administrators:F"
[HKEY_CLASSES_ROOT\exefile\shell\runas2]
@="管理员取得所有权"
"NoWorkingDirectory"=""
[HKEY_CLASSES_ROOT\exefile\shell\runas2\command]
@="cmd.exe /c takeown /f \"%1\" && icacls \"%1\" /grant administrators:F"
"IsolatedCommand"="cmd.exe /c takeown /f \"%1\" && icacls \"%1\" /grant administrators:F"
[HKEY_CLASSES_ROOT\Directory\shell\runas]
@="管理员取得所有权"
"NoWorkingDirectory"=""
[HKEY_CLASSES_ROOT\Directory\shell\runas\command]
@="cmd.exe /c takeown /f \"%1\" /r /d y && icacls \"%1\" /grant administrators:F /t"
"IsolatedCommand"="cmd.exe /c takeown /f \"%1\" /r /d y && icacls \"%1\" /grant administrators:F /t"
2、双击保存的reg文件,导入注册表信息即可
3、在用右键点击文件夹的时候就会出现获得管理员权限的选项
声明:本站所有文章资源内容,如无特殊说明或标注,均为采集网络资源。如若本站内容侵犯了原著者的合法权益,可联系本站删除。