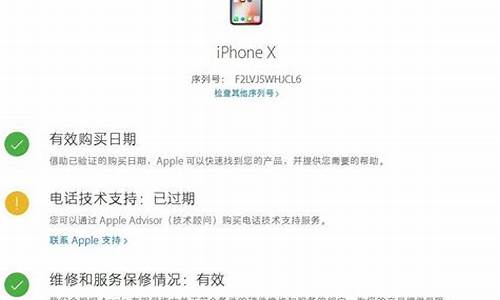格式化硬盘选项_格式化硬盘是什么
1.怎么把移动硬盘格式化
2.电脑硬盘无法格式化怎么办

连线后打开存储设备右击出现格式化选项。将SATA数据线和电源线连到主板上连接好输出设备和相关连线,开机后,会有硬盘需要格式化的提示。在登录硬盘录像机系统后,进行系统设置。点击存储工具按钮,打开存储设备右击可以对选中的硬盘进行格式化了。PS4是索尼研发的第四代电子游戏机,又被称为PS4游戏主机。
怎么把移动硬盘格式化
现代U盘的主流文件系统格式有三种:FAT32、NTFS、exFAT。它们的区别如下:
1、磁盘分区容量区别
NTFS可以支持的分区(如果用动态磁盘则称为卷)大小可以达到2TB(2048GB)。
FAT32支持分区的大小最大为32GB。
exFAT单个文件大小最大可达16EB。
2、安全方面区别
针对电脑用户对该格式下所有的文件夹、文件进行加密、修改、运行、读取目录及写入权限的设置。
FAT32文件安全设置:不支持
NTFS文件安全设置:支持
exFAT文件安全设置:不支持
3、磁盘配额的区别
针对一台电脑有多个用户使用时,而作为系统管理员,可以给用户设置不同的磁盘空间容量,被设置用户只能使用这个被限额的磁盘空间。
FAT32磁盘配额:不支持
NTFS磁盘配额:支持
exFAT磁盘配额:不支持
4、系统文件压缩的区别
针对磁盘分区中任意文件中右键属性,我们在高级属性窗口中可以设置给单个文件或整个文件夹压缩,压缩之后可以一定程度上节省占用磁盘空间的容量大小。
FAT32系统文件压缩:不支持
NTFS系统文件压缩:支持
exFAT系统文件压缩:不支持
扩展资料:
FAT32、NTFS、exFAT的优缺点:
1、FAT32文件系统优缺点:
优点:
突破了FAT对每一个分区的容量只有2GB的限制,可以支持大到2TB(2048G)的分区。在不超过8GB的分区容量下,每个簇的容量都固定为4KB,与FAT16相比,可以大大减少磁盘的浪费,提高磁盘利用率。
缺点:
用 FAT32格式分区的磁盘,由于文件分配表的扩大,运行速度比用FAT16格式分区的磁盘要慢,且DOS系统和某些早期的应用软件不支持这种分区格式。?
另外还有一个致命的缺点让FAT32逐渐被淘汰,这就是FAT32的单个文件最大只能支持4GB。现在已经进入时代,720P和1080P文 件都很容易超过4GB,因此FAT32已经走向没落。
2、NTFS文件系统优缺点:
优点:
NTFS分区具有极高的安全性和稳定性,在使用中不易产生文件碎片。
它能对用户的操作 进行记录,通过对用户权限进行非常严格的限制,使每个用户只能按照系统赋予的权限进行操作,充分保护了系统与数据的安全。
另外对大部分用户而言,NTFS 最直观的优点是,单个文件的大小突破了FAT32的4GB的限制。
缺点:
NTFS虽然有诸多优点,但这些都是针对传统机械硬盘而设计的,对于新兴的Flash 闪存材料不一定适用。
NTFS分区是用“日志式”的文件系统,因为要记录磁盘的详细读写操作,对U盘这种闪存储介质会造成较大的负担,比如同样存取一个 文件或目录,在NTFS系统上的读写次数就会比FAT32来得多,理论上NTFS格式的U盘比较容易损坏,而且400MB以下的分区也比FAT16更浪费空间。
3、exFAT文件系统的优缺点:
优点:
分区大小和单文件大小最大可达16EB(16××TB);簇大小非 常灵活,最小0.5KB,最高达32MB;用了剩余空间分配表,空间利用率更高;同一目录下最大文件数可达65536个;支持访问控制;支持 TFAT(WINCE早期文件系统)。
可以看出,ExFAT就是闪存专用的文件系统,只有U盘和存储卡才能格式化成exFAT,传统硬盘是无法格式化成 exFAT格式的,因为exFAT的特性其实并不比NTFS强,但却比NTFS及FAT32更适合闪存使用。
缺点:
exFAT作为一种全新的文件系统,在电脑上的兼容性却不太好,对于旧一点的系统,如XP默认都不支持exFAT,XP需升级至SP3补丁。当然微软也提供了exFAT的单独更新文件,Win7以上默认支持。
百度百科-ntfs
百度百科-exFAT
百度百科-FAT32
电脑硬盘无法格式化怎么办
怎么把移动硬盘格式化
在磁盘管理中找到u盘所在的分区,右键单击,选择“格式化”,然后按照提示操作,格式化u盘。格式化时,可以选择“快速格式化”,这样格式化过程会更快完成。
如果数据不慎丢失,建议借助专业的数据恢复工具进行数据恢复操作,具体操作步骤如下:
电脑端点击这里:嗨格式数据恢复大师
具体操作演示流程如下:
1、打开软件界面,点击需要恢复的功能设置选项
2、找到丢失文件的原存储位置,确认无误后,点击开始扫描功能按钮。
3、选择相应的文件类型、、等,预览并勾选此文件,最后点击“恢复”功能按钮。
4、等文件进度条恢复成功后,点击“打开”按钮,即可查看恢复成功的文件。
请注意,恢复文件的成功率取决于多种因素,如文件大小、存储设备类型和文件被覆盖的时间等。因此,如果您想要最大限度地提高恢复成功的机会,建议您尽快停止使用该设备,并在尝试恢复文件之前仔细阅读恢复软件的使用说明。
电脑硬盘无法格式化是一种常见的问题。有时,硬盘可能会出现错误,导致格式化失败。如果您遇到了这种问题,请不要担心,以下是一些解决方法,希望能够帮助到您。
1.使用磁盘检查工具
Windows系统自带了一个磁盘检查工具,可以使用该工具来检查硬盘是否有错误。步骤如下:
1)打开“我的电脑”,右键点击需要格式化的硬盘,选择“属性”。
2)点击“工具”选项卡,在“错误检查”栏中点击“检查”。
3)勾选“自动修复文件系统错误”和“扫描和修复坏道”选项,然后点击“开始”按钮。
4)等待工具完成扫描和修复过程后,重新尝试格式化硬盘。
2.使用磁盘管理工具
如果磁盘检查工具不起作用,可以尝试使用磁盘管理工具来格式化硬盘。步骤如下:
1)按下“Win+R”键,调出运行窗口,输入“diskmgmt.msc”并回车。
2)在磁盘管理界面找到需要格式化的硬盘,右键点击,选择“格式化”。
3)在弹出的窗口中选择格式化方式、文件系统和簇大小等选项,然后点击“确定”按钮。
4)等待格式化过程完成后,重新检查硬盘是否能够使用。
3.使用第三方工具
如果以上两种方法都无法解决问题,可以尝试使用第三方工具来格式化硬盘。有很多免费的、可靠的第三方工具可以使用。其中比较常见的工具包括:EaseUSPartitionMaster、MiniToolPartitionWizard、AOMEIPartitionAssistant等。这些工具都提供了完整的格式化功能,可以解决硬盘无法格式化的问题。
总结:电脑硬盘无法格式化是一种常见的问题,但是可以通过一些简单的方法来解决。首先可以使用磁盘检查工具或磁盘管理工具进行格式化,如果这两种方法都无法解决问题,可以尝试使用第三方工具。理论上,这些方法可以解决大多数硬盘格式化问题,但是如果硬盘出现硬件问题,可能需要更换新的硬盘。
声明:本站所有文章资源内容,如无特殊说明或标注,均为采集网络资源。如若本站内容侵犯了原著者的合法权益,可联系本站删除。