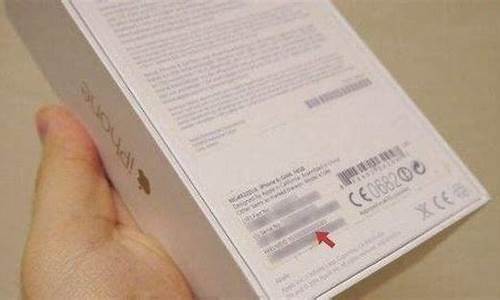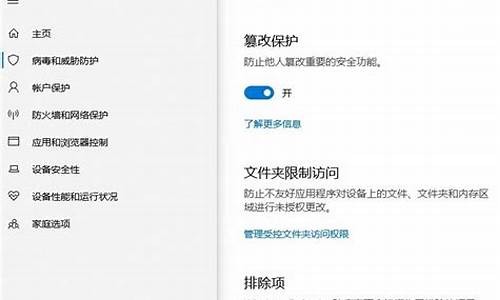安全u盘打不开怎么办_安全打开u盘工具
1.安全打开U盘的方法
2.u盘安全弹出后再怎么打开U盘啊
3.如何最安全的打开U盘。
4.U盘被软件屏蔽了怎么开启,

修改注册表试试1、打开注册表win+r(即开始-运行)键入regedit.exe2、进入如下目录HKEY_LOCAL_MACHINE\SYSTEM\CurrentControlSet\Control\StorageDevicePolicies若没有StorageDevicePolicies项则建立此项3、建立Dword值命名为WriteProtect并令其值为04、重启
安全打开U盘的方法
说明一下:----->不要直接拔U盘,不建议。
1、手机连接OTG U盘,连接后,如果不使用,可以按HOME键回到手机主屏界面。
2、建议通过安全途径弹出U盘。
2.1关闭所有占用着U盘文件的应用程序,打开‘设置’。
2.2在全部列表下,找到‘存储’选项。
2.3拉到底部,点击‘卸载USB存储设备’。
注:这一项其实不是卸载什么东西,只是弹出U盘的意思,所以放心操作即可!
2.4手机会弹出提示:“要卸载USB存储设备吗?如果卸载改USB存储设备,您当前使用的某些应用程序会停止运行,并且在您重新装载该设备前可能无法使用”,因为现在已经不需要使用U盘内的文件,所以,点击‘确定’按钮即可。
2.5手机会弹出‘USB存储设备已移除’的提示,这个才是安全弹出U盘的提示。
u盘安全弹出后再怎么打开U盘啊
一个十分棘手的问题,就是进入Windows 2000后所有扩展名为EXE的文件都不能运行了。现将发现和解决这一问题的过程及体会写成下文,希望在今后碰到类似问题时会对大家有所帮助。
1,先将Windows目录下的注册表编辑器“Regedit.exe”改为“Regedit”,然后运行它,依次找到HKEY_CLASSES_ROOT\\exefile\\shell\\open\\command,双击“默认”字符串,将其数值改为"%1" %*就可以了。
2,在DOS下运行“ftype exefile=%1 %*”或“assoc .exe=exefile”命令也可以恢复EXE文件的关联。
3,打开“我的电脑”,进入菜单“工具”→“文件夹选项”→“文件类型”,这时在现有的文件类型中找不到扩展名为exe的文件类型,没关系,单击“新建”弹出“新建扩展名”对话框,在“文件扩展名”框中填入“exe”,接着单击“高级”,在“关联的文件类型”下拉框中选择“应用程序”,单击“确定”返回,最后单击“应用”后关闭对话框。
故障现象
一日,开机后进入Windows 2000,突然弹出了一个对话框,标题为“C:\Program Files\Microsoft office\OSA9.EXE”,
提示信息为“该文件没有关联程序执行该操作。请在控制面板的文件夹选项中创建关联程序”。我十分吃惊,心想:会不有扩展名为EXE的文件都不能运行?果然,双击桌面上所有与EXE文件链接的快捷方式图标都不能打开相应的程序!这下我可急出了一身冷汗。
故障分析
一定是某个软件甚至可能是把扩展名为EXE的文件关联删除或修改了,因此按照前面对话框的提示从控制面板中执行“文件夹选项”命令,选择“文件类型”标签,在“已注册的文件类型”列表中找不到扩展名EXE和它的文件关联。试着按[新建]按钮,在“文件扩展名”后输入“.exe”,按[高级]按钮,系统自动将其文件类型定义为“应用程序”,按[确定]按钮后在“已注册的文件类型”列表中出现了扩展名“EXE”,选择它后按[更改]按钮,系统要求选择要使用的程序,可是到底要选择什么应用程序来打开EXE文件?看来这个方法无效,只好按[取消]按钮返回“文件夹选项”对话框。由于以前我从没听说要为扩展名为“.exe”的文件建立文件关联,所以在“已注册的文件类型”列表中选择“EXE应用程序”,并按[删除]按钮将它删除。由于所有EXE文件都不能执行,所以也无法用注册表编辑器(因为我只能运行Regedit.exe或Regedit32.exe来打开注册表编辑器)来修改注册表,看来只好重新启动计算机了。在出现“正在启动Windows…”时按[F8]键,出现“Windows 2000高级选项菜单”,选其中的“最后一次正确的配置”,进入Windows 2000时仍然报错。只好再次重新启动,这次选“安全模式”,虽然没有报错,但仍不能运行EXE文件。再试试“带命令行提示的安全模式”选项,启动成功后在命令提示符窗口的命令行输入:help | more(“|”是管道符号,在键盘上位于Backspace键左边),在系统显示的信息第一行我看到了如下信息“ASSOC Displays or modifies file extension associations”,大致意思是“ASSOC显示或修改文件扩展名关联”。心中顿时一喜,别急,按任意键继续查看,又看到了如下信息“FTYPE Displays or modifies file types used in file extension associations.”,大意是“FTYPE显示或修改用在文件扩展名关联中的文件类型”,原来在命令提示符窗口还隐藏着这两个特殊命令,可以用来设置文件扩展名关联。于是,在命令行分别输入“help assoc”和“help ftype”两个命令获取了它们的使用方法接着通过下面的设置,终于解决了EXE文件不能运行的故障。
故障解决
先在命令行command输入:assoc .exe来显示EXE文件关联,系统显示“没有为扩展名.exe找到文件关联”,难怪EXE文件都不能执行。接着输入:ftype | more来分屏显示系统中所有的文件类型,其中有一行显示为“exefile="%1" %*”,难道只要将EXE文件与“exefile”关联,故障就会解决?于是在命令行输入:assoc .exe=exefile(assoc与.exe之间有一空格),屏幕显示“.exe=exefile”。现在关闭命令提示符窗口,按[Ctrl+Alt+Del]组合键调出“Windows安全”窗口,按[关机]按钮后选择“重新启动”选项,按正常模式启动Windows 2000后,所有的EXE文件都能正常运行了。
几点体会
事后,重新在控制面板中执行文件夹选项命令,选择“文件类型”标签,发现在“已注册的文件类型”列表中没有EXE,也没有BAT和COM等文件类型,说明用文件夹选项命令无法创建这些类型的文件关联,我们只能在命令提示符窗口中用ASSOC和FTYPE两个命令来设置。
另外,最后一条鱼所说的利用regedit的方法应该是最行之有效的办法。
1、修改regedit.exe 为 regedit
2、HKEY_CLASSES_ROOT\exefile\shell\open\command下的default,键值为"%1" %*
如何最安全的打开U盘。
在使用U盘的过程中,如果你“安全删除硬件”后没把U盘拔下,忽然又想起要继续使用U盘,你会怎么办?一般情况下都是拔下重插。但也可以不用拔插不用重启:
方法一:
在“我的电脑”上右击——“属性”——“硬件”——“设备管理器”——在列表中展开“通用串行总线控制器”——在“USB Root Hub”上右击选择“停用”——再右击选择“启用”。这样你的U盘又回来了。(备注:如果有多个USB Root Hub,可以逐个停用再启用试试看哪个是你的U盘的。网上也有文章说用USB Mass Storage Device,但我发现其停用,不能再启用,还会提示重启计算机。以下都是针对USB Root Hub)
方法二:
利用DevCon结合批处理,点一下就能实现上面复杂的操作。关于DevCon,微软是这么说的:
DevCon 实用工具是一种命令行实用工具,可以替代设备管理器。使用 DevCon,您可以启用、禁用、重新启动、更新、删除和查询单个设备或一组设备。DevCon 还提供与驱动程序开发人员有关、但无法在设备管理器中看到的信息。可以将 DevCon 用于 Microsoft Windows 2000、Windows XP 和 Windows Server 2003,但不能将其用于 Windows 95、Windows 98 或 Windows Millennium Edition。
注意:下来回来的devcon.exe是个zip压缩包,必须解压(可用WinRAR)。解压后有两个文件夹,I386里的devcon.exe是32位机器使用的,而Ia64里的是64位机使用的。
新建一个文本文件,输入下面代码,保存时扩展名改为bat,并将其与devcon.exe放在同一目录下
@echo off
devcon disable @“USB\ROOT_HUB20\4&1A27B1&2”
devcon enable @“USB\ROOT_HUB20\4&1A27B1&2”
注解:上面代码就是先实现停用USB设备再启用。后面那一长串东西需要你自己修改,方法是在“USB Root Hub”上右击选择“属性”,再选择“详细信息”,用“设备范例ID”替换掉上面代码中的即可。最后要注意的是,“@”和双引号,这可是成败的关键!
另:“设备范例ID”可以使用通配符“*”,它代表任意字符。比如你写个devcon disable @“USB*”,所有USB设备(如USB键盘、鼠标等)都会被禁用掉了。
U盘被软件屏蔽了怎么开启,
U盘放入不用说了吧,说下拔出的安全吧,U盘插入出现
这个中的点击这个出现
点击
停止------通用卷-----OK
如果是电脑设置了禁用U盘,解除禁用的操作方法如下:
1、使用组合快捷键“win+r”打开运行,输入“gpedit.msc”,回车确定
2、从本地组策略编辑器的左边栏目中依次进入“计算机配置” — “管理模块” — “系统” — “设备安装” — “设备安装限制”,双击右边栏目的“禁止安装可移动设备”选项
3、在左上角选择“未配置”或“已禁用”选项,点击“确定”按钮保存退出即可。
4、通过以上的设置,系统就可以重新使用u盘了,如果需要禁用U盘,只需要在第三步中选择“已启用”选项,再保存退出即可
声明:本站所有文章资源内容,如无特殊说明或标注,均为采集网络资源。如若本站内容侵犯了原著者的合法权益,可联系本站删除。