笔记本win7系统c盘怎么清理_笔记本win7系统c盘怎么清理垃圾
大家好,今天我将为大家介绍一下关于笔记本win7系统c盘怎么清理的问题。为了更好地理解这个问题,我对相关资料进行了归纳整理,现在让我们一起来看看吧。
1.c盘太满了,如何清理
2.Win7系统怎么清理磁盘垃圾文件
3.win7电脑c盘怎么清理
4.win7系统怎么清理c盘垃圾文件
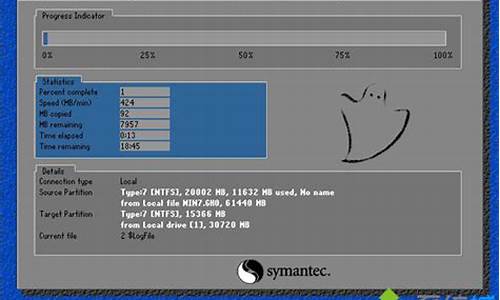
c盘太满了,如何清理
c盘太满了清理方法:工具/原料:联想拯救者、Windows10
1、首先点击电脑里面的“此电脑”。
2、进入后右击本地磁盘(C:)并选择“属性。
3、在属性窗口中点击“磁盘清理”。
4、再勾选需要删除的文件。
5、在弹出的窗口中点击“删除文件”,即可完成清理。
Win7系统怎么清理磁盘垃圾文件
下面是win7系统怎么把C盘里垃圾清除干净,只保留系统文件的步骤。1、首先打开win7系统的“我的电脑”找到“打开控制面板”直接进入。
2、进入以后找到里面的“性能信息和工具”模块进入。
3、接着选择左侧的“打开磁盘清理”功能进入。
4、然后开始选择要清理的磁盘进行确定。
5、接着系统就开始扫描改该盘符的垃圾文件了。
6、然后我们再在磁盘清理里面“全选”要清理的文件“确认”。
7、确认以后就删除这些垃圾文件。
8、如果嫌磁盘清理的不够彻底我们再选择“磁盘清理”里面的“其他选项”再进行“清理"。
9、接着我们就可以选择自己不用程序来进行卸载清理了。
10、如果确实想通过清理磁盘文件来增大磁盘的容量,我们可以选择删除系统的还原点来节省磁盘空间,但是不到不得已不需要这么做。
win7电脑c盘怎么清理
可通过以下步骤对安装了Windows 7操作系统的电脑进行磁盘清理:1、打开“计算机”,选中需要进行磁盘清理的盘符,例如“C盘”,右键选择“属性”,点击“磁盘清理”:
2、在弹出的对话框中,系统会自动勾选一些可以进行清理的文件,可以根据需要进行勾选,之后点击“确定”即可。
win7系统怎么清理c盘垃圾文件
在win7电脑中,C盘是操作系统所在的分区,其存储空间的减少会影响电脑的整体性能。因此,对于C盘的清理是保持win7电脑运行流畅、稳定的重要步骤。下面是一些清理C盘的有用方法:1.垃圾文件的清理:在Win7电脑中,有很多被称为垃圾文件的无用文件和数据,例如浏览器缓存文件、临时文件、回收站中的文件等等,这些文件会占用大量的磁盘空间。使用windows自带的磁盘清理工具可以删除这些无用的文件,让C盘的可用空间增加。
2.卸载无用的软件程序:不少win7用户安装了大量无用的软件程序,这些软件程序的存在会占用很多的C盘空间,因此,对于那些不经常使用的软件程序,可以使用控制面板中的“卸载程序”功能进行卸载,释放C盘的存储空间。
3.备份并删除不再需要的文件:当一些用户文件和数据长期保存在C盘的情况下,会占用大量的磁盘空间,因此,可以采用备份数据的方法将这些文件迁移到其他盘符中,释放大量磁盘空间,并且对于一些不再需要的文件,可以直接删除。
4.清理windows更新文件:Win7电脑中的windows更新文件会占用很多C盘的空间,因此,可以使用“磁盘清理工具”清除不再需要的更新文件。在磁盘清理工具的“其他选项”中,会自动搜索并列出计算机上的所有Windows更新程序。
总之,对于win7电脑中的C盘进行适当的清理和维护,可以更好地保障电脑系统的稳定性和运行效率。
win7系统怎么清理c盘垃圾文件?很多朋友可能还不知道,下面2345软件大全小编给你分享下解决办法。
方法一:磁盘清理
1、打开计算机,鼠标右键C盘,选择属性
2、在弹出的属性中选择磁盘清理,这是会自动扫描能清理的文件
3、等待磁盘清理计算出释放c盘空间的大小
4、清理C盘垃圾文件
方法二:管理注册列表
1、查看当前启动了那些服务项,“win键+R”打开运行窗口,然后输入msconfig,即可打开系统配置
2、找到没用的启动项,按照位置路径找到配置文件然后删除
方法三:磁盘空间分析
1、找到魔方的清理大师,选择磁盘空间分析
2、点击大文件管理,选择C盘。点击开始分析,软件会自动分析你C盘文件的占用空间大小
3、分析完成后,可查看哪些文件占用量较大,可直接删除非系统内的文件
3、分析完成后,可查看哪些文件占用量较大,可直接删除非系统内的文件
今天的讨论已经涵盖了“笔记本win7系统c盘怎么清理”的各个方面。我希望您能够从中获得所需的信息,并利用这些知识在将来的学习和生活中取得更好的成果。如果您有任何问题或需要进一步的讨论,请随时告诉我。
声明:本站所有文章资源内容,如无特殊说明或标注,均为采集网络资源。如若本站内容侵犯了原著者的合法权益,可联系本站删除。












