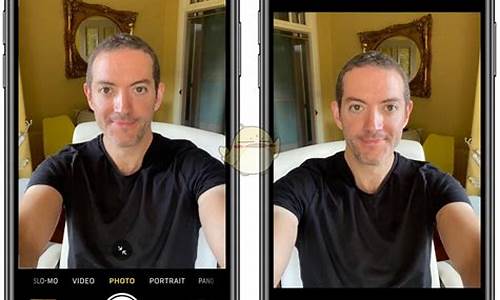windows管理器已停止工作黑屏,任务管理器被锁定_windows资源管理器已停止工作黑屏win7
1.win7开机黑屏,显示系统管理器已停止工作
2.电脑开机黑屏并弹出Windows 管理器已停止工作该怎么办
3.WIN7系统管理器停止工作并出现黑屏是什么原因如何解决?
4.Windows7旗舰版的 开机就黑屏然后显示Windows管理器已停止工作

可以参考如下解决方法:
1、首先分析问题所在,可能是文件交中存放的或者音频文件过多,打开文件夹的时候系统会预览文件,从而导致CUP利用率瞬间暴涨,使得explorer停止工作。解决方法就是关闭文件夹选项的缩略图功能。
2、操作方法打开的我电脑——组织——文件夹和搜索选项——查看——勾选始终查看显示图标,从不显示缩略图。从而取消缩略图形式显示文件图标。
3、Ctrl+Alt+Delete或者右键点击任务栏—启动任务管理器—文件——新建任务—在弹出的对话框内输入“ explorer.exe”确定,这样管理器就能重新工作了。
4、然后再在随便找个WinRAR文件,点选项,设置,综合,把WinRAR整合到管理器中”的勾消除就行了。
5、也有可能是最近安装的软件兼容性出问题,如果是兼容性出问题直接卸载出问题的软件。
也可能是导致,或者是系统文件丢失导致的,可以通过杀毒和window自带的功能修复,或者用360一类的软件修复一下试试,如果还是不管用啊,那就只能重装系统试试,总之就是造成系统故障的原因有很多,大家要多尝试各种解决方法才能完美解决问题。
6、可能是系统文件被误删丢失或者导致的,可以通过系统文件恢复和、,查杀来解决,还可以使用360急救箱来修复。
7、电脑配置过低,运行较大或者较多程序容易导致管理器器重启
如果电脑配置过低,再加上运行较大程序或者开启很多程序的话也容易引起管理器重启的故障。排除方法是大家可以先不运行大程序或者尽量开启很少程序看看是否会出现管理器重启的情况,如果仅是开启大程序或者多个应用才会导致,则多数为电脑配置过低,或者大程序有问题。
解决办法:如果是配置过低,建议升级电脑配置,如果是软件问题,建议安装更稳定的新版本程序。
8、如果以上方法均不能解决管理器重启故障,那么很可能是系统问题,建议修复或者重装一下系统。
win7开机黑屏,显示系统管理器已停止工作
Win7下Windows管理器已停止工作解决方法如下: 方法一、打开任务管理器,点“文件”,再点”新建任务” ,在”打开”后面打上 explorer.exe 确定 方法二、找到WinRAR,点”选项” ,”设置”,”综合”,“把WinRAR整合到管理器中”的勾消除就行了 方法三、出现这种情况的原因大多是由于硬件的驱动冲突引起的,可能和声卡驱动有关,尝试重新安装声卡驱动。 步骤1、先将系统进入安全模式,然后你可以先右键点击“计算机”→“属性”→“设备管理器”→选择声音控制器, 步骤2、如果是因为装了新驱动后出现这种情况,可以选择“回滚驱动程序”。你也可以选择“卸载”,然后安装更新的驱动。
电脑开机黑屏并弹出Windows 管理器已停止工作该怎么办
一、启动系统配置实用程序
1、首先用管理员权限的帐户登录计算机;
2、单击“开始”按钮,在“开始搜索”框中键入msconfig,后回车,如果系统提示您输入管理员密码或进行确认,请键入密码或单击“继续”;
二、配置“有选择的启动”选项
1、在“常规”选项卡下单击选择“有选择的启动”;
2、然后单击取消“有选择的启动”下的“加载启动项”复选框;
3、单击“服务”选项卡,勾选“隐藏所有
microsoft服务”,然后单击“全部禁用”;
4、单击“启用”标签卡,然后点击“全部禁用”并确定,接着点击“重新启动”;
三、登录
windows
1、如果得到提示,请登录
windows。
2、当您收到以下消息时,请单击以选中“在
windows启动时不显示此信息或启动系统配置实用程序”,并单击“确定”即可!
WIN7系统管理器停止工作并出现黑屏是什么原因如何解决?
1、首先,遇到这样的问题是不能正常运行系统的,需要重启管理器。使用Ctrl+Alt+Del组合键,调出任务管理器Windows任务管理器→文件→新建任务(运行)→找到系统根目录的C:\Windows\explorer.exe→确定。即可打开桌面和任务栏了。
2、同样是出错提示:Windows
管理器已停止工作。可能会给出不同的详细讯息,针对提示分而治之:出现了一个问题,导致程序停止正常工作。如果有可用的解决方案,Windows将关闭程序并通知您。
3、然后,使用Windows+E快捷键,调出管理器→打开控制面板
4、控制面板→系统和安全
5、系统和安全→操作中心
6、操作中心→维护→点击下拉菜单▼
7、维护→查看可靠性历史记录
8、点选当日的 检查解决方案
9、正在检查解决方案,如果,可以通过这个方案,或调用疑难解答向导解决问题。
10、找不到新解决方案,至此,说明此问题操作系统自身已经无能为力了,还需要用户自行解决。
11、因为是开机异常,所以第一时间检查启动项。运行中输入:msconfig 回车打开系统配置。
12、常规→有选择的启动→去除 加载启动项 前的选中对勾→应用
13、再点选服务选项卡:勾选隐藏所有Microsoft服务。
14、此时,显示的都是外来软件的服务,可以全部禁用!再次重启操作系统,看问题是否解决了,如正常了,那就是启动项和服务的缘故,彻底禁用即可。
15、除此之外,还有很多情况会导致这个问题的产生,比如刚装好RAR压缩软件就导致管理器异常,不妨设置一番,不让其整合到管理器中,步骤如下:选项→设置→综合→外壳整合→去除
把WinRAR整合到管理器中→确定
16、之前,如果修改过注册表,那么这样的异常问题的确是比较棘手的。所以,在修改注册表之前,最好备份一册表(很多人会忽视这个问题),以备不时之需,可以还原注册表。步骤如下(一定是未雨绸缪,在系统正常的情况下备份):在开始→运行中输入:
regedit 按回车键之后,打开注册表编辑器。
17、点选计算机,就是备份整个注册表,这样备份出来的文件会很大。如果知道修改哪个项,点选哪个项即可,这样备份的文件就会小很多。
18、再点击文件→导出。
19、找到非C盘(比如:D盘)位置→保存即可(因为是保存所有的注册表项会稍慢,不要擅自中断备份)。
20、需要的时候,导入注册表备份文件即可:文件→导入→找到之前备份的注册表文件(284MB很大吧!)
注意:备份状态系统一定是正常的,那么还原的注册表也会正常。否则,备份系统异常,还原的注册表也会异常。
Windows7旗舰版的 开机就黑屏然后显示Windows管理器已停止工作
电脑发生黑屏时,一般是显卡或者显示器的故障。区分显示器与显卡故障比较困难,一般只能先顺着显卡故障排除。
不好检验显示器时,如果是笔记本电脑,可以用外接显示器接口来连接显示器,可快速判断显示器手动故障;因为黑屏,不知道主机是否正在完好运行,可按键盘上NumLock键,如此时NumLock灯亮,表示主机正常启动,显卡无大问题!
(1):先看显示器与显卡连线是否松动,若是,要关机插紧该连线接口。
(2):听电脑有无报警声,与显卡故障有关的三种BIOS类型芯片的报警声;
·对于Award品牌主板BIOS:1长2短,显示器或显卡错误;不停地响,电源故障或显示器未和显卡连接好。
·对于AMI BIOS:8短,显存错误;1长8短,显示测试错误。
·对于Phoenix BIOS:3短3短4短,显存错误;3短4短2短,显卡错误。
此类故障一般是因为显卡与主板接触不良或主板插槽有问题造成。
注意:对于一些集成显卡的主板,虽然可排除显卡与主板接触不良问题,但如果显存共用主内存,则需注意内存条的位置,一般在第一个内存条插槽上应插有内存条,而且内存不能出现接触不良。由于显卡原因造成的开机无显示故障,开机后一般会发出1长2短的蜂鸣声(对于AWARD BIOS显卡而言)。
这个不需要重装系统,这是windows管理器权限问题。
解决方法1
开机登录用户之后黑屏CTRL+ALT+DEL呼出任务管理器 文件-新建任务-浏览-C:\windows\explorer.exe删除此文件 再进入C:\windows\system32\explorer.exe将此文件复制到C:\windows目录下、、选中windows目录下的explorer.exe文件进行新建任务、、即可进入桌面。
解决方法2
还有一种情况如果无法删除或者无法复制的话(用户权限不足)依次进行下列步骤操作:开机登录用户之后黑屏CTRL+ALT+DEL呼出任务管理器 文件-新建任务-浏览在弹出窗口中最右边列表里面“计算机”右键-管理-本地用户和组-用户-双击Administrator用户-去掉“用户已禁用”前面的勾、、然后再次转到任务管理器界面-用户-右键当前用户-注销、之后选择Administrator用户进行登录之后依次进行解决方法1的操作即可、
声明:本站所有文章资源内容,如无特殊说明或标注,均为采集网络资源。如若本站内容侵犯了原著者的合法权益,可联系本站删除。