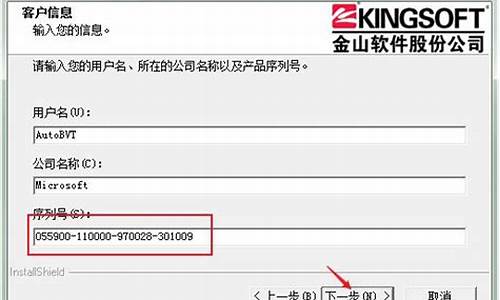禁用u盘工具_禁用u盘命令
接下来,我将针对禁用u盘工具的问题给出一些建议和解答,希望对大家有所帮助。现在,我们就来探讨一下禁用u盘工具的话题。
1.什么软件可以禁止U盘写入数据,彻底防止U盘中毒?要免费的!
2.win7系统禁止u盘自动运行怎么设置

什么软件可以禁止U盘写入数据,彻底防止U盘中毒?要免费的!
看这几种办法有可行的没
随着网络应用的普及,很多用户都有自己的隐私资料或是专用的黑客工具,为了安全起见,对于在公司,学校,网吧等地方使用了的电脑经常会禁止用U盘和移动硬盘等设备,以防止员工带走机密资料,防止学生带游戏去机房玩,防止网吧被黑等等,甚至有些变态的病毒也会禁用U盘的使用,使你在不能上网的情况下也没法使用工具进行杀毒。
很多朋友会使用USB管理专家这类专门限制使用U盘的软件,不过USB管理专家是收费的,我这次就给大家提供几种手工进行U盘禁止的小技巧。
方法一:bios设置法
开机后进入BIOS设置界面,选择“Integrated peripherals",展开后将"usb 1.1 controller"设置成"disabled",在给BIOS设置个密码,这样别人就无法通过修改注册包解锁了,这种方法完全禁止USB接口的使用。
第二种方法禁止闪盘或移动硬盘的启动(适用于windows2000/xp/2003)
在运行栏输入regedit打开注册表编辑器,依次展开到HKEY_MACHINE\SYSTEM\CURRENTCONTROLSET\Services\USBSTOR"分支,在其右侧找到名为“start'项,把其值改4即可达到禁用的目的,重新启动后即可生效,插上U盘后虽然指示灯仍然闪烁,但在资源管理器中就是无法找到U盘,此方法常被病毒利用,把值改回3即可解除。
第三种方法隐藏盘符和禁止查看
打开注册表编辑器,依次展开到HKEY_CURRENT_USER\SOFTWARE\MICROSOFT\WINDOWS\CURRENTVERSION\POLICIES\EXPLORER,分支新建2进制值,命名为”nodrives",其缺省值均为“00 00 00 00”,表示不隐藏任何驱动器,每个字节每一位对应从A:到Z:的一个盘,第一个字节代表A到H8个盘,即01为A,02为B,04为C,依次类推,下一位为当前为的2倍,第2个字节代表I到P,第3个字节代表Q到X,第4个字节代表Y到Z,比如要关闭C盘就把值设置成“04 00 00 00”,要关闭C盘和D盘,则改为"0c 00 00 00",是8加4为12(代表是C),知道原理后就可以禁止U盘了,要禁止I为盘符的盘,把值改为,02 ff ff ff,即隐藏B,I到Z,现在在插入U盘(我的U盘盘符是I),已经看不见盘符了,但是在地址栏中输入I还是可以访问的,大家可以看出"NODRIVES"是个障眼法,所以我们还要多一步,就是在新建个2进制“No View On Drive",将值改为" 02 ff ff ff",设置完后即看不到U盘盘符也访问不到了。
第四种方法:禁止安装USB驱动程序
打开windows 资源管理器,进入到系统盘\windows\inf目录,找到名为USBSTOR.pnf的文件,右键点击它选择属性,切换到安全选项下,在组或用户名称中选择要禁止的用户组,把完全控制的权限设置成为拒绝,最后点击确定,然后在找同样的目录下USBSTOR.inf,设置权限也为拒绝,同上个过程一样。此方法用于系统盘设置成NTFS分区。好了大家赶快区试试吧。
win7系统禁止u盘自动运行怎么设置
如今在这高科技的21世纪里,电脑已经是这个时代不可缺少的日常用品,u盘装系统则是现在电脑装机店中非常流行的装机方法。只需要将u盘启动盘插入电脑usb插口中,通过键盘的简单操作即可完成装机操作。那要怎么样拥有一个这样神奇好用的u盘启动盘呢?今天小编就为大家带来u深度u盘启动盘制作工具一键制作启动u盘的详细操作教程。
制作u深度启动u盘前我们需要准备一个能够正常使用的u盘,建议大家准备一个容量不小于4g的u盘。
1、打开u深度u盘启动盘制作工具,接着在软件界面上出现“请插入需要制作启动盘的u盘”提示时插入我们所准备好的u盘,如下图所示:
2、我们所插入的u盘会在不久之后显示到软件工具界面中“请选择“选项之处,然后我们无需改动界面上任何选项参数修改,直接按下下方”一键制作启动u盘“的按钮即可,如下图所示:
3、随后在屏幕中会出现一个警告提示窗口警告:“本操作将删除u盘上的所有数据,且不可恢复。“所以若我们所准备的u盘中存有重要文件数据,可先将其备份至本地磁盘中,在备份完成后按下窗口中的“确定“按钮即可开始一键制作启动u盘,如下图所示:
4、接下来所看到的是u深度一键制作启动u盘时的制作过程,整个过程大概需要1-3分钟的时间,在此期间我们只需耐心等待,如下图所示:
5、启动u盘制作完成后会弹出新的提示窗口,我们通过工具所自带的电脑模拟器对我们所制作好的u盘启动盘进行模拟启动测试。
6、在接下来的模拟启动中,能看到如下图所示的启动画面就说明我们的u盘启动盘制作成功,接下来按下键盘上的Ctrl+Alt释放鼠标,点击窗口右上角的关闭按钮关掉此窗口即可。注意:由于电脑模拟器仅作为模拟测试u盘启动盘所用,与真实启动存在一定的差距,在使用模拟启动测试过程中切勿进一步测试pe等工具,以免出现一系列系统问题。
有关如何u深度一键制作启动u盘的操作过程就介绍到这里,通过u盘启动盘无论是安装系统或者是解决系统问题都是您最得力的工具,对此感兴趣的朋友不妨可参照的教程进一步学习并尝试制作属于自己的u盘启动盘。
以上就是专题栏小编带来的u深度u盘启动教程,更多教程请看“/zt/ushenduqidongpan/”
工具原料win7
方法/步骤
1、点击桌面左下角的“开始”,然后在开始菜单中点击“运行”选项,如下图所示:
2、在运行窗口中,输入“regedit”指令,按下“确定”按钮执行,如下图所示:
3、接着会进入到注册表编辑器窗口中,双击打开“HKEY_LOCAL_MACHINE”文件夹,然后依次点击“SYSTEM—CurrentControlSet—services--USBSTOR”,如下图所示:
4、选定USBSTOR文件夹后,在右边的属性栏中找到Start选项,双击编辑它,如下图所示:
5、在Start的编辑窗口中,将数值数据改为“4”,然后点击“确认”按钮即可,如下图所示:
好了,今天关于“禁用u盘工具”的探讨就到这里了。希望大家能够对“禁用u盘工具”有更深入的认识,并且从我的回答中得到一些帮助。
声明:本站所有文章资源内容,如无特殊说明或标注,均为采集网络资源。如若本站内容侵犯了原著者的合法权益,可联系本站删除。