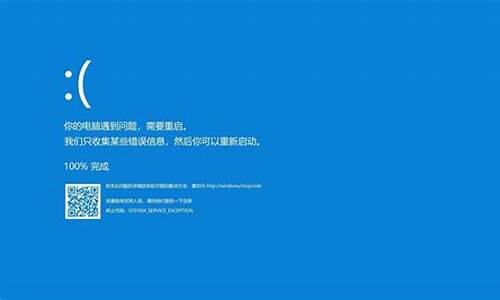windows hello指纹如何设置大小_
1.win10系统录取指纹提示windowshello安装程序抱歉,出现问题如何解决
2.Windows Hello是什么?Win10如何设置指纹登陆
3.windowshello怎么开启
4.电脑指纹在哪里设置
5.windows10指纹识别怎么设置
6.windows hello指纹设置不了
7.电脑设置指纹登录提示windowshello在此设备上不可用两种解决方法

在系统内点击开始-设置-账户-登录选项。
选择PIN-添加-输入本地账户或微软账户密码进行验证并点击确定-打开一个设置PIN的窗口,输入两次数字(只能是阿拉伯数字)-确认PIN密码-点击“确定”。
Windows Hello中指纹出现“设置”按钮可以点击。
进入设置,点击“开始”,输入PIN码进行验证,并在指纹读取器上扫描手指(需要约5-8次)。
指纹添加完成,可以继续添加或关闭;成功添加指纹后的登录选项界面如下。
指纹识别已经成功设置成功。
小提示:清除PIN码后,Windows Hello中的继续添加会变为灰色不可用状态,重新添加PIN码后,之前记录的指纹信息还是存在的。
win10系统录取指纹提示windowshello安装程序抱歉,出现问题如何解决
步骤如下:
1、首先进入“安全模式”;
2、打开此电脑,依次打开“C:\Windows\System32\WinBioDatabase\”;
3、找到“[GUID].DAT”并删除,然后重启计算机重新设置指纹。
Windows Hello是什么?Win10如何设置指纹登陆
在win10系统中,内置有windowshello功能,许多用户都喜欢通过设置指纹进行登录,但是有用户在录取指纹的时候,却遇到提示抱歉,出现问题,尝试再次运行安装程序,经过分析是因为系统处于安全性考虑、驱动安装错误的原因引起,本文就给大家讲解一下详细的解决步骤吧。
方法一:
1、由于系统本身的功能限制,administrator账号是不提供windowshello的功能使用的;
2、这是出于系统安全性考虑,因为本身administrator账号是为了以防当系统出现问题;
3、自己建立的管理员账户无法进入系统的情况下,可以进入administrator账号进行解锁自己的管理员的作用的,所以一般也是不建议administrator账号作为日常使用的账户的;
4、一旦系统出现问题,账户无法进入,那么一般就需要使用U盘启动盘进行重新安装系统的操作了。
方法二:
1、按“Windows徽标键+X”,启动设备管理器。找到您的指纹(生物识别)驱动,右键卸载,重启设备。再次打开设备管理器,点击“操作”“扫描检测硬件改动”,Windows会在联网状态下寻找合适的驱动进行安装。安装后再次重启设备。
2、按“Windows徽标键+R”,输入“services.msc”,回车启动服务管理器。找到WindowsBiometricService服务,将其停止。
3、找到C:\Windows\System32\WinBioDatabase下的数据文件,将其删除(如果无法删除,将其重命名后删除)。
4、重启设备,按照2方法启动WindowsBiometricService服务,重新在用户登录设置中设置PIN,之后录入指纹。
上述就是win10系统录取指纹提示windowshello安装程序抱歉,出现问题的详细解决步骤,大家可以参考上面的方法来解决。
windowshello怎么开启
在系统内点击开始-设置-账户-登录选项。
选择PIN-添加-输入本地账户或微软账户密码进行验证并点击确定-打开一个设置PIN的窗口,输入两次数字(只能是阿拉伯数字)-确认PIN密码-点击“确定”。
Windows Hello中指纹出现“设置”按钮可以点击。
进入设置,点击“开始”,输入PIN码进行验证,并在指纹读取器上扫描手指(需要约5-8次)。
指纹添加完成,可以继续添加或关闭;成功添加指纹后的登录选项界面如下。
指纹识别已经成功设置成功。
小提示:清除PIN码后,Windows Hello中的继续添加会变为灰色不可用状态,重新添加PIN码后,之前记录的指纹信息还是存在的。
电脑指纹在哪里设置
部分刚开始使用win10的用户,还不知道怎么使用windowshello功能、怎么去开启,接下来是对windowshello开启的分析介绍让我们一起去看看吧!
windowshelloPIN开启步骤:
1、按下win+I,打开windows设置,点击账户
2、选择登陆选项
3、选择windowshelloPIN添加,在第一栏输入数字,在第二栏重复这数字后点击确定
4、点击确定后,返回到登录选项界面,可以看到PIN已经设置成功
windowshello指纹开启步骤:
1、按下win+I,打开windows设置,点击账户
2、选择登录选项
3、点击windowshello指纹的设置(需要拥有指纹识别器)
windowshello脸部识别开启步骤:
1、按下win+I,打开windows设置,点击账户
2、选择登录选项
3、点击windowshello人脸识别设置(需要支持人脸识别的摄像头)
windows10指纹识别怎么设置
笔记本电脑的指纹设置在哪里,下面小编就简单地教一下。
打开windows设置页,点击右侧的帐户选项。
接着选择左侧的登录选项。
然后点击右侧的WindowsHello指纹。
根据提示轻扫录入指纹即可。
指纹能确定你的身份,指纹识别就是通过你的指纹识别你的身份,人与人的指纹是不一样的,指纹功能就是在你设置指纹之后,可以通过在指纹识别器上刷手指来进行电脑开机登录或是其他认证
windows hello指纹设置不了
1.安装好对应的指纹识别驱动程序。
2.在系统内点击开始-设置-账户-登录选项。
3.选择PIN-添加-输入本地账户或微软账户密码进行验证并点击确定-打开一个设置PIN的窗口,输入两次数字(只能是阿拉伯数字)-确认PIN密码-点击“确定”。
4.Windows Hello中指纹出现“设置”按钮可以点击。
5.进入设置,点击“开始”,输入PIN码进行验证,并在指纹读取器上扫描手指(需要约5-8次)。
6.指纹添加完成,可以继续添加或关闭;成功添加指纹后的登录选项界面如下。
电脑设置指纹登录提示windowshello在此设备上不可用两种解决方法
windows hello指纹设置不了解决步骤如下:
操作环境:华为MateBook14s,Windows10系统等。
1、“win+R”快捷键开启运行,输入“gpedit.msc”,回车打开。
2、打开编辑器,依次点击左侧中的“计算机配置——Windows设置——安全设置——本地策略——安全选项”。
3、找到右侧中的“用户账户控制:用于内置管理员账户的管理员批准模式”打开,在窗口中将“已启用”勾选上。
4、然后找到右侧中的“用户帐户控制:以管理员批准模式运行所有管理员”双击打开,在窗口中将“已启用”勾选上,点击确定保存即可解决问题。
电脑windows的功能特点:
1、windows操作系统的人机操作性优异
操作系统是人使用计算机硬件沟通的平台,没有良好的人机操作性,就难以吸引广大用户使用。windows操作系统能够作为个人计算机的主流操作系统,其优异的人机操作性是重要因素。windows操作系统界面友好,窗口制作优美,操作动作易学,多代系统之间有良好的传承,计算机管理效率较高,效果较好。
2、windows操作系统支持的应用软件较多
windows操作系统作为优秀的操作系统,由开发操作系统的微软公司控制接口和设计,公开标准,因此,有大量商业公司在该操作系统上开发商业软件。windows操作系统的大量应用软件为客户提供了方便。这些应用软件门类全,功能完善,用户体验性好。
Windows10系统新增加windowshello功能,启用后即可使用面部或指纹登录你的笔记本电脑、平板电脑,操作更加安全。但是有的用户说在设置指纹登录遇到“windowshello在此设备上不可用”,可能是登录选项中的pin码没有设置,或者是注册表中的组件出现了问题,遇此情况该如何解决?接下去一起看看小编详解的操作方法。
根据不同的情况,小编准备了几种解决方法:
第一种方法:
1.如果是之前不能使用时使用的是Administrator登陆系统的,且系统版本不为家庭版,试试win+R后输入gpedit.msc
2.在计算机配置-Windows设置-安全设置-本地策略-安全选项中,找到用户账户控制:用于内置管理员账户的管理员批准模式,将这个策略设置为启用状态,看下效果。
3.家庭版的话,试试win+R后输入regedit,定位到HKEY_LOCAL_MACHINE\SOFTWARE\Microsoft\Windows\CurremtVersion\Polices\System,新建一个DWORD,名为FitlerAdministratorToken,键值设为1。完成后重启下计算机,看下效果。
第二种方法:
如果是登陆选项中pin码登陆如果没有设置,建议先设置pin码,再看下WindowsHello的情况。
pin码设置方法
1.点击开始,选择头像,选择更改账户设置。
2.点击登录选项,点击添加,添加密码。
3.依次输入新密码、重新输入密码、密码提示,点击下一步。
4.在PIN下方点击添加,输入刚刚添加的账户密码,点击确定,然后设置PIN码即可。
以上就是小编给各位小伙伴带来的如何解决windowshello在此设备上不可用的所有内容,希望你们会喜欢。更多相关教程请收藏系统家园~
声明:本站所有文章资源内容,如无特殊说明或标注,均为采集网络资源。如若本站内容侵犯了原著者的合法权益,可联系本站删除。