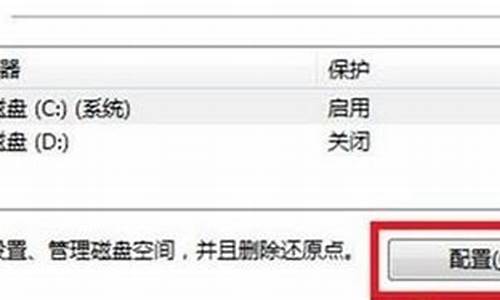win8配置php_win8配置要求
在下面的时间里,我会通过一些例子和解释详细回答大家关于win8配置php的问题。关于win8配置php的讨论,我们正式开始。
1.怎样利用XAMPP搭建本地php环境
2.如何用自己的win8电脑做网站服务器
3.无法启动此程序,因为计算机中丢失 php_mbstring.dll.尝试重新安装该程序以解决此问题?
4.PHP5.6.1+Win8+IIS8.0怎么安装PHP?
5.你好,win8的火狐浏览器不识别php,可能是php没配置好,求指教?
6.window8怎么配置nginx
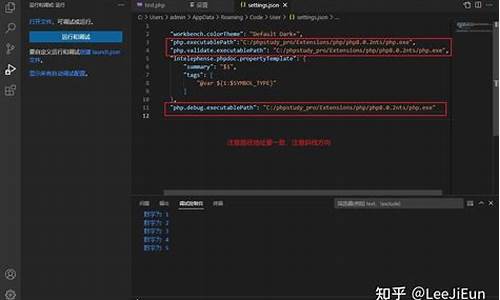
怎样利用XAMPP搭建本地php环境
在百度搜“XAMPP”,找到官方网站并打开。
打开网站后,点击右上角的语言,选择“简体中文”。
然后点击“XAMPP”。
在XAMPP页面能够看到适合各种系统的XAMPP,在这里我们选择“适用于windows的XAMPP”。
打开后可以看到有php5.4和php5.5两个版本,你可以选择下载,我这里以php5.4为例。
选择版本后我们看到有“安装包”、“ZIP压缩包”、“7ZIP压缩包”三种可以选择,我现在选择文件最小的“7ZIP压缩包”点击下载。
下载后进行解压,解压后可以把文件夹放在合适的位置,我个人不建议安装在C盘。
打开文件夹后双击打开“setup_xampp”,如果是win7、win8用户建议用管理员权限打开。
打开后不要进行任何操作,等待出现“请按任意键继续”后,随便按个键就可以了。
双击打开“xampp-control”,在xampp控制板进行设置。
一般情况下只要打开Apache、MySQL两个选项就可以了。
在浏览器里输入地址:127.0.0.1测试打开。
如何用自己的win8电脑做网站服务器
打开IE浏览器,依次选择“工具”→“Internet选项”→“连接”→“局域网(LAN)设置”,打开“局域网(LAN)设置”窗口。
Win8设置自动配置脚本的方法:
1.点击桌面右侧“设置”,选择“控制面板”,点击“网络和共享中心”;
2.点击“Internet 选项”;
3.点击“连接”中的“局域网设置”;
4.勾选“使用自动配置脚本信息”。
无法启动此程序,因为计算机中丢失 php_mbstring.dll.尝试重新安装该程序以解决此问题?
安装步骤:1、首先打开电脑的控制面板,点击控制面板中的卸载程序。
2、这时候进入了程序与功能对话框,点击右边栏中的启用或关闭Windows功能。
3、在Windows功能对话框中,找到Internet信息服务,在Internet的小目录下,勾选如下几项。
4、点击确定安装这些组件。
5、更新完成后,打开电脑上的浏览器,在地址栏中输入“blogs.com/haocool/archive/2012/10/14/windows-8-iis-to-configure-php-runtime-environment.html
window8怎么配置nginx
尊敬的用户,您好!很高兴为您答疑
不明白你所说的不识别php是什么意思,php发布的服务应该是解析后到本地再渲染成网页的,从你字面的理解是,win8下你用火狐访问你发布的php网站,直接变成下载资源了是不是。这种情况你看下你php服务发布属性,估计你用的是阿帕奇。
希望我的回答对您有所帮助,如有疑问,欢迎继续咨询我们。
工具原料:电脑+win8+php环境window8配置nginx方法如下:
1、首先需要准备的应用程序包。
nginx:nginx/Windows-1.0.4
php:php-5.2.16-nts-Win32-VC6-x86.zip (nginx下php是以FastCGI的方式运行,所以我们下载非线程安全也就是nts的php包)
RunHiddenConsole:RunHiddenConsole.zip
2、安装与配置。
1)php的安装与配置。
直接解压下载好的php包,到D盘wnmp目录(D:\wnmp),这里把解压出来的文件夹重命名成php5。进入文件夹修改php.ini-recommended文件为php.ini,并用Editplus或者Notepad++打开来。找到
extension_dir = "./ext"
更改为
extension_dir = "D:/wnmp/php5/ext"
往下看,再找到
;extension=php_mysql.dll
;extension=php_mysqli.dll
前面指定了php的ext路径后,只要把需要的扩展包前面所对应的“;”去掉,就可以了。这里打开php_mysql.dll和php_mysqli.dll,让php支持mysql。当然不要忘掉很重要的一步就是,把php5目录下的libmysql.dll文件复制到C:\Windows目录下,也可以在系统变量里面指定路径,当然这里选择了更为方便的方法。
到这里,php已经可以支持mysql了。
2)接下来我们来配置php,让php能够与nginx结合。找到
;cgi.fix_pathinfo=1
去掉这里的封号。
cgi.fix_pathinfo=1
这一步非常重要,这里是php的CGI的设置。
3)nginx的安装与配置。
把下载好的nginx-1.0.4的包同样解压到D盘的wnmp目录下,并重命名为nginx。接下来,来配置nginx,让它能够和php协同工作。进入nginx的conf目录,打开nginx的配置文件nginx.conf,找到
location?/?{ roothtml; #这里是站点的根目录 index?index.html?index.htm;}
将root ?html;改为root ? D:/wnmp/www;
再往下,找到
#?pass?the?PHP?scripts?to?FastCGI?server?listening?on?127.0.0.1:9000#
#location?~?\.php$?{
#roothtml;
#fastcgi_pass127.0.0.1:9000;
#fastcgi_index?index.php;
#fastcgi_param?SCRIPT_FILENAME?/scripts$fastcgi_script_name;
#includefastcgi_params;
#}
先将前面的“#”去掉,同样将root ?html;改为root ? D:/wnmp/www;。再把标记为红色的/scripts改为“$document_root”,这里的“$document_root”就是指前面“root”所指的站点路径,这是改完后的:
#?pass?the?PHP?scripts?to?FastCGI?server?listening?on?127.0.0.1:9000#
location?~?\.php$?{
rootD:/wnmp/www; fastcgi_pass127.0.0.1:9000; fastcgi_index?index.php; fastcgi_param?SCRIPT_FILENAME?$document_root$fastcgi_script_name; includefastcgi_params;}
保存配置文件,就可以了。
nginx+php的环境就初步配置好了,来跑跑看。可以输入命令 来启动php,
并手动启动nginx,当然也可以利用脚本来实现。
首先把下载好的RunHiddenConsole.zip包解压到nginx目录内,RunHiddenConsole.exe的作用是在执行完命令行脚本后可以自动关闭脚本,而从脚本中开启的进程不被关闭。然后来创建脚本,命名为“start_nginx.bat”,我们在Notepad++里来编辑它
@echo?offREM?Windows?下无效
REM?set?PHP_FCGI_CHILDREN=5
REM?每个进程处理的最大请求数,或设置为?Windows?环境变量
set?PHP_FCGI_MAX_REQUESTS=1000
echo?Starting?PHP?FastCGI...
RunHiddenConsole?D:/wnmp/php5/php-cgi.exe?-b?127.0.0.1:9000?-c?D:/wnmp/php5/php.ini
echo?Starting?nginx...
RunHiddenConsole?D:/wnmp/nginx/nginx.exe?-p?D:/wnmp/nginx
再另外创建一个名为stop_nginx.bat的脚本用来关闭nginx
@echo?offecho?Stopping?nginx...?
taskkill?/F?/IM?nginx.exe?>?nul
echo?Stopping?PHP?FastCGI...
taskkill?/F?/IM?php-cgi.exe?>?nul
exit
做好后,是这样的
这样,我们的服务脚本也都创建完毕了。双击start_nginx.bat看看进程管理器是不是有两个nginx.exe的进程和一个php-cgi.exe的进程
这样nginx服务就启动了,而且php也以fastCGI的方式运行了。
到站点目录下,新建一个phpinfo.php的文件,在里面编辑
<?phpphpinfo();
>保存后,打开浏览器输入“http://localhost/phpinfo.php”,如果看到
就说明,nginx+php的环境已经配置好了
好了,今天关于“win8配置php”的探讨就到这里了。希望大家能够对“win8配置php”有更深入的认识,并且从我的回答中得到一些帮助。
声明:本站所有文章资源内容,如无特殊说明或标注,均为采集网络资源。如若本站内容侵犯了原著者的合法权益,可联系本站删除。