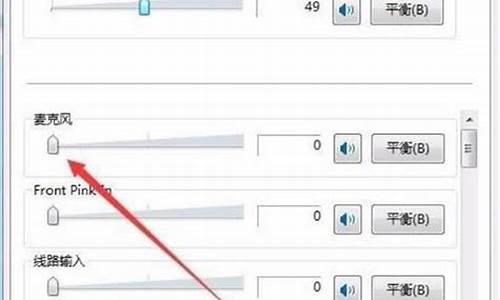联想e430进入bios设置u盘启动_联想e430c进入bios设置u盘启动
很高兴有机会和大家一起谈论联想e430进入bios设置u盘启动的话题。这个问题集合包含了一些常见和深入的问题,我将详细回答每一个问题,并分享我的见解和观点。
1.E430无法选择USB启动项啊
2.联想e430进入bios
3.thinkpad e430c 如何设置bios改usb为首选启动项进行u盘安装win7啊?
4.ThinkPad E430 怎么进入BIOS
5.联想E430,win8的系统,怎么用U盘重新装win7得系统?没法用U盘启动;
6.联想 ThinkpadE430进BIOS按哪个键

E430无法选择USB启动项啊
预装win8的话,如果u盘不支持uefi启动,需要先F1进BIOS将boot mode选项修改成legacy support。然后将boot priority 选项改成legacy first这一项。保存退出即可进usb,注意之后要修改回来,不然无法进入操作系统。
如需更多详细咨询,请联系联想服务微信工程师:
/lenovo/wsi/weixin.html?intcmp=Baiduzhidao
联想服务微信随时随地为您提供多种自助及人工服务。
联想e430进入bios
联想的think pad系列是不带恢复光盘的,如果楼主自己没有备份,且原来的备份坏了的话,你可以到网上去下载个,这个比较难找。但是个人不建议你这么操作,因为恢复出厂设置,硬盘中所有的数据都没有了。
建议:到网上去下载个联想oem版系统,随你自己喜欢了windows 7还是8了。然后进行安装就可以,因为你自带系统,所以slic肯定是2.1的,这样你联想oem版的系统可以免激活,也就是和正版一样的。
重装系统很简单,建议用U盘进行安装,方法如下:
1.下载一个U盘pe安装程序,这个有很多,有老毛桃,大白菜等等。建议新手用大白菜pe系统,因它更新快(后面的将以大白菜为例),而且pe文件是隐藏在隐藏分区中的,不会被破坏(百度大白菜PE,可以到其官网上去下载)。将一键制作工具安装后,将U盘入电脑,点击桌面上的“大白菜”快捷图标,运行大白菜超级U盘启动盘制作工具,点击左下角的“一键制作USB启动盘”按钮制作u盘pe启动盘。
2.下载windows光盘镜像,可以到网站上下载,也可以通过迅雷的狗狗搜索搜windows选择资源下载(推荐,因为速度快),当然电驴等里面都有很多资源,一般来说原版的问题都不大,但是ghost版需要注意,因为有些有病毒或者后门。所以ghost版的推荐用名气大点的,比如电脑城装机版、萝卜家园、雨林木风等等。下载后,如果是ghost版的,从iso文件里面找到gho文件(iso文件可以直接用winrar打开)放到u盘上。
3.进入bios设置U盘第一启动,一般电脑进入bios按DEL键(兼容机),也有F1、F2等按键的(品牌机)。在bios里面找到boot选项,选择usb为第一启动first(有些主板为removable device)。注意,一般是usb hdd,要看u盘制作方式的。
4.重新启动电脑,进入U盘启动菜单,选择进入windowspe;
5.进入pe后,出现类似windows桌面界面,如果你用的是原版iso安装的话,运行虚拟光驱,然后加载u盘上的iso光盘镜像,然后就和光盘安装一样了。如果是ghost安装,运行ghost,加载gho文件,注意是local-pation(不是disk)-from image。克隆完后系统会自动选择驱动,然后重启即可。
6.注意如果是sata硬盘安装xp需要在bios里面将硬盘模式改为兼容模式,要不因为xp不带sata驱动而无法启动。
thinkpad e430c 如何设置bios改usb为首选启动项进行u盘安装win7啊?
联想E430进入BIOS步骤方法如下:1、在开机或重启的Lenovo画面自检处,快速、连续多次按键盘的“F2”按键,即可进入BIOS界面,如下图所示:
2、笔记本键盘的“F2”按键,在键盘的左上角区域。如下图所示:
3、下图为BIOS界面。
ThinkPad E430 怎么进入BIOS
1、按开机键等待电脑屏幕出现开机画面的时候,按F2键进入BIOS设置界面。如下图所示2、在打开的BIOS设置界面中,移动光标将界面切换到“Boot”栏,然后通过上下方向键移动光标选择“Hard Drive Order”回车确认。如下图所示
3、在弹出的Hard Drive Order小窗口中,移动光标选择u盘启动为第一启动项,完成设置之后按F10键保存并且重启电脑即可。如下图所示
联想E430,win8的系统,怎么用U盘重新装win7得系统?没法用U盘启动;
首先和往常一样按开机,记得要按Fn+F12,这样就进入了这个界面,大家应该很熟悉吧,快速启动BOOT,如果要安装新系统,进到这个地方就可以了,如果进入bios,还得继续。
在这个界面按TAB,翻页进入下一个界面,可以看到setup。
选择setup回车进入,就进到了联想笔记本的bios了,可以在里面设置自己需要的东西了。 记得设置完以后,按F10,也必须是FN+F10。
联想 ThinkpadE430进BIOS按哪个键
当重装系统需从光驱启动时,按DEL进BIOS设置,找到First Boot Device ,将其设为USB(U盘启动),方法是用键盘方向键盘选定First Boot Device ,用PgUp或PgDn翻页将HDD-O改为CDROM,按ESC,按F10,再按Y,回车,保存退出。?设置好光驱启动后,放入光盘,重启电脑:
1.放入系统U盘出现如下安装ghost win7系统菜单,按“1” 选择安装系统到硬盘第一分区
2.会自动进入拷贝系统过程,这个进程大约3-6分钟,视电脑配制而定
3.拷贝系统完成后,会自动重启,进入安装自动检测过程
4.正在自动搜索安装系统驱动
5.系统自动安装中,这个过程大约5-8分钟,视电脑配制而定
6.正在自动激活windows7旗舰版,进入系统就已经激活了,
安装完成后会自动重启,到此,从光盘安装ghost win7系统结束!
联想 ThinkpadE430进BIOS按哪个键
可以按F2进入bios。
可以通过以下步骤进行bios设定:
1.开机按F2键进入该BIOS设定介面,选择高阶BIOS设定:Advanced BIOS Features;
2.高阶BIOS设定(Advanced BIOS Features)介面,首先选择硬碟启动优先顺序,Hard Disk Boot Priority;
3.硬碟启动优先顺序(Hard Disk Boot Priority)选择:使用小键盘上的加减号“+、-”来选择与移动装置,将U盘选择在最上面。然后,按ESC键退出;
4.再选择第一启动装置(First Boot Device):该版本的BIOS这里没有U盘的“USB-HDD”、“USB-ZIP”之类的选项,经尝试选择移动装置“Removable”不能启动,但选择“Hard Disk”可以启动电脑。
联想thinkpadE430哪个型号好1、个人预算
2、用做用途
E430 在配置上高低重点不同所以需要知道你的用途和预算才好推荐
联想e430进入bios设定按哪个键联想笔记本u深度一键u盘启动BIOS设定教程:
1、开启联想膝上型电脑,在出现开机logo时按F2进入bios设定介面,
2、接着使用上下方向键将游标移至Advanced选项,按回车键执行,在弹出的小视窗中使用上下方向键将游标移至SATA Mode Selection选项,将模式改成ahci按回车键确认选择,
3、再次使用上下方向键将游标移至Boot选项,此时就可以看到u *** 驱动u盘启动的选项了,调整启动优先顺序,按F10储存并退出
4、完成上述的所有操作后电脑便会从u盘启动并进入u深度的主选单介面。
thinkpadE430与联想v480哪个好价效比都差不多。但thinkpad的产品结实耐用些。现在配置都还好
thinkpade430怎么进biosThinkPad笔记本进入BIOS在开机的时候 按 F2
ThinkPad笔记本如果要设定开机U盘启动,开机的时候,按F12!
Thinkpad和联想一家的,所以联想笔记本也是这样!
联想ThinkPadE430 3254AD2和联想ThinkPadE430 3254BA8和联想ThinkPadE430 3254C21哪款价效比高?
同系列,绝对一分价钱一分货
thinkpade430怎么进入bios重启按F1键,如果是WIN8系统要在电源选项里面关闭快速启动项后重启按键才能进入。
thinkpad进bios的方法:重启电脑后立即不停按F1(或者F2)
thinkpad本一般都是按F2进入BIOS设定, 不过现在的联想有的把F系列按键的功能反过来了,也可能需要按住Fn键再按F2键进入, 你可以试一下
联想 ThinkpadE430进了BIOS后怎么开启电脑阿1、Thinkpade430进入BIOS设定从硬碟启动,首先必须要进入到BIOS,就是Thinkpade430在开机出现开机画面的时候,此时只需要按下键盘上的“Del”键便可进入BIOS设定程式。
2、在Thinkpade430的高阶BIOS设定中,找到“Boot Seq & Floppy Setup”进入,这个选项在很多BIOS中也显示为“First/Second/Third/Other Boot Device”,它主要用来设定启动盘的优先顺序。
3、系统预设的第一启动盘是软盘,然后第二个才是HDD(硬碟),在这里可以将第一启动盘设定为硬碟。
4.按F10储存后即可重启
好了,今天关于“联想e430进入bios设置u盘启动”的话题就讲到这里了。希望大家能够通过我的讲解对“联想e430进入bios设置u盘启动”有更全面、深入的了解,并且能够在今后的学习中更好地运用所学知识。
声明:本站所有文章资源内容,如无特殊说明或标注,均为采集网络资源。如若本站内容侵犯了原著者的合法权益,可联系本站删除。