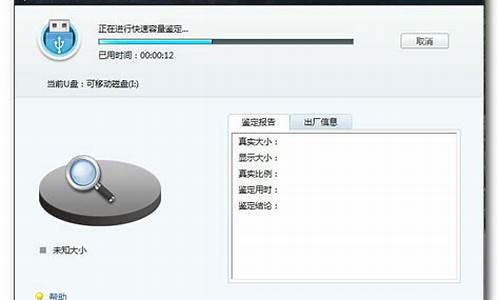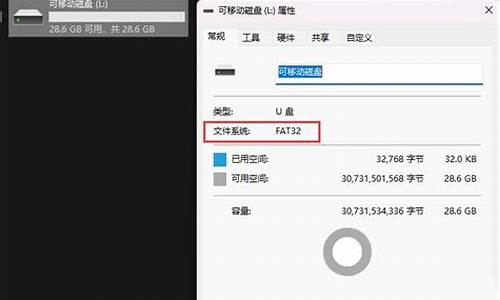进入BIOS的几种方法_电脑进bios按哪个键
进入BIOS的几种方法是一个非常广泛的话题,它涉及到不同领域的知识和技能。我将尽力为您解答相关问题。
1.台式电脑进入bios的方法
2.如何进入BIOS设置
3.电脑bios进入方法介绍

台式电脑进入bios的方法
进入bios的方法因不同品牌/型号的电脑而有所不同。通常,您可以按下某个特定的键或键组合来打开BIOS设置。以下是几种进入BIOS的常见方法。1. 品牌电脑提示系统启动时按键:某些品牌的电脑机器启动时可能会显示按F2或Delete键来进入BIOS设置,大多数情况下按照提示按下弹出的相应按键即可进入BIOS设置。
2. 进入Windows设置应用程序:打开“设置”应用程序并选择“更新和安全性”,然后在左侧面板上选择“恢复”选项卡。在“高级启动”下的“立即重新启动”下选择“进入BIOS设置”。
3. 通过启动菜单进入:一些电脑启动时会进行菜单选择,您可以根据需要选择“BIOS Setup”选项。
4. 按键进入:在电脑启动时,按下F2键或Delete键可以进入BIOS设置。其他品牌的电脑也可以使用Esc、F1、F4、F6等键来进入BIOS设置。
5. 通过快捷键进入:在Windows中,您还可以使用"Shift + Restart"组合键进入高级启动选项,并进入BIOS设置。
总而言之,进入BIOS设置的按键取决于您的电脑品牌和型号,一般可以在电脑启动时看到相关提示。在进入BIOS设置后,您可以更改系统设置,例如开机启动、硬盘驱动器优先级、时间和日期设置,以及其他设置。请注意,在修改BIOS设置时,您必须非常小心,以免损坏系统。
如何进入BIOS设置
按住del.
为了分数,我再贴:
BIOS型号 进入CMOS SETUP的按键
屏幕提示
AMI Del键或Esc键 有
AWARD Del键或Ctrl键+ALt键+Esc键 有
MR Esc键或Ctrl键+ALt键+Esc键 无
Quadtel F2键 有
COMPAQ 屏幕右上角出现光标时按F10键 无
AST Ctrl键+ALt键+Esc键 无
Phoenix Ctrl键+ALt键+S键 无
hp F2键
各品牌笔记本电脑进入BIOS方法
IBM(冷开机按F1,部分新型号可以在重新启动时启动按F1)
1.ThinkPad 315ED
开机后,当看到屏幕上出现ThinkPad标志时,快速按下F2键即可进入BIOS。
2.ThinkPad 365X/XD系列
ThinkPad 380系列
ThinkPad 560系列
ThinkPad 600系列
ThinkPad 755系列
ThinkPad 760系列、765系列
ThinkPad 770系列
针对上述系列的本本,可以在开机时按住F1键不放,直到屏幕上出现Easy Setup画面为止。
3.ThinkPad 240系列
ThinkPad 390系列
ThinkPad 570系列
ThinkPad i 系列 1400
ThinkPad i 系列 1200
ThinkPad A 系列
ThinkPad T 系列
ThinkPad X 系列
ThinkPad R 系列
开机后,当看到屏幕上出现ThinkPad标志时,快速按下F1键即可进入BIOS。
HP(启动和重新启动时按F2)
SONY(启动和重新启动时按F2)
Dell(启动和重新启动时按F2)
Acer(启动和重新启动时按F2)
Toshiba(冷开机时按ESC然后按F1)
Compaq(开机到右上角出现闪动光标时按F10,或者开机时按F10)
Fujitsu(启动和重新启动时按F2)
绝大多数国产和台湾品牌(启动和重新启动时按F2)
IBM(冷开机按F1,部分新型号可以在重新启动时启动按F1)
HP(启动和重新启动时按F2)
SONY(启动和重新启动时按F2)
Dell(启动和重新启动时按F2)
Acer(启动和重新启动时按F2)
Toshiba(冷开机时按ESC然后按F1)
Compaq(开机到右上角出现闪动光标时按F10,或者开机时按F10)
Fujitsu(启动和重新启动时按F2)
绝大多数国产和台湾品牌(启动和重新启动时按F2)
不同IBM机型的笔记本,进入BIOS的热键也不同。下面笔者列出了进入ThinkPad的BIOS设置程序的相关热键:
1.ThinkPad 315ED
开机后,当看到屏幕上出现ThinkPad标志时,快速按下F2键即可进入BIOS。
2.ThinkPad 365X/XD系列
ThinkPad 380系列
ThinkPad 560系列
ThinkPad 600系列
ThinkPad 755系列
ThinkPad 760系列、765系列
ThinkPad 770系列
针对上述系列的本本,可以在开机时按住F1键不放,直到屏幕上出现Easy Setup画面为止。
3.ThinkPad 240系列
ThinkPad 390系列
ThinkPad 570系列
ThinkPad i 系列 1400
ThinkPad i 系列 1200
ThinkPad A 系列
ThinkPad T 系列
ThinkPad X 系列
ThinkPad R 系列
开机后,当看到屏幕上出现ThinkPad标志时,快速按下F1键即可进入BIOS。
电脑bios进入方法介绍
如何进入BIOS设置?
如何进入BIOS设置?
BIOS(BasicInput/OutputSystem)是计算机的基本输入输出系统,它位于计算机主板上,负责管理硬件设备和启动计算机。在一些情况下,需要进入BIOS设置,比如更改引导设备、调整系统时间或CPU频率、重置CMOS等。那么,如何进入BIOS设置呢?以下是几种常见方法。
方法一:按F2或Del键
大多数计算机品牌的BIOS都是使用F2或Del键进入设置。具体方法如下:
1.重启或开机时按下F2或Del键,直到BIOS设置画面出现。
2.在BIOS设置画面中,可以根据需要更改设备或调整设置。
3.完成更改后,按下F10键保存并退出BIOS设置,或按下Esc键退出不保存更改。
但是,因为不同品牌和型号的计算机BIOS可能略有不同,因此在具体实践过程中,您可以尝试一些其他按键,比如F1、F10、Esc等等。此外,一些港版笔记本可能需要同时按下Ctrl+Alt+Del键组合进入BIOS设置。
方法二:进入高级启动选项
如果计算机无法使用F2或Del键进入BIOS设置,您可以尝试使用高级启动选项来进入BIOS设置。具体方法如下:
1.在Windows10中,按住Shift键并从“开始”菜单中选择“重新启动”,然后松开Shift键。
2.在“选择一个选项”菜单中,选择“故障排除”。
3.在故障排除菜单中,选择“高级选项”。
4.在高级选项菜单中,选择“UEFI固件设置”(有时可能称为“BIOS设置”)。
5.继续按照提示进行操作,直到BIOS设置画面出现。
方法三:从设置页面进入
对于Windows8/8.1和Windows10操作系统,还可以通过设置页面进入BIOS设置。具体方法如下:
1.打开Windows10中的“设置”,点击“更新和安全”选项。
2.选择“恢复”选项。
3.在“高级启动”中选择“现在重新启动”选项。
4.在“选择一个选项”菜单中,选择“故障排除”。
5.在故障排除菜单中,选择“高级选项”。
6.在高级选项菜单中,选择“UEFI固件设置”选项。
总结
进入BIOS设置可以让您更好地调整计算机硬件和软件设置,但是具体进入方法可能因品牌、型号和操作系统而异。需要按照上述方法选择合适的进入方式,并遵循提示进行操作。同时,为了避免意外改动带来的不利影响,建议在尝试更改BIOS设置之前备份计算机数据。
很多用户在使用电脑时候想要进入BIOS系统,但是不知道该按那个按键操作,其实不同品牌的电脑和不同主板的电脑进入BIOS按键都是不一样的,小编整理了一写不同电脑进入BIOS的方法,一起来看看吧~
电脑bios进入方法介绍:
一、进入时机
1、想要进入bios,首先要“重启电脑”
2、然后在“出现开机logo”的时候,按下“bios按键”就能进入bios。
(对应按键根据电脑主板不同是不一样的,具体参考下面的表格)
二、bios按键
DEL键:
1、最常见的按键是“DEL”,这类电脑以Award BIOS和AMI BIOS为主。
2、台式机基本都是通过在启动时按下DEL键进入BIOS的。
ESC键:
1、在AMI BIOS和MR BIOS中,进入BIOS系统需要按下“ESC”。
2、此时会在开机画面中显示“press to setup”。
F2键:
1、惠普、索尼、 戴尔 、宏基、明基、富士通、联想和Quadtel等品牌都是通过开机时按下“F2”键来进入BIOS。
F1键:
1、ThinkPad有几款需要在开始时按住“F1”不松手才能进入BIOS。
2、而且剩下的IBM、 东芝 等品牌需要开机时按“F1”键进入。
F10键:
1、康柏电脑需要在开机时按“F10”进入BIOS。
2、此时屏幕会显示“ to BIOS Setup”。
ASSIST键:
1、比较特殊当属最新索尼笔记本电脑会多一个“ASSIST”键。
2、需要在开机时先按“ASSIST”键进入VAIO CARE页面,在选择进入BIOS界面。
可能你还想了解:驱动精灵bios升级方法
如果错过了进入时机,就要重启电脑再尝试了。
好了,关于“进入BIOS的几种方法”的讨论到此结束。希望大家能够更深入地了解“进入BIOS的几种方法”,并从我的解答中获得一些启示。
声明:本站所有文章资源内容,如无特殊说明或标注,均为采集网络资源。如若本站内容侵犯了原著者的合法权益,可联系本站删除。