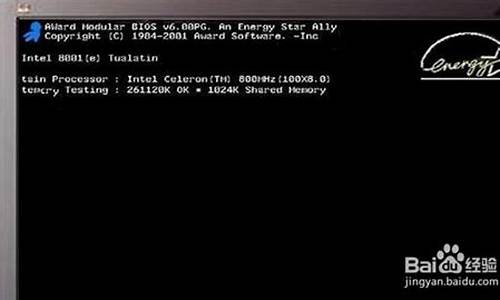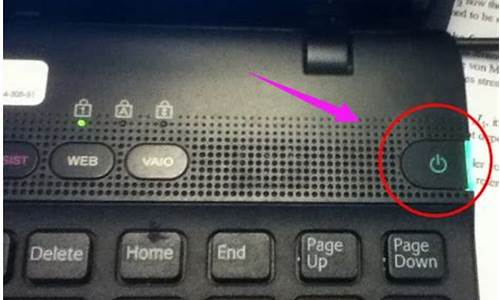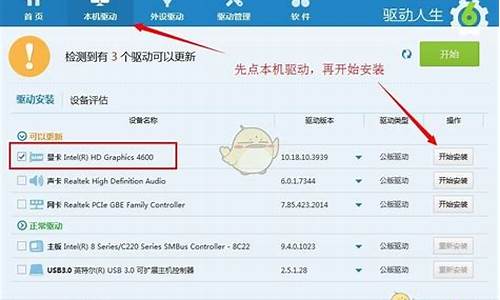打印机驱动安装失败。驱动精灵说设备异常怎么回事_驱动精灵装打印机驱动安装失败
很高兴有机会参与这个打印机驱动安装失败。驱动精灵说设备异常怎么回事问题集合的讨论。这是一个多元且重要的话题,我将采取系统的方法,逐一回答每个问题,并分享一些相关的案例和观点。
1.电脑能找到网络打印机,但是安装时却提示打印机安装失败,是怎么回事呢
2.驱动老是安装失败是怎么回事
3.打印机驱动总是安装失败的两种解决方法
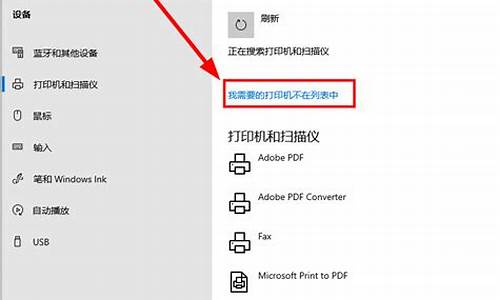
电脑能找到网络打印机,但是安装时却提示打印机安装失败,是怎么回事呢
按照它提示错误,我们看到未能成功安装设备驱动程序,WSD打印设备是可以使用,但是下面提示WSD打印设备找不到驱动程序。看到属性可以看到它是有链接打印机属性,描述是不可用的。
首先点击任务栏的开始-控制面板,在上面找到打印机和传真选项,双击打开它即可。
一般是系统文件造成的。首先使用快捷键“Win+R”打开“运行”窗口,接着在窗口中输入“gpedit.msc”点击回车就可以打开本地计算机策略窗口了。
检查电脑系统是否为正版且更新到最新版。检查驱动版本是否为最新,更新到最新版驱动。检查杀毒软件是否开启,如开启请关闭杀毒软件,重启电脑。
驱动老是安装失败是怎么回事
驱动精灵一款集驱动管理和硬件检测于一体的、专业级的驱动管理和维护工具。但有的小伙伴在使用时却遇到了驱动精灵安装驱动失败的情况,不知道如何解决,所以下面本文为大家整理的就是关于驱动精灵安装驱动失败的处理办法。
处理办法如下:
方法一:
遇到这种安装失败的情况很可能是下载的驱动是zip格式的,7-Zip是一种压缩格式。
解压时候数据出错,Dataerror是数据出错。
这种情况是在下载的过程中数据出错或者是数据下载不完全导致。
建议尝试将驱动精灵存放驱动的文件夹清理之后重试或者卸载本机驱动再次重新安装。
方法二:
1、下载并安装“鲁大师”。
2、完成后打开鲁大师点击“驱动管理”。
3、检测问题后点击“立刻解决”。
4、更新完成后检查驱动的情况。
5、即可成功安装驱动。
驱动精灵安装驱动失败的处理办法就为大家分享到这里啦,有出现同样情况的可以按照上面的方法来解决哦。
打印机驱动总是安装失败的两种解决方法
由于电脑系统配置以及设置的差异性,打印机类型的多样型,致使打印机驱动无法正常安装也是常有的事。建议个换安装驱动方式:
方法一、直接通过查找相应的驱动程序文件法进行安装:
1.具体方法为:右击“计算机”,从弹出的菜单中选择“属性”项。
2.在打开的1窗口中,点击“设备管理器”,然后在未正常安装驱动(即有**感叹号)的名称上右击,选择“更新驱动程序”项。
3.在打开的“安装驱动程序向导”窗口中,选择“从列表或指定位置安装”并点击“下一步”,接着指定驱动程序的存放位置,点击“下一步”即可自动更新硬件驱动程序。
方法二、采用软件自动查找匹配驱动进行更新
?
1.下载安装驱动精灵双击快捷方式
2.驱动精灵就会开始检查,如果的网卡没有装,它会弹出对话框提醒是否要装网卡.
3.检查好点击立即解决.?
4.选择想要的更新的驱动或安装驱动(一般是全选)点击 下一步.
5.在点击立即解决(这里是在下载对应的驱动).
许多电脑小编不知道在安装打印机驱动时,总会遇到各种问题。一般购买新的打印机时都会配备驱动光盘以及说明书,只要按照说明书安装驱动即可。如果打印机驱动总是安装失败不要担心,这里小编和大家分享两种解决打印机驱动总是安装失败的问题。
具体方法如下:
方法一:由于打印机的种类非常多,遇到的问题都是比较常见的,我们借助“驱动人生”或“驱动精灵”来解决打印机驱动安装失败。
1、网上搜索“驱动人生”或“驱动精灵”,找到官网下载安装,下图所示:
2、安装后打开驱动人生界面,找到外设驱动,进行搜索即可,当出现了打印机驱动选择安装即可。
方法二:启动打印机“PrintSpooler”服务解决驱动失败。
1、右击“我的电脑”,从弹出的菜单中选择“管理”。
2、在打开的”计算机管理“窗口中,依次展开”服务和应用程序“→”服务“,找到”PrintSpooler“服务并双击打开。
3、然后在弹出的窗口中,确保该服务已经被启动。如果没有启动,将”启动类型“设置为”自动“,然后点击”启动“按钮启动该服务。
4、接下来按照打印机操作说明书的方法来安装打印机驱动程序。
以上是打印机驱动总是安装失败的两种解决方法,遇到一样问题,直接参考教程设置即可。
好了,今天关于“打印机驱动安装失败。驱动精灵说设备异常怎么回事”的话题就讲到这里了。希望大家能够通过我的介绍对“打印机驱动安装失败。驱动精灵说设备异常怎么回事”有更全面、深入的认识,并且能够在今后的实践中更好地运用所学知识。
声明:本站所有文章资源内容,如无特殊说明或标注,均为采集网络资源。如若本站内容侵犯了原著者的合法权益,可联系本站删除。