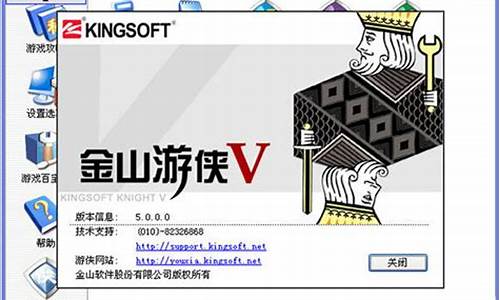win8硬盘分区磁盘上没有足够的空间完成此操作怎么办_分区显示没有足够空间
1.如何解决Win8.1系统C盘可用空间越来越小的问题
2.Win8系统怎么分配磁盘空间的大小
3.win 10预装系统分区 磁盘上没有足够的空间
4.在磁盘分区时,前面两个esp和msr是什么东西?
5.我想装在win7上装win8双系统 想装到I盘上可是说安装程序无法使用现有分区,因为它没有包含所需的可用空间

recovery这个盘是你买电脑的时候,厂家预设的系统恢复盘,里面备份了你恢复原厂设置时的数据。
以前没有出现是因为他是隐藏的,你再安装WIN8的时候,由于系统需要,安装程序将这个盘显示出来了,并不是多出来的。
另外,win8时不需要用recovery这个盘来备份的,win8系统备份是将整个硬盘或分区备份到外部设施的,win8不能在系统所在的整个硬盘进行分区备份,只能将需要备份的资料备份到外部储存设备(例如移动硬盘)
所以win8时不会占用recovery这个盘来进行任何操作的,所以也不存在对recovery盘有什么损伤。
如何解决Win8.1系统C盘可用空间越来越小的问题
WIN8自带磁盘分区功能,分区很方便,不需要其它软件。
分区之前请将重要文件备份到云盘,以免丢失。
分区建议
进行磁盘分区前,应该对磁盘分区有一个初步的认识和了解,如何分区才便于电脑文件的管理,提高工作效率?怎么分配磁盘空间,分几个区,哪个区分多大,这都要事先规划好,以免走弯路。当然,这也不能一概而论,得根据自己的实际情况而定。以下关于磁盘分区的一些个人建议,仅供参考。
磁盘分区应根据硬盘大小、操作系统和电脑用途综合考虑。分区不宜太多,一般家用电脑,系统分区之外再分两个区(最多三个),也就是说单系统分三个区,装双系统的分四个区。
C盘安装系统和所有应用程序,这个可能很多朋友要反对了,这样不是C盘空间越来越小影响系统运行速度吗?曾经我也是这么认为的,现在想来其实不是这么回事。应用程序不管安装在哪个盘,都会占用同样大小的空间是不是?而磁盘总空间是不变的,除非加装外置存贮。现在免费云盘多的是,何必要再花钱去添加外置存贮?既然这样,就可以将C盘空间分配足够大,将所有应用程序都安装在C盘,这完全可以解决应用程序挤占C盘空间影响系统运行的问题。应用程序安装在C盘有诸多好处。首先,应用程序的默认安装路径一般都是C盘,这就省去了安装每个软件都要去更改安装路径的麻烦;其次,部分国外软件只能安装在C盘,甚至安装路径必须是英文;其三,WIN8、WIN10应用商店的应用安装过程中根本无法干预,完全没有选择安装路径的机会,虽然也有更改安装路径的方法,但也很麻烦,新手操作还容易出问题。如果系统重装或一键恢复之后,部分软件仍需重新安装才能正常使用。所以,将应用程序全部安装在C盘,在系统运行稳定时做一个备份,以后恢复就不必重新安装应用程序,省去了很多麻烦。WIN8、WIN10系统,建议C盘大小为100G到150G。如果硬盘较小,优先给足系统盘。
D盘就是大杂烩,很多应用程序保存下载文件的默认位置都是D盘或者可用空间最大的一个盘。所以D盘也要大,比其它最大的一个盘大150G比较合适,喜欢下载等大文件的朋友还可以更大一些,这样就不必安装每个应用程序都去设置文件保存位置了,默认会保存到D盘,避免应用程序保存下载的文件跑到其它盘去,导致文件混乱,又省去整理文件的麻烦。所有不重要的、性的、杂七杂八的通通都放在D盘。
E盘用于存储个人重要文件,不必太大。
1T或以上的硬盘,可以再分个F盘做备用,或者体验安装双系统。
1T硬盘分区空间参考:
C:150G ? D:415G ?E:200G ? F:150G?
新手必读
为安全起见,建议分区之前将个人重要文件备份到移动硬盘或者云盘,以免丢失!
磁盘分区首先要弄明白磁盘物理顺序与逻辑顺序的区别,在磁盘管理界面,所显示的前后顺序为物理顺序,这是磁盘上实实在在的物理位置,如下图的磁盘物理顺序为CFDE。在管理器界面,所显示的顺序为逻辑顺序CDEF,CDEF这些字母只是为了系统便于访问而给磁盘某一物理位置取的名而已,这些字母是可以更改的。磁盘分区是以物理顺序为依据,而访问电脑文件是以逻辑顺序为依据。搞明白这些对于磁盘分区是必须的,否则可能分区失误甚至丢失重要文件!
磁盘分区的四个要点:压缩卷、新建卷、删除卷、扩展卷。下面以Windows8.1为例,详细讲解操作步骤和注意事项。
压缩卷
1
压缩卷的目的是某个卷空间太大,压缩一定空间合并到其它卷或者新建一个卷。
首先进入磁盘管理界面。
2
在这里可以看到,有恢复分区、EFI分区、OEM分区、主分区等,电脑品牌型号不同略有差别。其中恢复分区、EFI分区和OEM分区是受保护的分区,用于开机启动和系统恢复,我们不能对其进行操作,只能对主分区进行操作。
3
新机系统安装完成后,一般有两种情况:一是主分区只有一个C盘,没有其它盘;另一种情况是有C盘和D盘。这两种情况都不便于文件管理,需要再分区。
下面先谈第一种情况,这种情况是最好分区的,首先规划好分几个区,每个区分多大,只要规划好了,只用压缩卷和新建卷就可以搞定,删除卷和扩展卷都不用了。
进入磁盘管理后,右击C盘,再点压缩卷。
4
输入压缩空间量,确认无误后再点压缩。1GB=MB
压缩空间量=压缩前的总计大小-被压缩卷预计保留大小,如下图:C盘是被压缩卷,压缩前的总计大小为300GB=307199MB,预计保留150GB=153600MB,则压缩空间量为307199MB-153600MB=153599MB。压缩后的总计大小就是要保留的大小,会随着输入的压缩空间量的改变而改变,输入压缩空间量后,查看压缩后的总计大小正确无误方可点击压缩。压缩之后,会在被压缩卷后面形成一个未分配的分区,因为没有分配驱动器号,所以还不能使用,在处理器中是看不到这个分区的,需要将其新建卷。
新建卷
1
首先规划好,未分配的分区要分成几个卷,每个卷分多大。想好后右击未分配的分区,再点新建简单卷。
2
单击下一步。
3
输入新建卷大小,确认无误后单击下一步。
4
分配驱动器号,再点下一步。如果是单系统,驱动器号保持默认D盘即可。如果想装双系统,建议就装在这个卷,驱动器号选择H或后面的字母。
5
格式化,卷标自己编辑,其它项保持默认,单击下一步。
6
确认无误后,单击完成。完成之后,在新建卷后面就是余下的未分配部分磁盘,继续新建卷即可。
扩展卷
1
如果新机系统安装完成后,不光有C盘,还有D盘,只用压缩卷和新建卷可能就不能获得到我们想要的分区结果。这里又分两种情况:一是C盘过大,按以上方法压缩、新建即可;二是C盘过小,就需要扩展卷。
C盘过小,需要扩展C盘。要扩展C盘,在C盘后的第一个物理分区就必须是未分配的分区,如果不是未分配的分区,就需要删除C盘后的第一个卷形成一个未分配的分区。后面再讲删除卷的具体操作,这里先讲扩展卷。右击C盘后未分配的分区,再点扩展卷。
2
单击下一步
3
输入选择空间量,选择空间量=被扩展卷预计增加的大小,输入后查看卷大小总数,就是被扩展卷扩展后的大小,确认无误后单击下一步。
4
单击完成。如果扩展一次不够,就需要删除后面的卷继续扩展。
删除卷
1
被扩展卷后面第一个物理分区必须是一个未分配的分区才能扩展,如果不是就需要删除被扩展卷后面第一个卷,形成未分配分区。右击要删除的卷,再点删除卷。
2
确认被删除的卷没有重要文件,方可单击是。如果有文件,就进入处理器将该卷全部文件移动到其它非系统盘,移动完毕后再执行删除卷。
以上四步是磁盘分区的基本操作,非常简单,但实际操作中可能出现以下情况,有的朋友就不知道该如何下手了。
扩展卷或者新建卷之后,余下的未分配分区不想单独建一个卷,如何合并到后面的卷中?如图
这种情况,先将未分配的分区新建一个简单卷,再进入处理器奖后面一个卷的全部文件移动到新建的卷中(如果没有文件则忽略此操作),移动完毕后再删除后面那个卷形成未分配分区,然后扩展刚才新建的卷即可将两个分区合并。
Win8系统怎么分配磁盘空间的大小
我们都知道C盘是放安装系统的盘,如果C盘空间小了,直接会影响到系统运行的速度。所以我们一般不会在C盘放其它的软件,已确保系统运行的速度。但最近一些Win8.1系统的用户,发现C盘可用空间越来越小,也没有安装什么的,这可怎么办呢?下面我们一起来看看如何解决Win8.1系统C盘可用空间越来越小的问题。 具体方法如下:1、磁盘清理:进入计算机管理器-右键C盘-属性-磁盘清理-清理系统文件,查看每一项的占用空间并且勾选清理,特别注意以前的Windows安装,也就是Windows old文件夹,安装系统时没有格式化系统盘会将以前的系统文件放入Windows old文件夹,容量很大; 2、虚拟内存:虚拟内存会将硬盘部分空间划拨作为虚拟内存使用,以页面文件形式存在,一般会占用2G-4G不等。如果你的计算机物理内存达到4G或4G以上,可以考虑取消虚拟内存的设置;右键计算机图标-属性-高级系统设置-性能-设置-高级-更改-去掉自动管理勾选-选中托管的系统-无分页文件-设置-应用-确定-重启计算机; 3、Windows Update自动更新:删除C:\WINDOWS\SoftwareDistribution\Download下所下载的自动更新补丁; 4、系统保护:右键计算机图标-属性-系统保护-配置-禁用,删除已生成的系统保护文件; 5、休眠文件:使用快捷键Win+X-命令提示符(管理员)输入:powercfg -h off,回车,可关闭和删除休眠文件; 6、扩大分区:最根本的解决方法是扩大C盘分区的容量。目前大部分机械硬盘的运作方式是外圈转速快于内圈,而系统分区也就是C盘处于最外圈,所以软件安装到C盘启动和读取最快。小编建议使用分区助手等分区软件将C盘容量调整到70-150G之间的容量比较适宜; 7、丢失20G:如果C盘无缘无故丢失20G或几十G,核对文件夹大小对不上的话,可能是系统保护闸门数值被开的太大导致占用 右键桌面的计算机图标-属性-系统保护-配置 可以看见当前系统保护使用量为25.26G,上限闸门为75.63G,所以每次安装/卸载软件都会自动备份创建还原点来占用点击删除后将上限闸门拉低设置为10G以内即可。
win 10预装系统分区 磁盘上没有足够的空间
WIN8自带磁盘分区功能,分区很方便,不需要其它软件。但具体怎么分配厦门磁盘空间,分几个区,哪个区分多大,这是一个很重要的问题。当然,这不能一概而论,得根据自己的情况而定。以下关于磁盘分区的一些个人建议,仅供参考。
一般家用电脑,建议系统分区之外再分两个区(最多三个),也就是说单系统分三个区,装双系统的分四个区。系统分区为C盘,其余两个就是D盘和E盘。
C盘安装系统和所有应用程序,这个可能很多朋友要反对了,这样不是C盘空间越来越小影响系统运行速度吗?曾经我也是这么认为的,现在想来其实不是这么回事。应用程序不管安装在哪个盘,都会占用同样大小的空间,而磁盘总空间是不变的,除非加装外置存贮。现在免费云盘多的是,根本没必要再花钱去添加外置存贮。既然这样,就可以将C盘空间分配足够大,将所有应用程序都安装在C盘,这完全可以解决应用程序挤占C盘空间影响系统运行的问题。应用程序安装在C盘有诸多好处。首先,应用程序的默认安装路径一般都是C盘,这就省去了安装每个软件都要去更改安装路径的麻烦;其次,部分国外软件只能安装在C盘,甚至安装路径必须是英文;其三,WIN8应用商店的应用安装过程中根本无法干预,完全没有选择安装路径的机会,虽然也有更改安装路径的方法,但也很麻烦,新手操作还容易出问题。如果系统重装或恢复之后,部分软件仍需重新安装才能正常使用,所以,将应用程序全部安装在C盘,在系统运行稳定时做一个备份,以后恢复就不必重新安装应用程序,省去了很多麻烦。建议C盘大小为100G到150G。
D盘是大杂烩,很多应用程序下载保存文件的默认位置都是D盘或者可用空间最大的一个盘,所以D盘也要大,比其它最大的一个盘大150G比较合适,这样就不必安装每个应用程序都去设置文件保存位置了,自然会保存到D盘,又省去不少麻烦。
E盘存放个人重要文件,空间要小,跟C盘差不多就够了。
这样分配的磁盘空间非常有利于电脑文件管理,应用程序下载保存的文件既不会跑到C盘去,也不会跑到E盘去,省去了经常整理文件的麻烦。
1T硬盘的分配建议:C盘150G,D盘415G,E盘200G,F盘150G作为备用或安装双系统。
磁盘分区的具体操作:
压缩卷? 目的:减小硬盘空间
1.进入磁盘管理
2.选择要压缩的卷,就是要减小空间的卷,这里以D盘为例,点击右键,再点压缩卷
3.输入压缩空间量,然后压缩。压缩空间量等于压缩前的总计大小减去被压缩卷要保留的空间大小,1GB=MB
4.压缩完成后形成一个未分配的卷,右击,再点新建简单卷
5.进入下一步
6.输入简单卷大小,进入下一步。
7.分配驱动器号
8.格式化
9.新建卷完成
扩展卷? 目的:增大硬盘空间
1.删除卷。必须将要扩展卷后面第一个(物理顺序)卷删除,才能扩展卷。这里以扩展F盘为例,右击H盘,再点删除卷
2.删除前,务必进入管理器将要删除的卷上的全部文件移动到其它非系统卷,否则将会丢失!
3.删除之后形成一个未分配的卷,右击未分配卷前的F盘,再点扩展卷
4.进入下一步
5.输入选择空间量,进入下一步。选择空间量等于准备给要扩展卷(F)增大的空间量
6.完成扩展卷
在磁盘分区时,前面两个esp和msr是什么东西?
1、按快捷键Win+R,打开运行窗口,输入Diskpart,点击确定。
2、进入如下界面,输入list disk,按回车键,列出所有磁盘。
3、然后输入Select Disk 0,按回车键,进行选中磁盘。
4、选中磁盘,输入convert dynamic,按回车键,将磁盘转换成动态磁盘。
5、找到不能创建简单分区的磁盘,鼠标右击,点击新建简单卷,一直点击下一步进行分区,就完成了。
我想装在win7上装win8双系统 想装到I盘上可是说安装程序无法使用现有分区,因为它没有包含所需的可用空间
一、esp即EFI系统分区
1、全称EFI system partition,简写为ESP。msr分区本身没有做任何工作,是名副其实的保留分区。ESP虽然是一个FAT16或FAT32格式的物理分区,但是其分区标识是EF(十六进制) 而非常规的0E或0C。
因此,该分区在 Windows 操作系统下一般是不可见的。支持EFI模式的电脑需要从ESP启动系统,EFI固件可从ESP加载EFI启动程序和应用程序。
2、ESP是一个独立于操作系统之外的分区,操作系统被引导之后,就不再依赖它。这使得ESP非常适合用来存储那些系统级的维护性的工具和数据,比如:引导管理程序、驱动程序、系统维护工具、系统备份等,甚至可以在ESP里安装一个特殊的操作系统。
3、ESP也可以看做是一个安全的隐藏的分区,可以把引导管理程序、系统维护工具、系统恢复工具及镜像等放到ESP,可以自己打造“一键恢复系统”。而且,不仅可以自己进行DIY,还要更方便、更通用。
二、msr分区是保留分区
1、windows不会向msr分区建立文件系统或者写数据,而是为了调整分区结构而保留的分区。在Win8以上系统更新时,会检测msr分区。msr分区本质上就是写在分区表上面的“未分配空间”,目的是微软不想让别人乱动。
2、msr分区的用途是防止将一块GPT磁盘接到老系统中,被当作未格式化的空硬盘而继续操作(例如重新格式化)导致数据丢失。GPT磁盘上有了这个分区,当把它接入XP等老系统中,会提示无法识别的磁盘,也无法进一步操作。
扩展资料:
磁盘分区:
计算机中存放信息的主要的存储设备就是硬盘,但是硬盘不能直接使用,必须对硬盘进行分割,分割成的一块一块的硬盘区域就是磁盘分区。在传统的磁盘管理中,将一个硬盘分为两大类分区:主分区和扩展分区。
主分区是能够安装操作系统,能够进行计算机启动的分区,这样的分区可以直接格式化,然后安装系统,直接存放文件。
目的:
分区允许在一个磁盘上有多个文件系统。有许多理由需要这么做:
1、有利于管理,系统一般单独放一个区,这样由于系统区只放系统,其他区不会受到系统盘出现磁盘碎片的性能影响。
2、碍于技术限制(例如旧版的微软FAT文件系统不能访问超过一定的磁盘空间;旧的PC BIOS不允许从超过硬盘个柱面的位置启动操作系统)
3、如果一个分区出现逻辑损坏,仅损坏的分区而不是整个硬盘受影响。
4、在一些操作系统(如Linux)交换文件通常自己就是一个分区。在这种情况下,双重启动配置的系统就可以让几个操作系统使用同一个交换分区以节省磁盘空间。
5、避免过大的日志或者其他文件占满导致整个计算机故障,将它们放在独立的分区,这样可能只有那一个分区出现空间耗尽。
6、两个操作系统经常不能存在同一个分区上或者使用不同的“本地”磁盘格式。为了不同的操作系统,将磁盘分成不同的逻辑磁盘。
7、许多文件系统使用固定大小的簇将文件写到磁盘上,这些簇的大小与所在分区文件系统大小直接成比例。如果一个文件大小不是簇大小的整数倍,文件簇组中的最后一个将会有不能被其它文件使用的空闲空间。
这样,使用簇的文件系统使得文件在磁盘上所占空间超出它们在内存中所占空间,并且越大的分区意味着越大的簇大小和越大的浪费空间。所以,使用几个较小的分区而不是大分区可以节省空间。
8、每个分区可以根据不同的需求定制。例如,如果一个分区很少往里写数据,就可以将它加载为只读。如果想要许多小文件,就需要使用有许多节点的文件系统分区。
9、在运行Unix的多用户系统上,有可能需要防止用户的硬连结攻击。为了达到这个目的,/home和/tmp路径必须与如/var和/etc下的系统文件分开。
分区类型:
硬盘分区之后,会形成3种形式的分区状态;即主分区、扩展分区和非DOS分区。
非DOS分区:
在硬盘中非DOS分区(Non-DOS Partition)是一种特殊的分区形式,它是将硬盘中的一块区域单独划分出来供另一个操作系统使用,对主分区的操作系统来讲,是一块被划分出去的存储空间。只有非DOS分区的操作系统才能管理和使用这块存储区域。
主分区:
主分区则是一个比较单纯的分区,通常位于硬盘的最前面一块区域中,构成逻辑C磁盘。其中的主引导程序是它的一部分,此段程序主要用于检测硬盘分区的正确性,并确定活动分区,负责把引导权移交给活动分区的DOS或其他操作系统。
此段程序损坏将无法从硬盘引导,但从软驱或光驱引导之后可对硬盘进行读写。
扩展分区:
而扩展分区的概念是比较复杂的,极容易造成硬盘分区与逻辑磁盘混淆;分区表的第四个字节为分区类型值,正常的可引导的大于32mb的基本DOS分区值为06,扩展的DOS分区值是05。如果把基本DOS分区类型改为05则无法启动系统 ,并且不能读写其中的数据。
如果把06改为DOS不识别的类型如efh,则DOS认为该分区不是DOS分区,当然无法读写。很多人利用此类型值实现单个分区的加密技术,恢复原来的正确类型值即可使该分区恢复正常。
磁盘分区管理方式:
磁盘分区的管理方法已经不能完全满足系统的需要了,所以操作系统分都有了各种新的磁盘管理方法了。比如windows已经出现了一种动态磁盘的管理方法,linux的LVM管理方法等等。
参考资料:
也就是你的空间不足 你现在使用的win7系统如在c盘里面 你要是安装win8的话 那就不能再安装在c盘里面了 如果你放在c盘里面加载系统文件的时候就不知道你加载的到底是win7系统还是win8系统 所以 第二个操作系统必须不能安装在c盘了
声明:本站所有文章资源内容,如无特殊说明或标注,均为采集网络资源。如若本站内容侵犯了原著者的合法权益,可联系本站删除。