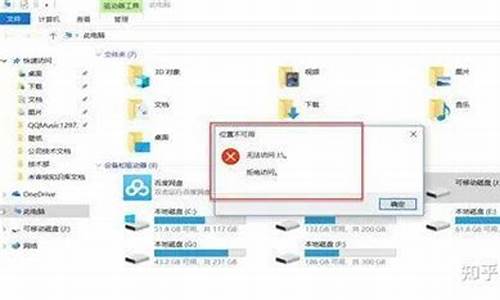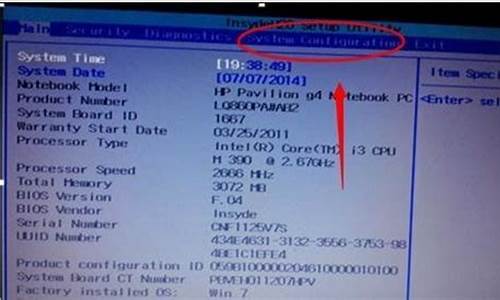华硕win7重装系统步骤_华硕win7重装系统步骤图解
感谢大家在这个华硕win7重装系统步骤问题集合中的积极参与。我将用专业的态度回答每个问题,并尽量给出具体的例子和实践经验,以帮助大家理解和应用相关概念。
1.华硕fl5700up笔记本如何一键u盘安装win7系统
2.华硕笔记本重装系统win7教程 华硕重装系统步骤win7

华硕fl5700up笔记本如何一键u盘安装win7系统
华硕fl5700up笔记本是一款2017年新上市的超薄笔记本电脑,这款电脑搭载了英特尔酷睿i7处理器以及amd系列显卡,能够满足商务用户们日常办公使用需求,那么华硕fl5700up笔记本怎么一键u盘安装系统呢?今天为大家分享华硕fl5700up笔记本一键u盘安装win7系统教程。
准备工作:
1、下载u启动u盘启动盘制作工具
2、下载win7系统镜像并存入u盘启动盘中
安装win7系统操作步骤:
1、将制作好的u启动u盘启动盘插入电脑usb接口,按开机启动快捷键f12进入u启动主菜单界面,选择02u启动win8pe标准版(新机器)并回车,
2、win8pe系统会自动打开u启动pe装机工具,将准备好的win7系统镜像安装在c盘中,点击确定,
3、接着提醒程序将执行还原操作,勾选完成后重启选项,点击确定,
4、还原成功后会重启计算机,然后程序进行安装过程,静静等待。
5、安装成功后就可以设置windows了,直至win7设置完成就能使用了。
华硕fl5700up笔记本一键u盘安装系统的操作方法就为小伙伴们介绍到这边了,如果用户们不知道电脑如何安装win7系统,可以参考以上方法步骤进行安装哦,希望本篇教程对大家有所帮助,更多精彩教程请关注。
华硕笔记本重装系统win7教程 华硕重装系统步骤win7
华硕笔记本用光盘怎么装win7系统?华硕笔记本一般配置有DVD光驱,方便用户使用光盘重装系统,尤其是在系统出现故障时,可以直接用光盘重装系统,那么华硕win7系统光盘安装步骤是怎样的呢?其实光盘安装并不难,从光盘启动之后就可以执行重装过程,接下来跟小编一起来学习下华硕光盘装win7教程。
重装须知:
1、重装系统会删除C盘和桌面文件,需确保没有重要文件
2、如果需要全盘重新分区,要转移备份硬盘所有文件
相关教程:
win7原版光盘怎么安装
华硕笔记本win8改win7教程
一、重装准备
1、备份C盘和桌面文件
2、操作系统:华硕笔记本系统下载
3、系统光盘:系统光盘制作方法
4、启动设置:华硕笔记本重装系统按什么键
二、华硕笔记本用光盘重装win7系统步骤如下
1、在asus电脑光驱上放入win7系统光盘,重启时按Esc启动热键,在弹出的启动菜单中选择DVD选项,回车;
2、进入光盘主菜单,按数字2或点击选项2运行windowspe微型系统;
3、如果需要全盘重新分区,双击硬盘分区DiskGenius,点击硬盘—快速分区
4、设置分区数目和大小,系统盘需要50G以上空间,点击确定执行分区过程;
5、完成分区后,双击自动恢复win7到C盘,弹出提示框,点击确定执行重装win7过程;
6、进入到这个界面,执行win7系统解压到C盘操作,该过程5分钟左右;
7、完成解压后,华硕笔记本将自动重启,此时取出光盘,自动执行重装win7系统过程;
8、重装win7系统需重启多次,整个重装过程5-10分钟,等待重装完成即可。
以上就是华硕笔记本光盘重装win7系统教程,如果还不懂怎么用光盘重装win7系统,可以参考上面的步骤来操作。
华硕电脑凭借优秀的品质赢得众多用户的青睐,但是不管是什么电脑,都会遇到操作系统故障,很多系统问题只能重装系统解决,现在华硕电脑大多使用win7,这边就以华硕笔记本为例,跟大家介绍华硕重装系统步骤win7的图文步骤。
一、重装准备
1、华硕ASUS电脑
2、做好C盘和桌面文件的备份
3、4G大小U盘一个, 制作U盘PE启动盘
4、系统镜像: 华硕笔记本win7系统下载
二、华硕笔记本重装系统win7教程如下
1、首先把U盘做成PE启动盘,然后使用解压软件把华硕系统win7镜像中的GHO文件解压到U盘GHO目录;
非常高兴能与大家分享这些有关“华硕win7重装系统步骤”的信息。在今天的讨论中,我希望能帮助大家更全面地了解这个主题。感谢大家的参与和聆听,希望这些信息能对大家有所帮助。
声明:本站所有文章资源内容,如无特殊说明或标注,均为采集网络资源。如若本站内容侵犯了原著者的合法权益,可联系本站删除。