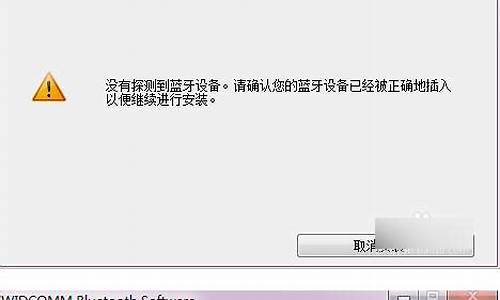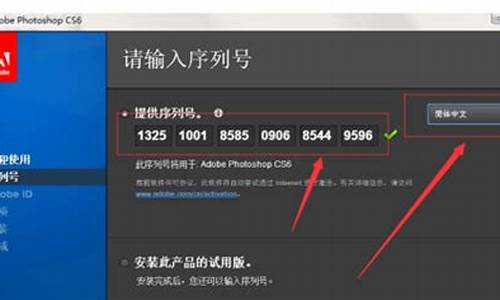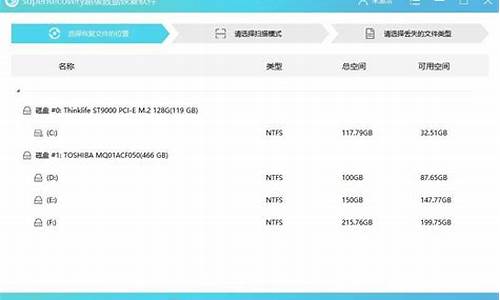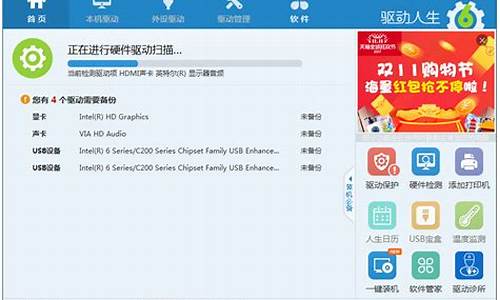神州电脑进入bios设置usb启动功能_神州电脑进入bios设置usb启动功能
大家好,今天我来给大家讲解一下关于神州电脑进入bios设置usb启动功能的问题。为了让大家更好地理解这个问题,我将相关资料进行了整理,现在就让我们一起来看看吧。
1.神舟主板bios怎么设置u盘启动
2.神舟战神 k650d-i7 d1笔记本怎么设定u *** 启动
3.神舟战神笔记本怎么设置u盘启动
4.神舟电脑进入bios怎么设置从u盘启动 在那一个选项
5.神舟笔记本电脑HASEE无法设置从U盘启动怎么办
6.神舟笔记本怎么进入u盘启动

神舟主板bios怎么设置u盘启动
神舟bios
设置u盘启动:
1、插上制作好的u启动启动盘的u盘并启动电脑,在进入开机画面的时候按“f12”进入bios界面;
2、进入bios界面之后切换到“boot”,准备设置u盘启动;
3、这里在键盘按下f5/f6键进行上下切换,把“usb
hdd”切换到第一选项,设置完成之后在键盘按下f10保存并重新启动;
4、保存重后即设置u盘为第一启动项成功。
神舟战神 k650d-i7 d1笔记本怎么设定u *** 启动
主板要支持从USB设备启动,需要到BIOS中设置从USB设备启动。开机进入BIOS的“Advanced BIOS Features(高级BIOS特性)”下的“First boot device(第一启动设备)”选项,然后根据usb设备启动类型选择usb-hdd、usb-zip、usb-cdrom等USB设备的启动选项。 一般是(不全是这样的,仅供参考): 1.U盘启动应选择usb-zip。 2.USB移 动硬盘启动应选择usb-hdd。 3.usb-cdrom启动应选择usb-cdrom。其次USB设备必须支持启动功能
神舟战神笔记本怎么设置u盘启动
神舟战神 k650d-i7 d1笔记本怎么设定u *** 启动
笔记本设定u *** 启动的方法如下:
插上u盘,启动电脑;
电脑开机时速度按f2 或者f12进入bios面板中;
在bios面板中切换到bootpriority选项,找到u盘的名称;
使用上下键切换到u盘名称并用 enter键选中,使用 shift和+组合键将u盘切换到第一位;
按f10储存退出,即可完成设定,从u盘启动。
神舟战神 K650D-i7 D1与神舟战神 K610D-i7 D1的区别?K650D:蓝天W650SJ模具,注重均衡
K610D:广达TWS模具,较为轻薄
cpu方面无区别,记忆体4G,硬碟500G/1T,都预留mSATA介面,扩充套件性也无区别。萤幕都是15.6寸的1080P IPS无区别
最大最大的区别就在显示卡,GTX850M是GF840M的两倍效能,这500块相当值得,别以为850M比840M只高了10,这差距真的很大
尊敬的使用者:
您好!两者的区别除了战神K650D的显示卡规格更高,采用的模具也不同,战神K650D配备更好的模具。
寒假期间更有多款战神明星产品特价还送大礼包,点选检视详情::hasee.//ad/2014/cuxiao/
神舟战神k650d-i7 d1和神舟战神k650c-i7 d4哪个神舟战神k650d-i7 d1整体效能更发了一些,因为两者的CPU相差不大,效能几乎相当,而?神舟战神k650d-i7 d1的显示卡更好一些,GTX850M效能比GTX765M的效能要强一些,下面是两款电脑的引数对比:
CPU:k650d-i7 d1为I7 4700MQ,k650c-i7 d4为I7 4710MQ。显示卡:k650d-i7 d1为GTX850M,k650c-i7 d4为GTX765M。
硬碟:k650d-i7 d1为1TB,k650c-i7 d4为1TB。
记忆体:k650d-i7 d1为4GB,k650c-i7 d4为4GB。
尺寸:k650d-i7 d1为15.6英寸,k650c-i7 d4为15.6英寸。
尊敬的神舟使用者您好!
神舟真诚为您服务!
K650D是GTX850M的显示卡,K650C是GTX765M的显示卡,从效能和可扩充套件性上,K650C更好一些
希望我们的建议可以给您带来帮助,感谢您对神舟电脑的支援!祝您生活愉快!
了解更多神舟电脑产品,请进入神舟电脑官方商城
:hasee./index.
寒假期间更有多款战神明星产品特价还送大礼包,点选检视详情::hasee.//ad/2014/cuxiao/
神舟战神 K650D-i7 D2与神舟战神 K660D-i7 D1哪个好这两个就是比独立显示卡的,I7 D1的拥的GTX860M这样的独立显示卡一定选后者啊。
神舟战神 K660D-i7 D2对比神舟战神 K650D-i7 D2
处理器方面,两款都采用英特尔 酷睿i7 4代系列处理器,四核心八执行绪,主频2.5GHz,三级快取6M。
记忆体方面,K660D配置8GB 低电压版记忆体,最大支援16GB,K650D配置4GB 低电压版记忆体,支援最到16GB。
显示卡方面,K660D搭载NVIDIA GeForce GTX 960M晶片效能级显示卡,GDDR5型别,视讯记忆体容量2GB,位宽128bit,流处理器640个,K650D采用NVIDIA GeForce GTX 850M晶片效能级显示卡,GDDR3型别,视讯记忆体容量2GB,位宽128bit,流处理器640个。
这两款配置都属于中高阶配置机子,而K660D在记忆体和显示卡引数上明显高于K650D这款,所以,K660D这款好些。
尊敬的使用者:
您好!笔记本没有好坏之分,只有是否合适自己之分。战神K650D-i7 D2的优势在于设计相对轻薄,外观更见简洁。战神K660D-i7 D1的优势在于配备了更为强大的GTX860M独显,游戏支援度更强!
寒假期间更有多款战神明星产品特价还送大礼包,点选检视详情::hasee.//ad/2014/cuxiao/感谢您的关注!欢迎随时咨询!祝您生活愉快!
神州电脑,一年报废。散热极差
!神舟战神 K660D-i7 D1与神舟战神 K650D-i7 D2哪个好?品牌:Hasee/神舟
神舟系列型号:战神
型号:战神K660D-I7D1
萤幕尺寸:15.6英寸
CPU平台:Core/酷睿 i7
Intel Core/酷睿 i7:I7-4710MQ
显示卡型别:独立显示卡
独显:NVIDIA GeForce GTX 860M
视讯记忆体容量:2GB
机械硬碟容量:1TB
记忆体容量:4GB
适用场景:高清游戏
售后服务:全国联保
颜色分类:黑色
上市时间:2014年
月份:11月
通讯技术型别:无线网络卡
套餐型别:官方标配
成色:全新
解析度:1920x1080
报价4799
能效等级:一级
品牌:Hasee/神舟
神舟系列型号:战神
型号:K660D-I7D
萤幕尺寸:15.6英寸
萤幕比例:16#cln#9
CPU平台:Core/酷睿 i7
Intel Core/酷睿 i7:I7-4710MQ
显示卡型别:GTX960M
视讯记忆体容量:2GB
机械硬碟容量:1TB
固态硬碟:无
记忆体容量:8GB
光碟机型别:DVD-Combo
适用场景:家庭影音,高清游戏,尊贵旗舰,家庭娱乐
重量:2kg(含)-2.5kg(不含)
售后服务:全国联保
颜色分类:深蓝色
上市时间:2015年
作业系统:DOS
通讯技术型别:无线网络卡
输入装置:触控板
附加功能:HDMI介面,摄像头功能,扬声器,USB 3.0
套餐型别:官方标配
成色:全新
是否超极本:否
是否内建电池:可拆换电池
解析度:1920x1080
是否触控式萤幕:非触控式萤幕
活动报价4988
神舟电脑进入bios怎么设置从u盘启动 在那一个选项
bios设置u盘启动方法:1、首先将u盘制作成u启动u盘启动盘,然后连接到电脑重启等待出现开机画面按下启动快捷键f2,如图所示:
2、按下启动快捷键后系统进入到启动项选择窗口,利用键盘上的上下方向键选择u盘启动,其中USB开头的就是插入的u盘,按下回车键确认,如图所示:
3、等待电脑出现u启动主菜单即可完成u盘启动,如图所示:
BIOS常识:
中断例程
BIOS中中断例程即BIOS中断服务程序。它是微机系统软、硬件之间的一个可编程接口,用于程序软件功能与微机硬件实现的衔接。DOS/Windows操作系统对软盘、硬盘、光驱与键盘、显示器等外围设备的管理即建立在系统BIOS的基础上。程序员也可以通过 对INT 5、INT 13等中断的访问直接调用BIOS中断例程。
系统设置
微机部件配置情况是放在一块可读写的CMOS RAM芯片中的,不接市电或笔记本没有电池时,CMOS通过一块后备电池向CMOS供电以保持其中的信息。如果CMOS中关于微机的配置信息不正确,会导致不能开机、时间不准、零部件不能识别,并由此引发一系列的软硬件故障。在BIOS ROM芯片中装有一个程序称为“系统设置程序”,就是用来设置BIOS中的参数的,并将这些设置保存在COMS中。这个程序一般在开机时按下一个或一组键即可进入,它提供了良好的界面供用户使用。
BIOS
神舟笔记本电脑HASEE无法设置从U盘启动怎么办
按照题中的主板类型,进入bios设置方法如下:1、点击Boot Dption Prioriti,如图所示。
2、进入子菜单后,找到Boot Option #1这一项,按Enter进入,在弹出的小窗口中,选择U盘的名称,然后按Enter确定。
3、再退回到Boot项下,找到Boot项下的Boot Option #1这一项,按Enter进入。
4、同样在弹出的小窗口中,选择U盘的名称,然后按Enter确定,然后再按F10进行保存并退出,设置完成。
神舟笔记本怎么进入u盘启动
最近有用户反映在准备用U盘重装自己的神州笔记本电脑系统时,在BIOS设置中找不到USB设备启动项,无法设置为U盘优先启动。这是怎么回事呢?因为是新购买的笔记本,所以可以排除BIOS版本不支持设置U盘启动的原因,那么,就有可能是由于BIOS中的某些设置错误引起的。下面让小编告诉你怎么解决这个问题。
1、重启后按DEL或F2进入BIOS设置;
2、按方向键切换到Boot引导设置选项卡,将其中的FastBoot(QuickBoot)设为“Disabled”,其他设置为“Enable”;
3、打开BootDevicePriority设置启动顺序,用F5和F6键调整启动顺序,将USBDevice调整为第一位;
4、切换到Exit选项卡,选择第一项ExitSavingChanges保存设置并退出;
5、插上U盘,并开机,从U盘方式启动即可。
以上就是神舟笔记本电脑无法设置从U盘启动的解决方法。
神舟笔记本如何进入BIOS呢?
神舟笔记本可以通过进入BIOS来设置U盘启动,步骤如下:1、将u盘pe插入电脑usb口,重启电脑,在神舟开机画面出现时按下键盘上的F12键。
2、进入启动项选择界面,选择u盘启动(这里是金士顿的u盘)。
3、然后按F10保存设置,重启电脑就会出现u盘启动的主菜单了。
1.首先需要将u盘制作成u启动u盘启动盘,将其连接电脑,重启电脑,在神舟开机画面出现时按下启动快捷键f12,如下图所示:2.进入启动项选择界面,选择u盘启动,按f10保存设置。光盘启动则选择下图中的序号3选项。
3.随后出现u盘启动主菜单,这样就完成u盘启动了,如下图所示:
扩展资料
启动模式
1、 USB-HDD
硬盘仿真模式,DOS启动后显示C:盘,HPU盘格式化工具制作的U盘即采用此启动模式。此模式兼容性很高,但对于一些只支持USB-ZIP模式的电脑则无法启动。(推荐使用此种格式,这种格式普及率最高。)
2、 USB-ZIP
大容量软盘仿真模式,DOS启动后显示A盘,FlashBoot制作的USB-ZIP启动U盘即采用此模式。此模式在一些比较老的电脑上是唯一可选的模式,但对大部分新电脑来说兼容性不好,特别是大容量U盘。
3、 USB-HDD+
增强的USB-HDD模式,DOS启动后显示C:盘,兼容性极高。其缺点在于对仅支持USB-ZIP的电脑无法启动。
4、 USB-ZIP+
增强的USB-ZIP模式,支持USB-HDD/USB-ZIP双模式启动(根据电脑的不同,有些BIOS在DOS启动后可能显示C:盘,有些BIOS在DOS启动后可能显示A:盘),从而达到很高的兼容性。其缺点在于有些支持USB-HDD的电脑会将此模式的U盘认为是USB-ZIP来启动,从而导致4GB以上大容量U盘的兼容性有所降低。
5、 USB-CDROM
光盘仿真模式,DOS启动后可以不占盘符,兼容性一般。其优点在于可以像光盘一样进行XP/2003安装。制作时一般需要具体U盘型号/批号所对应的量产工具来制作,对于U3盘网上有通用的量产工具。
今天关于“神州电脑进入bios设置usb启动功能”的讲解就到这里了。希望大家能够更深入地了解这个主题,并从我的回答中找到需要的信息。如果您有任何问题或需要进一步的信息,请随时告诉我。
声明:本站所有文章资源内容,如无特殊说明或标注,均为采集网络资源。如若本站内容侵犯了原著者的合法权益,可联系本站删除。