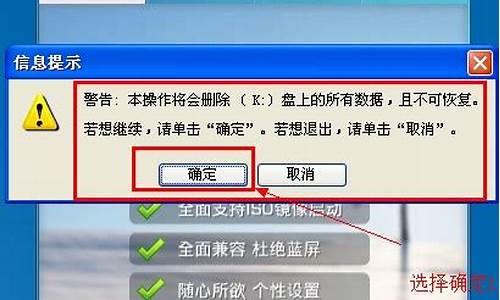win7文件夹加密后无法解除_win7文件夹加密后仍可以打开
1.win7系统自带加密工具加密文件,后系统重做,所有加密文件都打不开了,显示无防问权限
2.WIN7中的文件加密后还是可以直接访问...怎么解决
3.如何解决win7磁盘BitLocker加密后无法解锁问题
4.Win7重装系统后原来加密的文件夹内的文件无法访问,解密显示无权限,有之前的证书备份
5.win7加密的照片文件夹,重装系统后怎么解除
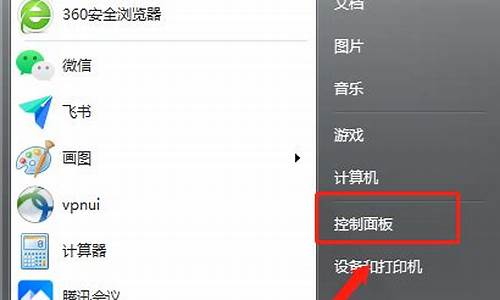
1、如果没有备份证书,则加密的文件无法再打开了。就算使用跟前一系统一样的用户名和密码也没有用。
下次再加密时一定要注意:
用户基于NTFS对文件加密,重装系统后加密文件无法被访问的问题的解决方案(注意:重装WINDOWS前一定要备份加密用户的证书):
步骤一:以加密用户登录计算机。
步骤二:单击“开始→运行”,键入“mmc”,然后单击“确定”。
步骤三:在“控制台”菜单上,单击“添加/删除管理单元”,然后单击“添加”。
步骤四:在“单独管理单元”下,单击“证书”,然后单击“添加”。
步骤五:单击“我的用户账户”,然后单击“完成”(如果你加密用户不是管理员就不会出现这个窗口,直接到下一步) 。
步骤六:单击“关闭”,然后单击“确定”。
步骤七:双击“证书——当前用户”,双击“个人”,然后双击“证书”。
步骤八:单击“预期目的”栏中显示“加密文件”字样的证书。
步骤九:右键单击该证书,指向“所有任务”,然后单击“导出”。
步骤十:按照证书导出向导的指示将证书及相关的私钥以PFX文件格式导出(注意:推荐使用“导出私钥”方式导出,这样可以保证证书受密码保护,以防别人盗用。另外,证书只能保存到你有读写权限的目录下)。
4.保存好证书 注意将PFX文件保存好。以后重装系统之后无论在哪个用户下只要双击这个证书文件,导入这个私人证书就可以访问NTFS系统下由该证书的原用户加密的文件夹(注意:使用备份恢复功能备份的NTFS分区上的加密文件夹是不能恢复到非NTFS分区的)。
win7系统自带加密工具加密文件,后系统重做,所有加密文件都打不开了,显示无防问权限
在Win7旗舰版系统中,文件或文件夹EFS加密后,想要去加密该怎么操作呢?可以通过以下办法为使用EFS加密后的文件或文件夹进行解密。
具体步骤如下:
1.选中需要解密的加密文件或文件夹,按下鼠标右键,在右键菜单栏中选择“属性”,如图1所示:
2.在属性窗口中选择“常规”选项卡,点击“高级”,如图2所示:
3.在“高级属性”窗口中,取消点选“加密内容以便保护数据(E)”,点击“确定”,如图3所示:
4.回到常规选项卡界面,点击“确定”,如图4所示:
5.在“确认属性更改”窗口,按照默认或者是自己的意愿点选相关选项,点选完毕后点击“确定”,如图5所示:
6.完成后,原先EFS加密的文件夹的名字就会由绿色变成黑色。如图6所示:
温馨提示
在解密文件夹时,系统将询问是否要同时将文件夹内的所有文件和子文件夹解密。如果选择了仅解密文件夹,则解密文件夹中的加密文件和文件夹仍保持加密状态。但是,在已解密的文件夹中创立的新文件和文件夹将不会将自动加密。
WIN7中的文件加密后还是可以直接访问...怎么解决
造成重装或还原XP系统后某些文件或文件夹不能访问的原因,主要是在重装之前对文件或文件夹设置了访问权限或进行了加密。解决办法是使用管理员身份登录,然后修改这些文件或文件夹的访问权限,使得当前用户能够完全控制它们。
1、以具有管理员权限的用户登录XP,在XP中打开资源管理器,选择菜单“工具|文件夹选项”,打开“文件夹选项”对话框。在对话框中单击“查看”选项卡,取消复选框“使用简单共享”。
2、右键单击不能打开的文件夹,从弹出菜单中选择“属性”,这时会看到在对话框中多出一个“安全”选项卡。可以看到这里有一个未知帐户,这应该就是原来XP系统中的那个帐户吧。这个帐户是能够访问该文件夹的,可问题是我们现在已经不能使用这个帐户。所以要另想办法。
3、单击对话框中的“高级”按钮,弹出“高级安全设置”对话框,显示目前该项目的所有者为刚才看到的未知帐户。选择“将所有者更改为”下方的用户,然后单击“应用”按钮,所有者就改变为现在用户了。
选中下方的“替换子容器及对象的所有者”,单击“应用”按钮,会看到有一个取得文件夹中所有文件和文件夹所有权的过程。
4、单击上述对话框中的“权限”选项卡,单击“添加”按钮。
然后在“选择用户或组”对话框中单击“高级”按钮,再单击“立即查找”按钮,这时就会在下方列出本机中的用户或组。选择要给予权限的用户。
5、连续单击两次“确定”按钮,直到出现“权限项目”对话框。在“权限”中的“完全控制”右侧选择“允许”复选框,则就会取得对该文件夹所有的控制权。单击“确定”按钮。
6、连续单击确定,直到关闭所有对话框。这样,原有的专用文件夹就可以使用现在的用户访问了。 如果还遇到不能打开文件或文件夹的问题,再试着改一下它们的只读属性,或者在对话框中修改“有效权限”。对于个别仍然打不开的文件,可以尝试单独修改其权限。
如何解决win7磁盘BitLocker加密后无法解锁问题
WIN7中的文件加密后还可直接访问解决方法:
就是加密之后隐藏。
加密方法:
1.?鼠标右击要加密的文档或文件夹。
2.?在“添加压缩包”面板里设置密码,并勾选“加密文件名”。
3.?设置完成后点击确定即可生成加密文件。
4.鼠标右击要加密的文档,点击“添加压缩包”。
5.注意勾选“加密文件名”,并输入加密密码,点击确定就完成。
6.打开加密文档前先要输入密码。
隐藏方法:
1.?鼠标右击要隐藏的文件夹属性。
2.?在“属性”面板上点击“隐藏”,然后确认。
Win7重装系统后原来加密的文件夹内的文件无法访问,解密显示无权限,有之前的证书备份
解决方法:
1.单击桌面左下角开始按钮,从弹出的菜单中依次点击所有程序--附件,找到命令提示符,右击,以管理员身份运行。否则之后输入指令会无法执行。
2.弹出命令提示符对话框,输入下面的指令:
manage-bde
–unlock
e:
-recoverypassword
******
,星号代表bitlocker的恢复密钥而不是自己设置的密码。
3.当初在给硬盘启用bitlocker功能之时,就会自动生成一个密匙,打开看看,**区域就是我当时保存的。复制下来,输入到指令中去。
4.指令输入完毕,回车,下方会出现解锁成功的英文提示,然后弹出对话框,证明已经解锁了。
5.到这里还没有结束,为了以后又发生不弹出解密框的现象,需要再次设置一次bitlocker,然后重新启用该功能。
上面方法还是无法解决的话,推荐u盘重装系统。
系统u盘制作操作步骤为:
1.
制作启动u盘:到实体店买个4-8g的u盘,上网搜索下载装机员u盘启动pe制作工具,将u盘插入电脑运行此软件制作成启动u盘。
2.
复制系统文件:上网到装机员论坛下载winxp或win7等操作系统的gho文件,复制到u盘或启动工具指定的u盘文件夹下。
3.
设置u盘为第一启动磁盘:开机按del键(笔记本一般为f2或其它)进入bios设置界面,进入boot选项卡设置usb磁盘为第一启动项。
4.
u盘启动并重装系统:插入u盘启动电脑,进入u盘启动界面按提示利用下载来的gho文件进行克隆安装。
5.
如果有系统光盘,则将系统光盘插入光驱,开机后按del键到实体店买个4-8g的u盘,上网搜索下载装机员u盘启动pe制作工具,将u盘插入电脑运行此软件制作成启动u盘。
win7加密的照片文件夹,重装系统后怎么解除
如果是使用的ntfs加密机制的话,
而且你又没有备份授权证书的话,将无法读取执行该加密文件,也就是说,此类文件无法恢复;
如果你用的是ACL用户权限控制,即如果选择的是“将这个文件夹作为专用”,那么使用的是ACL用户权限控制,解除ACL用户权限控制方法如下:打开“控制面板——文件夹选项”,在查看标签页下清除“使用简单共享”前面的复选,点击确定按钮。然后右键点击C:\Documents and Settings\用户名\ My Documents,选择安全选项卡,在组和用户里面把自己的账户添加进去即可。
对于EFS加密解密,只有两个办法
A-ESF法:
下载AESF
打开
搜索公钥,私钥
找到待恢复文件
保存
二进制法:
Step1、用Ultariso制作U盘版PE,用U盘引导进入pe环境。直接运行U盘上的easyrecovery主程序。
Step2、在easyrecovery主界面中选择"数据恢复"→格式化恢复→选择分区→点击"下一步"。等待扫描和目录构建完成。
Step3、在找到的文件中,根据目录树把前面提到的几个文件夹全部恢复出来放置到U盘中,另外还要记下%UserProfile%Application DataMicrosoftCryptoRSASID这个"SID"文件夹的名称。如果目录树中找不到文件夹,那么请进入"Lostfile"文件夹,在里面的"DIR*"文件夹中逐一寻找。或者使用"查找"功能查找"Crypto"关键词。但是我觉得这个查找功能不够强大,如果"查找"功能查找不到的话,建议大家还是手动找一次吧,别轻易放弃。而且需要提醒大家的是,如果找到多个文件,可以通过"日期"判断需要恢复哪一个。
Step4、回忆用户名和密码或者问当事人要原来的用户名和密码。
Part3构造一个可以解密文件的用户,解密被加密文件
如果你对系统有"洁癖"不愿意增加任何多余的文件和垃圾配置,那么可以在进行这一步之前对当前系统做一个GHOST备份。
Step1、首先观察我们之前在第一步step3得到的这串数值:S-1-5-21-842925246-879983540-1417001333-1003,后面的1003是RID,SID是前面的部分。
Step2、构造SID,这里我们用微软提供的一个小工具来改变SID,工具的名称叫做Newsid。程序之后,先同意协议,然后一路下一步直到"Choose a SID";这里选择"Specify"下面输入需要修改的SID,之后继续"Next",完成之后自动重启系统,SID就修改好了。提醒一下,如果只是删除了用户而不是重装系统的话,可以跳过这一步,因为SID本来就是一样的。
Step3、获得system权限。因为修改HKEY_LOCAL_MACHINESAM需要system用户权限。所以这里我们使用微软提供的psexec工具,在开始菜单的运行中输入cmd命令并回车,打开命令提示符窗口。之后使用CD命令定位到psexec所在的目录或者直接以绝对路径例如c: psexec -i -d -s %windir% egedit.exe这样的命令以system用户身份运行注册表编辑器。
小知识:Windows新建用户的RID值由HKEY_LOCAL_MACHINESAMSAMDomainsAccount注册表项的"F"键值确定。具体的说是在0048偏移量的4个字节,是二进制数据。通过修改这个数据可以让新建用户拥有一样的RID。也就是说我们要指定的RID需要通过新建用户实现。
Step4、修改注册表键值。定位到HKEY_LOCAL_MACHINESAMSAMDomainsAccount,找到并打开F键值。因为注册表中键值数据是用16进制形式存放的,而且是反转形式保存。所以在这里我们需要这样做:我们要修改的RID是1003,1003转换为16进制是03EB,翻转过来就是EB03。数据的进制转换可以使用Windows自动的"计算器"转换,别以为这东西没用哦。如果转换出来的数据是3位数例如3EB,则需要在前面补一个0变成4位数03EB。找到对应的0048偏移量,把数值修改为我们上面推算出来的数值。
Step5、依次重启电脑→新建一个同名账户,密码也一样→用新建用户登录系统,使用EFS随便加密一个文件,然后注销或者重启更换管理员账户登录→把恢复出来的文件复制到对应文件夹→重启。当再用新建用户登录的时候,就可以正常解密文件了。
声明:本站所有文章资源内容,如无特殊说明或标注,均为采集网络资源。如若本站内容侵犯了原著者的合法权益,可联系本站删除。