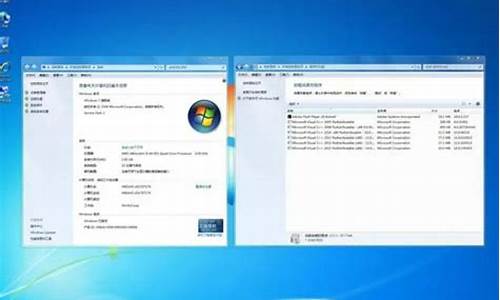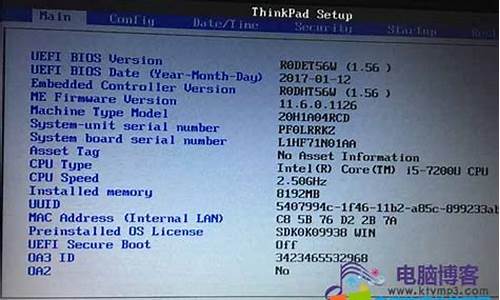笔记本电脑摄像头黑屏怎么办_笔记本摄像头打开黑屏是什么原因
1.电脑上自带的摄像头黑屏,但能拍照是为什么

笔记本摄像头黑屏怎么办:
在使用网络开启对方视频的时候发现摄像头黑屏怎么办,此类型摄像头黑屏怎么办?一般摄像头黑屏怎么办,多是由网络连接状况不好引起摄像头黑屏怎么办。首先你可以找到另一台电脑过来登录网络人开启看是否是正常,或者是用QQ打开视频摄像头,看看摄像头是否是正常,如果以上都没有问题的话,摄像头黑屏怎么办?提供一些解决方案给大家,让大家解决摄像头黑屏怎么办的问题。
不同样的电脑解决的方法也不一样,大家看以下的方法对的摄像头黑屏怎么办问题是否有用。
摄像头在电脑应用中十分广泛,我们可以使用摄像头拍照,也可以通过摄像头与亲人朋友互相查看,大大方便了我们的网络生活。不过在使用摄像头的时候也会遇到各种各样的问题,下面笔者整理汇总了各种摄像头不能用故障与解决办法,希望对遇到类似问题的朋友有所参考。
摄像头黑屏故障分析
一、Win7摄像头不能用
故障现象:摄像头在WindowsXP系统下可以正常使用,但换成Windows7系统后就无法使用了,摄像头本身是无驱动产品,虽然不能用但在系统中却能找到设备。请问这是什么原因?
专家回答:免驱动摄像头,它的芯片中,已经集成了Windows的驱动。如果你的摄像头没有集成Windows7的驱动,你的摄像头就使用不了。Windows2000/XP/Vista的驱动,不能用在Windows7中。解决方法如下:
向厂商索取最新的摄像头芯片固件,如果最新的固件程序支持Windows7,你只需重新升级一下摄像头芯片固件,就可以解决。
二、电脑摄像头不能用
这种现象可能有两个原因,一是你的摄像头驱动程序没有正确安装,另一个是你的USB接口出现了硬件故障。目前WindowsXP/Vista,Windows7的操作系统已经内置了大部分摄像头的驱动程序,但是由于产品技术日新月异,一些新款的摄像头可能要重新安装自带的驱动程序才能正常使用,所以这里建议你先安装一下你所购买的摄像头包装中自带的驱动程序,看能不能解决问题。
如果驱动程序方面没有问题的话,则可能是USB接口出现故障。首先你将摄像头换一个USB插槽连接,看是否能够正常使用,如果在其他插槽上能用则表示你原先的那个USB槽出现了问题;如果还是不行的话,则可能是你摄像头的USB接口出现问题,建议送修或是更换。
三、电脑摄像头不能拍照
今天新买了一个摄像头,装上有视频,但是不能拍照,用旧的就可以拍照,请问是什么原因啊?
解决方法一:建议重新安装摄像头软件。去摄像头官方网站下载驱动,并安装其相应的拍照软件,就可以拍照了。
解决方法二:依次单击开始→运行→输入regsvr32quartz.dll→回车,问题解决!
注:quartz.dll是DirectX里DirectShow的库文件,注册后可解决大部分流媒体的播放问题(播放流媒体时提示找不到解码器)。卸载暴风影音等网络播放器。
故障现象:我的笔记本有自带的摄像头,以前一直是没问题的,可是今天重装了操作系统,用的是ghostXPsp3,装完之后发现打开摄像头画面是黑的,不知道怎么解决,请指点!
专家回答:驱动程序有问题,一般ghost版的操作系统是智能识别驱动的,只要是芯片型号差不多的它就自动给你装上了,而笔记本自带的摄像头一般都和市面上的摄像头有所不同,驱动出了问题也就理所应当了。
解决办法:
1.看一下自己笔记本的品牌和型号。
2.去笔记本电脑品牌的官网。
3.下载本型号笔记本电脑摄像头的驱动程序。
4.重新安装驱动程序,重启电脑,问题解决。
四、笔记本电脑内置摄像头不能用的原因和解决办法
1、卸载你原来的驱动程序
卸载方法:右击“我的电脑”-“属性”-“硬件”-“设备管理器”或者直接按Ctrl+F1,然后打开“通用串行总线控制器”,把下面的"UsbRootHub"都删除掉。
还有就是打开“控制面板”的“添加删除程序”有没有摄像头的应用程序如vm301的程序卸载掉。
2、然后重新启动,重启之后就会找到新硬件,这时不要选择自动安装,然后点击“下一步”,然后把“搜索软盘、CDrom”打钩,其它的有钩的通通去掉。并且放上光盘,不要从光盘里安装驱动。让系统自动搜索这样就可以安装成功了。
驱动不容易安装的原因或驱动更新过程中安装困难。目前市面上存在着一种克隆操作系统,里面集成了中星微旧版并通过了WHQL的驱动,当用户安装新买的摄像头或更新最新驱动后,摄像头无法正常工作。
五、使用远程控制软件网络人出现摄像头黑屏原因
1 对方的摄像头已经被其他程序占用,例如对方正在用QQ 进行视屏聊天。或者已经有其它的程序占用了摄像头,那么使用网络人连接对方视频,看到的就是黑屏。
2 有可能是因为网络人软件不支持某些摄像头驱动,这样的情况比较少,我们将不断完善软件,不断支持更多摄像头。
3 网络原因。因为网络繁忙导致视频传输较慢甚至出现黑屏、灰屏的情况比较常见,这时候只要等待一段时间大概一、两分钟左右,即可看到画面.
针对笔记本电脑内置摄像头不能用的原因和解决办法
方法一、自动卸载方法
步骤一、点击开始菜单中对应驱动的Uninstall卸载,(有可能Uninstall的功能已经破坏,那么可以通过安装新驱动进行反安装,系统会首先将旧驱动卸载也可以达到目的。
步骤二、在新的驱动安装前选择附件中以下相对应的可执行文件:FOR_XP_ME_98.EXE用于WindowsXP/ME/98FOR_Win2K.EXE用于Windows2000
(注意:该工具要求系统的默认路径是C盘才有效,在WindowsME/98操作系统下如出现错误对话框,表示系统已经干净了,该工具不会对已经安装的驱动产生危害)
步骤三、安装新的驱动。
方法二、手动卸载方法
步骤一、在我的电脑-工具-文件夹选项-查看中将隐藏文件和文件夹选择为“显示所有文件和文件夹”。然后到C:\Windows\inf文件夹中将所有的OEM文件(如oem0.inf,oem0.pnf;oem1.inf,oem1.pnf…)剪切并转移到另外的目录中保存或者手动删除掉该摄像头对应的oem文件
步骤二、完成上面的步骤后,插入USB摄像头,这时电脑会发现新硬件并弹出安装驱动的信息,选择取消,然后用鼠标右键点击我的电脑,选择属性,在弹出系统属性界面中,进入系统属性-硬件-设备管理器将带有感叹号的PCCAMERA按鼠标右键卸载。
步骤三、拔除摄像头,开始安装新的驱动。
针对以上第二种现象解决方法:
步骤一、克隆操作系统是将摄像头驱动默认存放在C:\Windows\Driver\Camera\301P文件夹下面,当你点击新的摄像头驱动光盘安装时,系统不会提示已经存在有摄像头驱动。把此驱动卸载,请把这个文件夹找到并删除掉;
步骤二、先安装新的摄像头驱动,再插上摄像头装载硬件,安装完成后重新启动电脑后可以正常使用;
步骤三、不需重复以上两个步骤,直接点击新的光盘安装最新的驱动,插上摄像头后系统检测到新硬件,并自动完成硬件驱动装载;
步骤四、进入到设备管理器中,可以看到图像处理设备已经成功安装,但当你打开“AMCAP”预览图像时会出现无法预览、白屏、黑屏现象;
步骤五、把鼠标右键放在图像处理设备的“VimicroUSBPCCamera(ZC0301PL)”更新驱动程序,出现对话框后选择“从列表或指定为位置安装;
步骤六、选择下一步后选择“不要搜索”,进入“从软盘安装”界面。
步骤七:点击浏览,将路径指向驱动光盘目录或最新驱动目录下面的“usbvm31b.inf”
步骤八:一直点击“下一步”完成驱动安装。
以上的部分的摄像头在电脑应用中十分广泛,我们可以使用摄像头拍照,也可以通过摄像头与亲人朋友互相查看,大大方便了我们的网络生活。不过在使用摄像头的时候也会遇到各种各样的问题,笔者整理汇总了各种摄像头不能用故障与解决办法,希望对遇到类似问题的朋友有所参考。
望采纳!
电脑上自带的摄像头黑屏,但能拍照是为什么
联想710s摄像头打开黑屏
联想710s摄像头打开黑屏
1、在正常的硬盘使用中,当我们在打开笔记本电脑摄像头时,会出现在屏幕上有黑屏提示。出现这种情况可能是因为我们在安装系统的时候错误的安装了所导致的摄像头黑屏。而对于笔记本电脑硬盘写入模式则需要通过软件来进行安装。
2、解决方法如下:在系统中搜索相机,并选择打开打开相机app,可以看到摄像头哪里显示不能用,是个黑屏。这就需要我们打开联想配套的软件vantage。在系统工具中,选择媒体。在媒体中点击显示屏和摄像头。
3、在系统中搜索相机,并选择打开。打开相机app,可以看到摄像头哪里显示不能用,是个黑屏。这就需要我们打开联想配套的软件vantage。在系统工具中,选择媒体。在媒体中点击显示屏和摄像头。
4、还有就是打开“控制面板”的“添加删除程序”有没有摄像头的应用程序如vm301的程序卸载掉。
5、方法可能是你把键盘的快捷键关了,只需要按Fn+照相机那个按键就可以解决了方法打开设置-隐私-相机-将相机打开方法win+R调出输入框输入regedit,回车。
联想笔记本电脑摄像头黑屏是什么问题?
联想笔记本电脑摄像头黑屏是什么问题?
1、检查一下设备管理器中,有没有摄像头设备,驱动是否安装到位排查一下是不是按了快捷按键禁用了摄像头;检查一下系统设置中隐私是否打开了相机功能另外的话,联想电脑管家中也有禁用摄像头的功能。
2、笔记本摄像头打不开黑屏的方法:首先,需要调出电脑的任务管理器窗口,只需要同时按下快捷键Ctrl+Alt+Del即可调出,也就是如下图中所示的界面。
3、让系统自动搜索()。这样就可以安装成功了。驱动不容易安装的原因或驱动更新过程中安装困难。
联想小新摄像头打开黑屏是什么原因?
联想小新摄像头打开黑屏是什么原因?
检查一下设备管理器中,有没有摄像头设备,驱动是否安装到位排查一下是不是按了快捷按键禁用了摄像头;检查一下系统设置中隐私是否打开了相机功能另外的话,联想电脑管家中也有禁用摄像头的功能。
没有开启相关功能,解决方法如下:首先在电脑中打开win10系统的开始--设置。然后在打开的设置页面中,选择隐私并点击进入。接着点击左侧的相机,点击右侧的相机滑块并打开。
原因是摄像头驱动问题、摄像头有遮挡、摄像头本身故障。解决办法:找个干净的布料擦拭干净摄像头,避免有污渍遮挡摄像头。根据笔记本型号以及操作系统下载最新版本的摄像头驱动,安装好了后重启电脑即可。
笔记本摄像头打不开黑屏的方法:首先,需要调出电脑的任务管理器窗口,只需要同时按下快捷键Ctrl+Alt+Del即可调出,也就是如下图中所示的界面。
联想笔记本摄像头黑屏原因以及解决方法:品牌型号:联想小新系统版本:UX30K723A软件版本:win7在系统中搜索相机,并选择打开。打开相机app,可以看到摄像头哪里显示不能用,是个黑屏。
开启摄像头,这样就解决摄像头禁用灰色成功。联想小新无法打开相机怎么办如果是灰色界面,右下角联想电脑管家绿色电池图标点击展开,看下相机权限开启了吗,以及开始-设置-隐私-相机,这里也看下相关权限是否开启。
联想电脑摄像头黑屏怎么回事?
联想电脑摄像头黑屏怎么回事?
1、检查一下设备管理器中,有没有摄像头设备,驱动是否安装到位排查一下是不是按了快捷按键禁用了摄像头;检查一下系统设置中隐私是否打开了相机功能另外的话,联想电脑管家中也有禁用摄像头的功能。
2、在系统中搜索相机,并选择打开。打开相机,可以看到摄像头那里显示不能用,是个黑屏。这就需要我们打开联想配套的软件vantage。在系统工具中,选择媒体。在媒体中点击显示屏和摄像头。
3、笔记本摄像头打不开黑屏的方法:首先,需要调出电脑的任务管理器窗口,只需要同时按下快捷键Ctrl+Alt+Del即可调出,也就是如下图中所示的界面。
联想电脑摄像头黑屏是什么问题
联想电脑摄像头黑屏是什么问题
在这里可以看到有个功能叫做摄像头隐私功能。
检查一下设备管理器中,有没有摄像头设备,驱动是否安装到位排查一下是不是按了快捷按键禁用了摄像头;检查一下系统设置中隐私是否打开了相机功能另外的话,联想电脑管家中也有禁用摄像头的功能。
让系统自动搜索()。这样就可以安装成功了。驱动不容易安装的原因或驱动更新过程中安装困难。
笔记本摄像头打不开黑屏的方法:首先,需要调出电脑的任务管理器窗口,只需要同时按下快捷键Ctrl+Alt+Del即可调出,也就是如下图中所示的界面。
联想笔记本摄像头黑屏是怎么回事
联想笔记本摄像头黑屏是怎么回事
1、这个功能是做上面用的那,就是在系统层面对摄像头进行控制,只要开启了这个功能,不管什么应用想要使用摄像头都没办法获得图像,不管是我们主动使用摄像头还是有些恶意程序偷偷使用摄像头,都获得不到图像。
2、驱动不容易安装的原因或驱动更新过程中安装困难。目前市面上存在着一种克隆操作系统,里面集成了中星微旧版并通过了WHQL的驱动,当用户安装新买的摄像头或更新最新驱动后,摄像头无法正常工作。
3、笔记本摄像头打不开黑屏的方法:首先,需要调出电脑的任务管理器窗口,只需要同时按下快捷键Ctrl+Alt+Del即可调出,也就是如下图中所示的界面。
4、检查一下设备管理器中,有没有摄像头设备,驱动是否安装到位排查一下是不是按了快捷按键禁用了摄像头;检查一下系统设置中隐私是否打开了相机功能另外的话,联想电脑管家中也有禁用摄像头的功能。
原因分析:
接口接触不良,驱动程序等原因导致
简易步骤:
1. 更换USB插口—安装官方摄像头驱动—重启计算机
2. 拔出USB设备—拔掉电源—放电—重启插入USB设备
解决方案::
方案一:
1. 更换usb接口从新安装视频驱动(首先把摄像头拔掉,重新换一个usb接口进行连接,然后按照下列方法尝试更新驱动程序)
2. 查看设备的品牌及型号,通过官方网站下载摄像头驱动程序。
3. 如果官方提供的是自动安装驱动包,双击直接安装即可。
4. 如果官方提供的驱动为文件打包的压缩格式,则先对该驱动进行解压缩的操作。(如图1)
图1
5. 然后进入设备管理器找到设备中的摄像头,点击右键更新驱动—从列表或指定位置安装—选择在搜索中包括这个位置—点击浏览找到刚才解压缩后的驱动文件夹,然后确定——点击下一步完成安装。(如图2,3,4)
6. 重启电脑即可开始使用摄像头了。
方案二:
1. 将所有USB接口的设备拔出,然后关机。
2. 将电源线拔掉如果是笔记本将电池也取下。
3. 按开机键5-6下将主板电放干净。
开机将USB设备再依次插入尝试。
声明:本站所有文章资源内容,如无特殊说明或标注,均为采集网络资源。如若本站内容侵犯了原著者的合法权益,可联系本站删除。