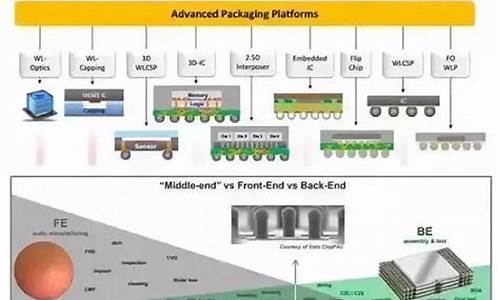硬盘魔术师如何把分区合并_硬盘分区魔术师PM
1.用PM分区魔术师,怎么将D,E盘多余的内存分到C盘,C盘太小了!
2.怎样使用分区魔术师9.0将C盘扩大? 注意是3.0
3.怎么给硬盘重新分区啊?
4.怎么重新划分电脑硬盘C盘分的内存太小了
5.分区魔术师有什么特点对硬盘的分区别要注意什么?

分区魔术师把D盘分给C盘的方法:打开PQ(分区魔术师),右击D盘,调整分区容量,这时候就会有剩余空间出来,然后再右击C盘,调整分区容量为原有容量加现在的剩余容量。
分区魔术师PowerQuest Partition Magic是老牌的硬盘分区管理工具。Partition Magic可以说是目前硬盘分区管理工具中最好的,其最大特点是允许在不损失硬盘中原有数据的前提下对硬盘进行重新设置分区、分区格式化以及复制、移动、格式转换和更改硬盘分区大小、隐藏硬盘分区以及多操作系统启动设置等操作。
Partition Magic唯一的缺点就是界面是英文的,各种设置和操作专业性又很强,一般用户常常有“用”心而无“用”胆,害怕一不小心,满盘皆毁。
其实Partition Magic的系统操作安全性是很强的,因为Partition Magic在安装的时候会提示制作急救盘来保存系统文件,一旦在使用Partition Magic过程中出现误操作,可以通过运行急救盘中的恢复程序来修正错误,挽回损失。
不过,还是希望没有误操作的好,毕竟不怕一万、就怕万一,因此应该学习Partition Magic的使用方法,放心大胆使用这个优秀的硬盘分区管理软件。
用PM分区魔术师,怎么将D,E盘多余的内存分到C盘,C盘太小了!
DOS下实现硬盘自动无损数据重新分区的方法
================
一、问题的提出
================
说起给硬盘分区,有经验的用户都不会陌生,而且是属于计算机系统安装和维护中经常做的一种操作。当然,分区软件有很多,经典的FDISK,权威的PQ PartitionMagic(也就是大名鼎鼎的"分区魔术师"了,下面简称PM) 或者Acronis PartitionExpert(分区软件的新秀),还有命令行下的Gdisk,当然,还有Diskman、FBDisk等很多软件,个人经常使用的是PQ Partition Magic、BootStar,当然也经常使用Fdisk做一些性的操作。DOS方式下人工交互式的分区个人认为还是PM最好用,如果要自动进行分区,对于全新的硬盘来说,当然用Gdisk是一个不错的选择。但如果我想在DOS下使用命令行实现类似PM的无损数据分区该如何办呢?例如,我想实现自动安装IBM一键恢复,这个方案要解决的第一个问题就是如何实现自动无损数据分区(在硬盘的末尾自动建立一个指定大小的主分区并设置合适的卷标)。
==================
二、问题解决过程
==================
要解决前面提出的问题,首选当然就是考虑PM是否有这个功能了,如果PM能够支持在命令行运行一个类似批处理的自动分区脚本文件,这个问题就可以解决了。我日常使用的是从网上下载的PM 8.0纯DOS版,在DOS方式下输入:
pqmagic /?
还真有不少参数,但仔细一看,没有一个参数能够完成前面所述功能。看来PM不成,于是用google在网上搜索,搜索到最多的结果就是gdisk,但可惜它只能在硬盘上有未分区空间的前提下才可以使用,找不到软件怎么办?灵机一动,访问PowerQuest的官方网站,在该网站首页看到的第一个消息就是PowerQuest公司被Symantec公司收购了,网页上方打上了大大的Symantec的字样标志,好在网站还在正常运行,正常的技术支持页面也可以使用,于是试着搜索"Batch"或者"Script"之类的关键字,果然在知识库中找到了有关运行Script时出现的错误及解决办法等,后来发现这些错误只是针对Partition Magic Pro(下面简称为PM Pro) 或者Volume Manager这样的软件,Volume Manager不用考虑了,那是Server系统使用的分区软件,于是打开PM Pro的介绍页面(点击访问),发现官方网站上Pro版本的PM最新版本是7.0,在其功能介绍中的"EXCEPTIONAL EASE OF USE" 中发现这一段介绍" Scripting - Change the partitions on a computer by running a script that you create with ScriptBuilder. To run a script, simply pass the script filename to the program on the command line. ",好了,这就是我们要找的东西了,原来普通的PM并不支持脚本操作,只有Pro版本才支持,于是又到网上搜索并向各个论坛求助,终于在"中国DOS联盟之联合DOS论坛(点击访问)"的walu站友那里取得了PM Pro 7.0的纯DOS版本(稍后会提供软件的下载),也巧了,这个问题的缘起也是因为该论坛里mewf网友的一个求助帖子:"如何实现用dos程序自动调整分区大小?(点击访问)",不由得让人发出"问题由哪里开始就由哪里结束"的感叹。
==================
三、问题的解决
==================
有了适当的工具再加上详细的参考文档,问题当然就迎刃而解了,下面给出我的初步成果,下面的脚本例子就是为了实现这样一个目标:在硬盘最后面腾出2G的空间并在其上建立一个FAT32主分区,分区卷标为"SYS_GHOST"。
开始我先按照标准的方法书写了一个脚本,但在调试过程中(建议在PM Pro For Windows版本上使用内置的ScriptBuilder进行脚本的书写和调试)发现书写的脚本有一个命令无法执行,但个人感觉命令并没有写错(到现在原因仍然未明),只好修改脚本使用另一种笨办法来实现,这样就有了V1、V2两个版本的脚本,V1版本中不能执行的那条命令我已经标出,还希望大家共同研究,找出不能执行的原因。个人感觉V1版本要比V2版本写的漂亮,可惜不能用。
下面是有关文件的下载:
1、PowerQuest Partition Magic Pro 7.0 For DOS(866KB,点击下载)
2、PowerQuest PartitionMagic Pro脚本设计参考文档(PDF格式英文文档,205KB,点击下载)
3、在硬盘最后面自动创建指定大小的主分区脚本V1(运行时出错,但脚本写的自认没有问题,请高手们共同研究)
4、在硬盘最后面自动创建指定大小的主分区脚本V2(运行正常,但没有脚本1中的程序完美,凑和着用吧)
5、自动在第一块硬盘最后创建一键恢复用主分区的脚本(这算是第三个版本,经过初步测试,运行基本正常,但需要进一步测试,5KB)
上述书写的脚本中都写了详尽的注释,请使用时自己根据实际情况修改里面的参数。
脚本的执行用法(设脚本文件名为PQ.PQS,且在当前目录下):
pqmagic /cmd=pq.pqs [/dbg=debug.txt] [/log=log.txt]
[]中的内容为可选参数,可以用来调试和检查脚本执行过程中出现的问题:
/dbg:调试文件
/log:执行日志文件
===============
V1脚本内容:
// *******************************************************************************************************
// CreatePrimaryPartitionAtDiskEnd.PQS:在第一块硬盘的最后建立指定大小的主分区
// 运行前提:
// 1、硬盘最后面一个分区(一般是扩展分区的最后一个逻辑盘)有足够的空闲空间(包括后面的未分配空间)有满足需要的空间。
// 2、硬盘上所有的主分区加扩展分区数量不能大于3。
// 脚本创建者:Climbing(QQ:653668, Email:xclimbing@msn, Homepage:://climbing.minidns.net/dvbbs)
// 创建日期:2004.03.15
// 目前本脚本运行状态:不能正常运行,在运行到第56行时出错,原因未明
// *******************************************************************************************************
// 设置你要创建的主分区的大小,单位为MB(默认是2048MB,即2G)。
Dim PriSize
PriSize = 2048
//默认情况下不检测坏扇区,提高操作速度
Set Default Bad Sector Test State OFF
// 选择第一块硬盘
Select Disk 1
// 检测当前硬盘上的主分区数量
Dim PriNum
Dim i
i = 1
PriNum = 0
Select Partition FIRST
DO WHILE i < GetTotalPartitions
IF IsPrimary Then
PriNum = PriNum + 1
End If
Select Partition Next
i = i + 1
Loop
IF IsPrimary Then
PriNum = PriNum + 1
End If
// 检测硬盘上是否有扩展分区,如果有,也算是一个主分区
dim ExtNum
ExtNum = GetPartitionNumber Extended
If ExtNum <> 0 Then
PriNum = PriNum + 1
End If
// 只有主分区数量小于4才可以继续
IF PriNum < 4 Then
//选择最后一个分区
Select Partition Last
// 检测最后一个分区后面的剩余空间
Dim LastFreeNum
// 注意:在运行下面加粗的这一行命令时会出错,错误提示是该命令无法完成。
// 英文提示:[Script error(53)]: Unable to complete command:
// 这个命令的作用应该是返回硬盘最后一个分区后面的未分配空间的编号,如果没有,则返回0
LastFreeNum = GetUnallocatedNumber After Selected Partition
Dim NeedSpace
NeedSpace = PriSize
Dim bTrun
bTrun = 1
IF LastFreeNum <> 0 Then
// 选中硬盘最后的未分配空间并检测其大小是否满足需要,如果不满足,则需要缩小最后一个分区的大小
Select Unallocated LastFreeNum
If GetSelectedUnallocatedSize < PriSize then
NeedSpace = PriSize - GetSelectedUnallocatedSize
Else
bTrun = 0
End If
End If
Select Partition Last
Dim bQuit
bQuit = 0
If bTrun = 1 Then
// 检测该分区未使用空间是否满足要求
IF GetUnusedAmount >= NeedSpace Then
//改变最后一个分区的大小,在其后面空出需要大小的空间(即NeedSpace变量保存的值)
Resize Space After NeedSpace
Else
bQuit = 1
End If
End If
If bQuit = 0 Then
//选中最后的未分配空间(刚才空出的)
Select Unallocated After Selected Partition
//在硬盘最后创建指定大小的分区,分区卷标为SYS_GHOST,当然,你可以根据实际情况修改卷标。
Create /FS=FAT32 /LABEL="SYS_GHOST" /Size=PriSize /Position=END
// 将这个分区转换为主分区
Convert To Primary
End If
End IF
版本2脚本内容:
// ****************************************************************************************************************
// CreatePrimaryPartitionAtDiskEnd.PQS:在第一块硬盘的最后建立指定大小的主分区
// 运行前提:
// 1、硬盘最后面一个分区(一般是扩展分区的最后一个逻辑盘)有足够的空闲空间(包括后面的未分配空间)有满足需要的空间。
// 2、硬盘上所有的主分区加扩展分区数量不能大于3。
// 脚本创建者:Climbing(QQ:653668, Email:xclimbing@msn, Homepage:://climbing.minidns.net/dvbbs)
// 创建日期:2004.03.15
// 目前本脚本运行状态:正常
// ****************************************************************************************************************
// 设置你要创建的主分区的大小,单位为MB(默认是2048MB,即2G)。
Dim PriSize
PriSize = 2048
//默认情况下不检测坏扇区,提高操作速度
Set Default Bad Sector Test State OFF
// 选择第一块硬盘
Select Disk 1
// 检测当前硬盘上的主分区数量
Dim PriNum
Dim i
i = 1
PriNum = 0
Select Partition FIRST
DO WHILE i < GetTotalPartitions
IF IsPrimary Then
PriNum = PriNum + 1
End If
Select Partition Next
i = i + 1
Loop
IF IsPrimary Then
PriNum = PriNum + 1
End If
// 检测硬盘上是否有扩展分区,如果有,也算是一个主分区
dim ExtNum
ExtNum = GetPartitionNumber Extended
If ExtNum <> 0 Then
PriNum = PriNum + 1
End If
// 只有主分区数量小于4才可以继续
IF PriNum < 4 Then
//选择最后一个分区,并将其扩大到占用后面所有的未分配空间(开始绕弯子了)
Select Partition Last
Resize Larger Max
// 检测该分区未使用空间是否满足要求
Dim bQuit
bQuit = 0
IF GetUnusedAmount >= PriSize Then
//改变最后一个分区的大小,在其后面空出需要大小的空间(即前面PriSize变量保存的值)
Resize Space After PriSize
Else
bQuit = 1
End If
If bQuit = 0 Then
//选中最后的未分配空间(刚才空出的)
Select Unallocated After Selected Partition
//在硬盘最后创建指定大小的分区,分区卷标为SYS_GHOST,当然,你可以根据实际情况修改卷标。
Create /FS=FAT32 /LABEL="SYS_GHOST"
// 将这个分区转换为主分区
Convert To Primary
End If
End IF
在脚本2中,如果最后一个分区后面有未分配空间,那么我先将最后一个分区扩大占满未分配空间,然后将将它缩小腾出需要的空间,这样中间就绕了一个弯,可能会导致操作过程大幅度延长(例如你最后一个分区中存放的数据较多的话),当然,如果最后一个分区没有多少数据,应该不会太影响执行速度的。
呵呵,第三个版本的脚本出来了,可费了我不少心思,不过还需要大家进一步测试。
第三个版本充分考虑了各种硬盘的情况,因此搞的也就比较复杂,估计肯定有Bug存在,我已经测试了几种情况,但有些极限情况没有测试。
版本3脚本的下载链接:
自动在第一块硬盘最后创建一键恢复用主分区的脚本(经过初步测试,需要进一步测试,5KB)
下面是脚本内容:
// ****************************************************************************************************************
// F11_AutoCreatePartition.PQS:在第一块硬盘的最后建立第一个分区使用空间的1/2 + 200MB大小的主分区
// 本脚本的设计目标是适应各种情况的硬盘。
// 脚本创建者:Climbing(QQ:653668, Email:xclimbing@msn, Homepage:://climbing.minidns.net/dvbbs)
// 创建日期:2004.03.17
// 目前本脚本运行状态:初步测试运行正常,但没有运行各种极限情况下的测试,因此需要进一步测试
// ****************************************************************************************************************
// 允许用户在操作后手工重新启动计算机,否则将自动重新启动计算机
Allow Manual Reboot
//默认情况下不检测坏扇区,提高操作速度
Set Default Bad Sector Test State OFF
// 选择第一块硬盘
Select Disk 1
//选择第一个分区
Select Partition First
Dim PriSize
// 检测第一个分区的使用空间,将PriSize设置成其使用空间的1/2再加上200M,否则恐怕不够用
PriSize = GetUsedAmount / 2 + 200
// 检测当前硬盘上的主分区数量
Dim PriNum
Dim i
i = 1
PriNum = 0
Select Partition FIRST
DO WHILE i < GetTotalPartitions
IF IsPrimary Then
PriNum = PriNum + 1
End If
Select Partition Next
i = i + 1
Loop
IF IsPrimary Then
PriNum = PriNum + 1
End If
// 检测硬盘上是否有扩展分区,如果有,也算是一个主分区
dim ExtNum
ExtNum = GetPartitionNumber Extended
If ExtNum <> 0 Then
PriNum = PriNum + 1
End If
// 只有主分区数量小于4才可以继续
IF PriNum < 4 Then
// 如果存在扩展分区,则选择扩展分区,让它占满前后所有的未分配空间
If ExtNum <> 0 Then
Select Disk 1
Select Partition Extended
Resize Max
End if
// dOperPnum用来保存操作过多少分区
Dim dOperPnum
dOperPnum = 0
// bMove 用来判断是否进行了空间腾出操作,如果是,刚为后面的空间移动提供判断基础
Dim bMove
bMove = 0
// dLastOpPar保存最后一次操作的分区编号
Dim dLastOpPar
// 如果当前未分配空间数量已经满足需要,将不需要进行重新分配空间操作
If GetTotalUnallocatedSpaces < PriSize Then
//选择最后一个分区并判断其是否为主分区
Select Partition Last
Check
// FreeSpace用来保存已经腾出的空间
Dim FreeSpace
FreeSpace = 0
// NeedSpace用来保存还需要腾出多少空间
Dim NeedSpace
NeedSpace = PriSize
Dim dTmp
dTmp = 0
// 从最后一个分区循环往前操作以腾出需要的空间
i = 0
Do While FreeSpace < PriSize
// 将当前操作分区扩到最大
Resize Larger Max
// 检测该分区未使用空间是否满足要求,如果满足,空出需要空间,如果不满足,继续操作
IF GetUnusedAmount >= NeedSpace Then
//改变该分区的大小,在其后面空出需要大小的空间(即NeedSpace变量保存的值)
Resize Space After NeedSpace
FreeSpace = FreeSpace + NeedSpace
bMove = 1
Else
// 如果本分区剩余空间大于100M,则将本分区缩小未使用空间减100M的大小
If GetUnusedAmount > 100 Then
dTmp = GetUnusedAmount - 100
Resize Space After dTmp
FreeSpace = FreeSpace + dTmp
NeedSpace = PriSize - FreeSpace
bMove = 1
End If
End If
i = i + 1
dOperPnum = dOperPnum + 1
// 如果循环到了第一个分区但空间仍然不足,则直接退出循环
If i < GetTotalPartitions Then
Select Partition Previous
Check
dLastOpPar = GetPartitionNumber Next
Else If FreeSpace < PriSize Then
dLastOpPar = GetPartitionNumber First
Exit Loop
End If
Loop
End If
// 如果没有进行分区分割操作,两个原因:1、磁盘空间不足;2、未分配空间已经够用
If bMove = 0 Then
dLastOpPar = GetPartitionNumber First
dOperPnum = GetTotalPartitions
Select Partition First
Move Left Max
Else
// 开始将前一个循环中腾出的空间进行后移操作
Dim LastMoveParType
Dim CurParNum
i = 1
If bMove = 1 Then
Select Disk 1
Select Partition dLastOpPar
CurParNum = GetPartitionNumber Next
If IsPrimary Then
LastMoveParType = 1
Else
LastMoveParType = 0
End If
Do While i < dOperPnum
Select Partition Next
If IsPrimary Then
If LastMoveParType = 0 Then
Select Disk 1
Select Partition Extended
Resize Min
End If
Else
If LastMoveParType = 1 Then
Select Disk 1
Select Partition Extended
Resize Left Boundary Max
End If
End If
Select Partition CurParNum
Move Left Max
If IsPrimary Then
LastMoveParType = 1
Else
LastMoveParType = 0
End If
CurParNum = GetPartitionNumber Next
i = i + 1
Loop
// 选中最后的未分配空间(刚才空出的)
Select Unallocated After Selected Partition
//在硬盘最后创建指定大小的分区,分区卷标为SYS_GHOST,当然,你可以根据实际情况修改卷标。
Create /FS=FAT32 /LABEL="SYS_GHOST"
// 将这个分区转换为主分区
Convert To Primary
End If
End If
End If
怎样使用分区魔术师9.0将C盘扩大? 注意是3.0
先调整D盘分区大小,在分区左侧拖住箭头向右拖出你要给C盘的空间大小。同样方法调整E盘。
E调出的只能盘给到D盘。然后调整C盘,拖住C盘右侧双向箭头向右拉,覆盖掉调整过来的空间就行。最后点击应用即可,时间会比较长。
怎么给硬盘重新分区啊?
分区魔法师,是pm吧?vista
和win7
不要用pm,不兼容,建议使用acronis
disk
director
suite
,完美支持vista
和win7
,支持中文文件名,界面和pm差不多。安装并启动
acronis
disk
director
suite
,你会看到一个你的硬盘分区图,直接在里的两个分区的界限上拖动就可以调整分区大小了,调整好之后,点一下"commit"执行,然后会提示重启计算机,重启计算机一切都会自动完成。win
7
的系统分区,安装时至少要13gb,一般的软件安装之后大概就要花接近20gb的空间了,建议至少30gb。如果你使用一些很大的软件,比如像visual
stdio
、matlab
等编程工具或者一些大型的数据库软件的话,这个容量就远远不够了。容量大小看你自己怎么用,我以前分了30gb,现在安装的软件多了,感觉不够了……
怎么重新划分电脑硬盘C盘分的内存太小了
过程:
一、要将硬盘分区,一定不可以用这个硬盘上的系统启动计算机;也就是说,需要光盘或者是U盘的启动盘。
二、分区工具的选择:既然能问这个问题,一定对分区工具不太了解。本着解决问题优先的原则,建议使用PE启动盘中的“PM分区大师”。它可以动态自由分区而且不破坏硬盘数据,方法是用鼠标点一个现有分区,然后把鼠标移到分区图示的一端,随意拖动即可调整分区大小,各分区都调整好后,点一下左上角的“应用”分区就修改好了。(但如果硬盘数据过多,会浪费很多时间)
三、删除分区:在各分区上点右键——删除,最后点“应用”。需要注意的是扩展分区也要删除。
四、建立分区:成功删除分区后,硬盘的分区图示应该是一个长方形,在长方形区域点右键——建立分区(建立主分区,分区前空间为0),输入分区的大小及想要的格式。把剩下的建立成“逻辑分区”……一切OK后,还是要点“应用”。分区后观察一下主分区是否为[活动],一定要设置为[活动]才可以用它启动电脑。
分区魔术师有什么特点对硬盘的分区别要注意什么?
用pQ分区工具进行调整,设你的G盘空间较大,那么首先得将G的剩余空间分给F,再从F分给E,再从E分给D,最后从D分给C就行了:具体操作如下:进入PQ程序主界面后,右键单击G盘,选择“Resize/Move”(调整容量/移动),命令,在出现对话框中的"FreeSpaceBefore",(自由空间之前)栏中输入需要让G盘腾出来的空间,该值小于或等于G盘的最大剩余空间。注意:PQ在调整一个分区容量时,既可腾出分区的前面部分、也可腾出后面部分或者两头都腾出一部分空间来,不过现在是想将G盘的空间腾给F盘,因此,只
Partition Magic(分区魔术师)是PowerQuest公司推出的一款硬盘分区及多操作系统启动管理工具。
总地来说,分区魔术师具有如下几项功能:
● 在不破坏数据的情况下对硬盘进行新分区,实时改变硬盘分区大小,并且能移动分区位置;
● 可以隐藏现有分区,使或者其他破坏者无从下手,最大限度保证用户数据的安全性;
● 可以即时改变分区的文件系统格式;
● 能在多操作系统并存的情况下提供开机选择画面等等
下面就来具体看看如何利用PM 7.0对硬盘分区进行各项操作。
(一)创建分区
Step 1:首先我们来创建主分区。点击“Operations”菜单中的“Create”命令,弹出“Create Partition”对话框,在“Create as”下拉列表框中选择“Primary Partition”,表示创建主分区;
Step 2:在“Partition Type”下拉列表框中选择“FAT32”,表示该分区的文件系统为FAT32格式;在“Label”文本框中输入该分区的卷标,也可以不填写;
Step 3:在“Size”文本框中输入该分区的容量,单位为MB,这里我们输入5000,表示主分区的容量为5000MB(约为5GB),如图1-1-19所示;
图1-1-19 创建主分区
Step 4:所有参数设置完成后单击“OK”按钮返回到PM 7.0的主界面,这时可以看到当前硬盘分区信息已经发生了变化,多出了一块标有“C:”的墨绿色区域,这块区域就代表主分区,而中间的“C:”则表示该分区的盘符,如图1-1-20所示。
图1-1-20 分区信息
在这里需要说明的是,在PM 7.0中不需要创建扩展分区,除主分区外,其余分区均为逻辑分区。
Step 5:接着开始创建第一个逻辑分区(即D盘)。首先选中硬盘分区信息图表中的空白区(即灰色部分),然后点击“Operations”菜单中的“Create”命令,弹出“Create Partition”对话框。由于是创建逻辑分区,所以这次我们在“Create as”下拉列表框中选择“Logical Partition”,再依次完成文件系统格式、卷标、容量等参数的设置,设置完毕后单击“OK”按钮,如图1-1-21所示。
Step 6 :按照同样的方法将剩余的空间全部划分给第二个逻辑分区。所有的分区创建完成后,我们还必须设置C盘为活动分区。鼠标右键单击C:区域,从弹出的快捷菜单中选择“Advanced”→“Set Active”,如图1-1-22所示。然后在弹出的确认对话框中单击“OK”按钮即可。
图1-1-22 设置活动分区
完成上述操作后单击“Apply”按钮,然后从弹出的确认对话框中单击“Yes”按钮,PM 7.0就开始正式对硬盘进行分区并完成格式化(前面所有的用户操作都是在内存中进行的),如图1-1-23所示。
(二)改变分区大小
如果你感觉有哪个分区大小不合适,需要重新分配分区空间大小,使用分区魔术师的Resize Partitions功能就能很轻松地完成,而且该操作还能在不破坏现有数据的情况下完成。如要将D盘的空间缩小为8GB,将多出的2GB空间划分给E盘,从而使E盘的空间达到7GB,为了完成这一任务,可按如下的步骤进行。
Step1:用鼠标右键单击D盘区域,从弹出的快捷菜单中选择“Resize/Move”,出现如图1-1-24所示对话框。由于E盘的位置在D盘之后,所以应该在“Free Space After”调节框中输入需要从D盘中分离的空间大小,本例中为2000MB,设置完毕后单击“OK”按钮。
图1-1-24 分离空间
此时可以从分区列表框中看到多出一块未使用的区域(如图1-1-25所示),该区域就是从D盘中分离的空间,大小为2GB。
图1-1-25 硬盘分区信息
Step2:用鼠标右键单击E盘区域,从弹出的快捷菜单中选择“Resize/Move”,出现如图1-1-26所示对话框。由于未使用的空间位置在E盘之前,而且需要将未使用空间的所有容量全部合并到E盘中,所以应该在“Free Space Before”调节框中输入0。
图1-1-26 合并剩余空间
Step3:完成上述操作后就可以从分区列表框中看到分区容量大小的变化,最后单击“Apply”按钮,然后从弹出的确认对话框中单击“Yes”按钮即可完成改变分区大小的操作。
(三)合并硬盘分区
分区魔术师的另一个过人之处就是可以实现硬盘分区间的动态无损合并,这对于许多需要调整硬盘分区结构而又担心数据丢失的用户来说真是一个完美的解决方案。下面我们接着前面的例子进行介绍,这次我们的目标是将D盘和E盘合并为一个分区(即D盘)。其操作方法如下:
注意:在进行分区合并操作之前,请确定被合并的两个分区的文件系统格式是否相同,否则将无法完成合并操作。
Step 1:用鼠标右键单击E盘区域,从弹出的快捷菜单中选择“Merge”即可弹出分区合并选项对话框,如图1-1-27所示。
图1-1-27 分区合并选项
Step 2:在图1-1-27所示的对话框中我们可以在“Merge options”区域指定合并分区选项:将D盘上的文件移至E盘还是将E盘上的文件移至D盘,该选项将影响分区合并后的最终文件存放路径。一般情况下,应将数据比较少的分区移至另一分区,这样可减少程序在合并分区时所消耗的时间。
在“Folder Name”文本框中键入一个文件夹名称,它用于存储第二个分区中的数据。最下面的“File System Type”则用于选择合并后分区的文件系统格式。
Step 3:完成必要的设置后单击“OK”按钮返回分区魔术师主界面,最后单击“Apply”按钮完成分区合并操作。
注意:分区合并的操作需要较长的时间,特别是在存储大量数据的两个分区之间进行时。所以一定要有耐心,如果中途终止了它,那么有可能会损坏硬盘分区表,导致存储在硬盘上的数据全部丢失。
(四)转换分区文件系统格式
用鼠标右键单击需要转换文件系统格式的分区,从弹出的快捷菜单中选择“Convert”,然后在子菜单中选择需要进行转换的方式,在弹出的警告窗口中单击“OK”按钮即可。此外,分区魔术师还可以将硬盘的主分区和逻辑分区进行相互转换,其操作步骤与转换分区文件系统格式的方法相似,在此不再赘述。
三、用DM万用表进行硬盘分区
DM万用表是一款优秀的国产磁盘软件,它除了可以分区硬盘外,还能高级格式化和低级格式化硬盘。它是一款绿色免费软件,下面介绍的版本为DM 9.56中英文自适应版,该软件只能够运行在纯DOS环境中(可从://soft.km169.net/soft/html/1416.htm下载,文件大小为427KB)。
如果想使用中文界面进行操作,要在运行DM之前加载汉字系统,这个汉字系统应该支持直接写屏,例如UCDOS、中国龙、天汇汉字系统等。所选用的汉字系统只需要加载汉字显示部分即可,其他输入法不必加入。根据用户是否在中文系统下而自动以英文或中文界面工作,DM在启动时将自动对当前系统进行识别。
为了便于描述,我们的目标是利用DM(英文界面)将一个20GB的硬盘分为5GB、10GB、5GB三个分区,然后将这三个分区格式化为FAT32格式。具体操作步骤如下:
Step 1:将下载的压缩包解压到启动盘上,然后从软盘引导计算机,进入DOS系统运行dm即可看到DM的欢迎画面,按键盘上的Enter键进入DM主界面,如图1-1-28所示。
图1-1-28 DM主界面
各菜单项的含义如下:
Easy Disk Installation:简单硬盘安装。
Advanced Disk Installation:高级硬盘安装。
View/Print Online Manual:显示/打印在线手册。
Exit Disk Manager:退出磁盘管理工具。
Step 2:将光标棒移至“Advanced Disk Installation”,按Enter键(以下简称选择),进入“Advanced Options”窗口,如图1-1-29所示。
图1-1-29 高级选项
Step 3:直接按Enter键选择“Advanced Disk Installation”,DM开始检测当前系统中的硬盘设备,检测完毕后程序将硬盘的数据及类型列出,同时等待用户确认,如图1-1-30所示。
图1-1-30 检测硬盘设备
Step 4:直接按Enter键确认后,出现如图1-1-31所示窗口,要求用户选择硬盘分区的文件系统,这里我们选择“Windows 95 OSR2,98,98SE,Me,2000(FAT 16 or 32)”,即FAT32文件系统。
图1-1-31 选择文件系统格式
Step 5:接下来程序给出确认提示框,询问用户是否使用FAT32文件系统来格式化硬盘分区,选择“Yes”,出现如图1-1-32所示对话框。这里有三个选项,其中前两个是系统自动分配的,现在我们选择第三个选项“Define Your Own”。
图1-1-32 自定义分区
Step 6:输入主分区容量(单位:MB)5000,按Enter键确认,如图1-1-33所示。然后输入第一个逻辑分区的容量1000,最后将剩余的空间全部划分给第二个逻辑分区。
图1-1-33 指定分区容量
Step 7:所有分区创建完毕后,在出现的窗口中选择“Se and Continue”,如图1-1-34所示。
图1-1-34 保存分区信息
Step 8:根据程序要求用户确认是否快速格式化硬盘分区,回答“Yes”;对于是否在分区的格式化中使用默认的簇大小,回答“Yes”;最后程序要求用户再次确认是否开始分区并格式化硬盘,并警告用户如果继续,硬盘上所有的数据将会丢失,回答“Yes”后DM开始对硬盘进行分区并完成格式化,如图1-1-35所示。
图1-1-35 开始分区并完成格式化
Step 9:完成分区与格式化操作后(DM分区与格式化的速度相当快,20GB的硬盘一般只需要几十秒即可完成),按照提示重新启动计算机即可。
://ice07.51.net/jc/index34.html
声明:本站所有文章资源内容,如无特殊说明或标注,均为采集网络资源。如若本站内容侵犯了原著者的合法权益,可联系本站删除。