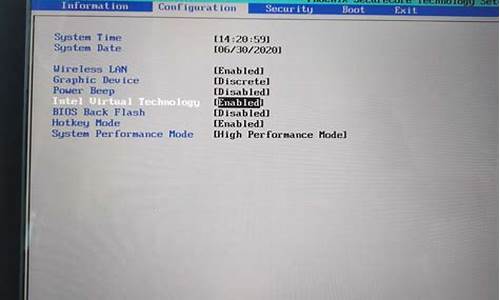thinkpad显示器黑屏_thinkpad屏幕不亮
1.thinkpadx1黑屏
2.thinkpad反复重启黑屏
3.联想THINKPAD开机后黑屏

联想thinkpad笔记本电源指示灯亮屏幕不亮的原因及解决方法:
1,用万用表检查插座是否正常,供电电压是否是220V.如果市电电压不正常,建议更换使用环境测试。
2,用万用表检查电源适配器的输出电压和电流是否与标注的相符。如果差距非常大,且市电电压正常,可以判断是电源适配器故障,需要更换笔记本电源适配器。
3,如果上述检查正常,移除笔记本电池,不要外接适配器。按住笔记本电源开关键5秒钟重复3次。释放笔记本残余电荷之后,单独插入电源适配器,通电开机测试。
4,如果故障依旧,需要插拔笔记本内存。更换内存插槽。
5,外接显示器测试,检查外接显示器是否显示,如果不显示。可能是硬件故障,需要送修服务
6,如果外接显示,笔记本屏幕不显示。那么可能是背光板故障。造成黑屏。需要送修服务站维修。
扩展资料:
ThinkPad品牌即源于“思考”。ThinkPad之父内藤先生说过:“如果人们能够赋予一种产品以思考的力量,那么它必定拥有超越于技术之上的价值。”
在过去的16年里,ThinkPad缔造了许多辉煌,也缔造了许多个业界第一。截至2008年年底,ThinkPad 在全球所获各种业内大奖已超过了3500项,这几乎是其他品牌所无法逾越的巅峰;而ThinkPad创造的无数经典力作,也在移动发展史上构筑了一道道“里程碑”。
于是借助英特尔新处理器的契机,联想开始了ThinkPad笔记本标注Lenovo商标的行动。至此,可以说联想在ThinkPad中的绝对控制地位慢慢凸现,IBM的影响将逐渐削弱,仅保留ThinkPad品牌。
参考资料:
thinkpadx1黑屏
可能性有
一、如果其他指示灯工作正常,开机还有声音,那么屏幕被关了。用fn+F2(具体电脑快捷键不同)打开即可;
二、中毒了,用杀毒软件试试。
三、屏幕坏了,曾经闪屏或花屏过等。可以用连接线 连接到其他显示器上看看是不是开机状态。如果连其他机器正常显示,那十有八九是显示屏幕坏掉了。拿去修吧
thinkpad反复重启黑屏
1、首先电脑系统设置的分辨率不正确,thinkpadx1开机显示黑屏。
2、其次将thinkpadx1外接一个显示器,打开显示器,找到调节分辨率。
3、最后在分辨率调节中,调到最低分辨率再进入系统即可。
联想THINKPAD开机后黑屏
方法/步骤分享:
1、1、显示器问题
显示器问题,先要确认是不是显示器坏了,可以单独打开显示器电源,看看是否正常。(条件允许的话,把显示器接上另外一台主机试试)
2、2、显示器连接线问题
显示器连接线破坏的几率非常小,一般可以检查连接线是不是松了,或者接触不良。
3、3、内存条问题
内存条问题比较经常出现,包括:内存条脏了或者金手指氧化了,可以用橡皮擦对着内存条用力擦,特别是金手指部分,两边的金手指都要擦。
4、4、主板出现静电
先把主机电源断电,然后找到主板上的这颗纽扣电池,拿出来,放置一分钟。然后装回去,开机。
5、5、独立显卡问题
独立显卡问题,如果自己主板有内置显卡的,先拆下独立显卡,然后把显示器连接线接在主板内置显卡上,试试开机。
6、6、主板坏了
主板坏了,一般自己无法搞定,需要送到电脑店维修。
7、7、如果可以开机,基本确定是独立显卡问题后,可以检查下面几点:
1.独立显卡接触不良
2.独立显卡金手指氧化
3.高端的独立显卡可能电源供电不够(更换大功率电源试试)
4.独立显卡插槽灰尘太多 (搞定方式基本和内存条问题差不多)。
电脑开机黑屏解决办法:
一、检查电脑部件是否安插入牢靠
首先请检查显示器电缆是否牢固可靠地插入到主机接口中,然后再检查显卡与主板I/O插槽之间的接触是否良好。如有必要,请将显卡取下,重新安插一次,确保安插到位,接触良好。
二、确认显示器是否损坏
如果显示器和显卡安装牢靠,那么请换一台确认正常的显示器试一试。如果不再黑屏,那么原因是显示器可能损坏了。
三、确认风扇是否有问题
如果显示器未损坏,请进一步检查CPU风扇是否运转。如运转,可用万用表测量电压输出是否正常为±12V、±15V,若不正常可以换一个电源试一试。
四、检测CPU、显卡和内存条
如仍出现黑屏,则可将除CPU、显卡、内存条之外的所有组件取下,然后加电启动电脑。如果内存有故障,应会有报警声。如果不是内存原因,请换一个正常的CPU,开机重新检测。如仍出现黑屏,则只能换一个主板了,问题也应该出现在主板上。
除了硬件方面的原因引起黑屏现象外,也有以下三个方面的“软”原因可能会引发“黑屏”。
软件篇
一、硬件加速设置过高
硬件加速可以使得要处理大量图形的软件运行得更加流畅,但是如果电脑硬件加速设置得过高,则可能导致“黑屏”现象。为解决“黑屏”故障,请首先尝试降低硬件加速。
1、单击Windows“开始”菜单,单击“控制面板”,然后双击“显示”。
2、选择“疑难解答”选项卡,在“硬件加速”下,将滑块从“全”逐渐拖动到接近“无”的位置。
3、单击“确定”按钮。
二、禁用3D加速或升级显卡驱动程序
如果Windows已为3D加速进行了配置,但显卡却不支持该功能,那么当运行游戏或多媒体程序时,可能会出现“黑屏”故障。
1、单击“开始”,再单击“运行”,然后在“打开”框中键入“dxdiag”,并按下回车键。
2、选择“显示”选项卡,在“DirectX功能”下单击“测试Direct 3D”按钮,以获得正确的Direct 3D功能。
3、如果屏幕中没有出现一个旋转的立方体,则表明显卡不支持3D加速。此时,请单击“Direct 3D加速”后的“禁用”按钮,以禁用该功能。
如果你的显卡不支持3D加速,除禁用该功能外,你还可与显卡生产厂商联系,更新驱动程序,以使其支持DirectX的3D加速。
三、显卡的驱动程序与显卡不兼容
DirectX安装程序可能会错误地检测显卡,并安装不能正常驱动的驱动程序,请确认使用的显卡驱动程序是否正确。
1、单击“开始”,再单击“控制面板”,然后双击“系统”。
2、选择“硬件”选项卡,单击“设备管理器”按钮,然后单击“显示卡”或者“显示适配器”前的“+”号,再右键单击其下的显示适配器,然后单击“属性”按钮。
3、选择“驱动程序”选项卡,单击“驱动程序详细资料”按钮,以显示所使用的显卡驱动程序。如果所使用的驱动程序与显卡不兼容,那么你请在“驱动程序”选项卡中,单击“更新驱动程序”按钮,然后按屏幕指示操作,安装显卡新版本的驱动程序。
声明:本站所有文章资源内容,如无特殊说明或标注,均为采集网络资源。如若本站内容侵犯了原著者的合法权益,可联系本站删除。