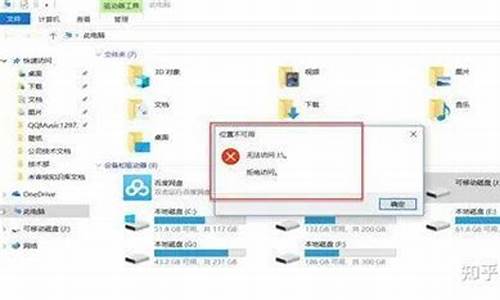windows7系统无法访问服务器共享文件夹打不开_windows无法访问服务器共享文件夹路径
1.win7系统网络和共享中心打不开怎么办
2.win7系统打不开xp共享文件夹如何解决
3.win7电脑共享文件夹,另外的电脑显示:无法访问,您可能没有权限使用
4.win7系统无法访问局域网上的共享文件夹
5.为什么我的电脑无法访问服务器的共享文件夹?

这个需要开启一些安全设置,防火墙的高级设置里面,将入站规则与出站规则里面,所有与IPV4有关的网络发现,全部打开。然后再设置共享,同时共享还要有用户的,如果你不需要别人使用密码就能访问,需要使用一个guest的帐号,并启用这个帐号,将密码设置为空。 否则就需要告诉别人用户名与密码。 共享文件夹还需要设置权限,一般建议添加对everyone的权限控制。
win7系统网络和共享中心打不开怎么办
XP系统的电脑无法访问Windows7的共享文件夹,有些虽然能看到Windows7下的共享目录,但是一旦进入目录,就会提示没有访问权限。 解决办法: 进入到“网络和共享中心”进行设置,将Windows的防火墙关闭。虽然这样做会有不安全的风险,但是为了能实现不同系统间的相互访问,也只能不得已而为之了。 关闭了Windows防火墙后,下一步要进入到防火墙设置界面左边的“高级设置”中,对“入站规则”和“出站规则”进行修改。在这两个规则中,分别找到“文件和打印机共享”选项,并且将其全部选项设定成“Allow all connection”。 在进行完以上设定后,要进入到“用户帐户”里,开启“Guest”帐户,并且在系统服务里,开启对应的共享功能。至此,共享的设定已经完成得差不多了。最后是对所对应的共享文件夹进行设置。如果熟悉XP共享设置的用户,基本上可以很方便的对以下设置进行操作,其Windows7设置共享的理念和XP几乎是相同的,有所区别的只是设置的路径有所不同。 第一步选择要共享的文件夹,单击右键选择“属性”,在“共享”的选项卡里选择“高级共享”,并且将“共享此文件夹”前的钩打上,随后在“权限”中依次点击“添加”--“高级”--“立即查找”。然后在查找的结果中选择“Everyone”以及“Guest”并确认即可。 通过以上步骤基本上可以解决99%的XP无法访问Windows7的共享文件夹的问题,当然也不排除通过以上方法依然出现访问异常。为此建议可以暂时关闭额外安装的杀毒软件或者诸如天网等第三方的网络防火墙,以免其它网络防火墙对访问造成阻碍。
win7系统打不开xp共享文件夹如何解决
解决方法如下:
解决方法一:
可以通过其他方法设置网络连接的,方法:点击“开始”,在搜索框中输入“cmd”并回车,打开命令提示符窗口,输入以下命令:
control.exe /nameMicrosoft NetworkAndSharingCenter。
回车执行命令,如果弹出“用户帐户控制”对话框需要确认管理员权限,点“继续”,即可打开“网络和共享中心”。
如果觉得命令不好操作,也可用工具软件,如:windows7优化大师,调出上帝模式,然后通过上帝模式将网络图标拖到桌面上,以后双击此图标即可快速打开“网络和共享中心”了。
解决方法二:
单击win7系统开始按钮,在开始搜索框中键入 cmd,右键单击“cmd.exe”,单击“以管理员身份运行”,然后按“继续”;
在命令提示符处键入netsh winsock reset,然后按 Enter。
注意:如果该命令键入错误,则出现一条错误消息。重新键入该命令。当该命令成功完成时,出现一条确认消息,后跟一个新的命令提示符。
键入exit,然后按 Enter,重新启动计算机完成重置。
win7电脑共享文件夹,另外的电脑显示:无法访问,您可能没有权限使用
电脑安装上雨林木风win7系统后,我们习惯在局域网享文件,操作起来也非常方便。但是有时候会出现一些问题,比如win7系统打不开xp共享文件夹,好多小伙伴都在为此问题感到困扰,该如何解决呢?不要担心,下面教程和大家分享win7系统打不开xp共享文件夹的解决方法。
具体方法如下:
1、打开“控制面板”,打开“管理工具”;
2、双击打开“本地安全策略”;
3、在左侧列表双击展开“本地策略”,单击“安全选项”,在右侧找到“网络安全:LAN管理器身份验证级别”,双击打开;
4、单击下拉框选中“发送LM和NTLM响应()”(此处默认无设置),点“确定”;
5、然后,再访问XP的共享就应该没问题了。
看完上述教程内容之后,相信大家都会解决win7系统打不开xp共享文件夹的问题,希望本教程对大家操作电脑有所帮助!
win7系统无法访问局域网上的共享文件夹
在屏幕的左下角点开开始----在搜索程序和文件那个文本框里输入输入gpedit.msc然后回车。
弹出如下图的对话框,
依次展开----计算机配置---windos 设置----安全设置----本地策略---用户权限分配;
删除用户权限分配选项中的“拒绝从网络访问这台计算机”中的Guest用户或组。并应用。
开启仅来宾的网络共享模式
删除“拒绝从网络访问这台计算机”里面的Guest之后。
点击用户权限分配下面的安全选项,在右侧找到网络模式:本地用户的共享和安全模型
开启网络模式:本地用户的共享和安全模型位仅来宾,然后点击应用---确定。
打开在控制面板------用户账户-------管理其他账户中启用来宾用户Guest
同样在安全选项里面,找到:账户:使用空白密码的本地用户只允许进行控制台登陆 已启用;双击它,更改为禁用。
一定要确保互相访问的电脑处于同一工作组中!
为什么我的电脑无法访问服务器的共享文件夹?
1、要保证联网的各计算机的工作组名称一致。要查看或更改计算机的工作组、计算机名等信息,请右键单击“计算机”,选择“属性”。
2、若相关信息需要更改,请在“计算机名称、域和工作组设置”一栏,单击“更改设置”。
3、进入“更改设置”界面后,单击“更改”。
4、输入合适的计算机名/工作组名后,按“确定”,?重启计算机使更改生效。
6、更改 Windows 7 的相关设置:打开“控制面板网络和?Internet网络和共享中心高级共享设置”。
7、启用“网络发现”、“文件和打印机共享”、“公用文件夹共享”;“密码保护的共享”部分则请选择“关闭密码保护共享”。媒体流最好也打开;另外,在“家庭组”部分,建议选择“允许 Windows?
管理家庭组连接(推荐)”。
8、共享对象设置:现在,我们转向共享对象。最直接的方法:将需要共享的文件/文件夹直接拖拽至公共文件夹中。如果需要共享某些特定的Windows 7文件夹,请右键点击此文件夹,选择“属性”。
9、点击“共享”标签,单击“高级共享”按钮。
10、勾选“共享此文件夹”后,单击“应用”、“确定”退出。
11、如果某文件夹被设为共享,它的所有子文件夹将默认被设为共享。对共享文件夹的安全权限作一些更改。右键点击将要共享的文件夹,选择“属性”。在“安全”页上,单击“编辑”。
12、进入“编辑”后,按一下“添加”按钮,键入Everyone后一路按“确定”退出。
13、设定Everyone权限为全部允许再摁确定退出。
14、打开“控制面板/系统和安全/ Windows防火墙”检查一下防火墙设置,确保“文件和打印机共享”是允许的状态。?
15、查看共享文件:依次打开“控制面板”〉“网络和Internet”〉“查看网络计算机和设备”〉“(相应的计算机/设备名称)”即可。?
应该是服务器出现故障导致的。
具体见解如下:
打开电脑。在网上邻居中的本地连接属性里,“看是否安装了microsoft网络的文件和打印机共享”。
点击打开控制面板,找到管理工具点击进入,在本地安全策略中的本地策略的用户权利指派里,“从网络访问此计算机”中加入guest帐户,而“拒绝从网络访问这台计算机”中删除guest帐户;?
从我的电脑中的工具选项里把文件夹选项中的查看去掉“使用简单文件共享(推荐)”前的勾;?
在电脑中的控制面板管理工具打开,进入本地安全策略中本地策略的安全选项里,把“网络访问:本地帐户的共享和安全模 式”设为“仅来宾-本地用户以来宾的身份验证”(可选,此项设置可去除访问时要求输入密码的对话框,也可视情况设为“经典-本地用户以自己的身份验证”);?
声明:本站所有文章资源内容,如无特殊说明或标注,均为采集网络资源。如若本站内容侵犯了原著者的合法权益,可联系本站删除。