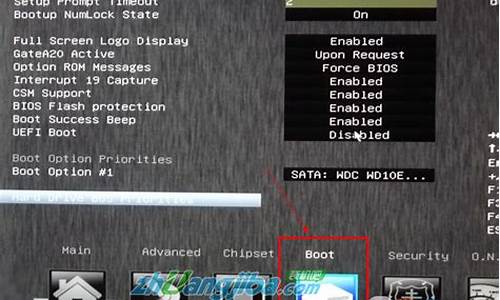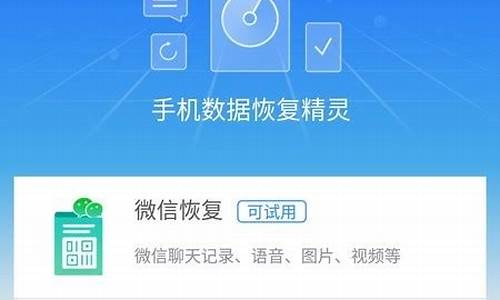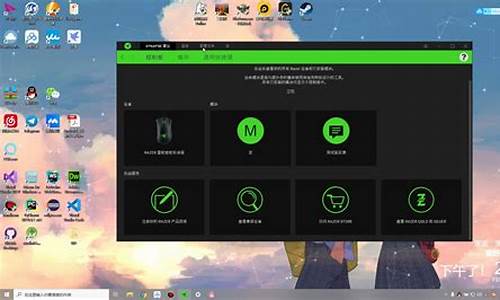vmware设置u盘启动_vm如何设置u盘启动
1.VMware 8.0的虚拟机 从u盘启动你是怎么设置的啊?
2.vmware虚拟机怎么u盘启动
3.在vm虚拟机里如何使用u盘
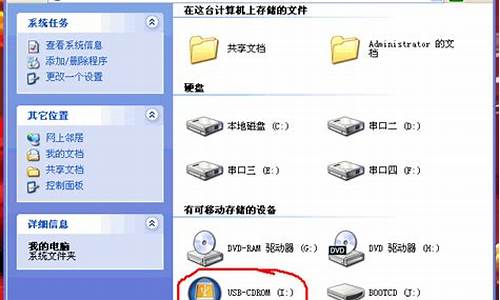
总共三步骤:安装创建虚拟机和准备u启动u盘?-?虚拟机添加u盘设备?-?设置虚拟机bios启动项第一项为u盘
前提条件
1.已经用u启动制作好启动盘的u盘一个。
2.安装虚拟机(VMware Workstation)到电脑系统。
设置虚拟机u盘启动教程开始
第一步:首先插入u启动启动u盘到电脑主机箱后置的usb插口处。(系统要能识别到u盘哦!)
第二步:运行虚拟机(VMware Workstation)软件,然后新建一个虚拟机,(创建虚拟机的步骤在这里u启动小编就不详细介绍了),再在虚拟机中添加“硬件设备”,如下图:
1.如上图所示,点击已经创建好的虚拟机,然后点击右边窗口的“编辑虚拟机设置”,然后会弹出一个窗口,如下图:
2.如上图所示,点击弹出窗口左下角的“添加”按钮,将会再此弹出另一个窗口,如下图:
3.如上图所示,鼠标单击选择“硬盘”,然后点击“下一步”按钮继续,点击下一步出现的画面,如下图:
4.如上图所示,鼠标单击选择到“使用物理磁盘(仅供高级用户使用)(P)”,然后点击“下一步”按钮继续,接下来进入下一个画面,如下图:
5.如上两图图所示,鼠标点击选择“设备”后有两个设备供我们选择,分别为:“PhysicalDrive0”和“PhysicalDrive1”,我们选择“PhysicalDrive1”设备,默认选择“使用整个磁盘(E)”,选择后点击“下一步”按钮继续操作。如下图:
6.如上图所示,点击“完成”按钮!现在我们完成了虚拟机添加u盘设备的操作,我们现在看到虚拟机的设备那里多了一个“新硬件 (SCSI)”,这个是就我们刚才添加的设备。现在我们要做的是点击“确定”按钮,然后继续操作,如下图:
第三步:进入虚拟机设置BIOS启动项第一启动为u盘启动,点击“打开该虚拟机电源”,如下图:
u启动小编温馨提示:当我们鼠标点击“打开该虚拟机电源”后,马上连续按“F2”键进入到虚拟机BIOS设置界面(记住:是马上连续F2键按哦!速度慢点都不行),如下图:
上图为进入BIOS设置的界面,接着我们按左右方向键(←为左方向键,→为右方向键),移动停留在“Main”选项上的光标到“Boot”选项上去,并且按“+”号键把“+Hard Drive”移动到最第一位置,然后按“回车键”,将会出现几个选项,再把“VMware Virtual SCSI Hard Drive (0:0)”(也就是我们刚才添加的u盘设备)移动到第一位置(移动方法:按上下↑↓方向键),如下两图:
当全部选择好以后,我们按下“F10”键,当弹出确定窗口时,我们按“回车键”保存并退出,然后它会自动重启虚拟机!重启后就会自动从u盘启动了!如下图:
VMware 8.0的虚拟机 从u盘启动你是怎么设置的啊?
前期准备:
1、U盘启动盘
2、VMware虚拟机
具体操作步骤:
将U盘启动盘插入电脑USB接口上。
打开电脑安装的虚拟机,找到要重装win7系统的虚拟机选项卡。
按下键盘F2进入虚拟机BIOS设置。
在出现的虚拟机设置界面,选择“添加”。
在出现的添加硬件向导界面,选择“硬盘”,点击“下一步”。
在选择磁盘类型界面,选择“推荐的SCSI(S)”,点击“下一步”。
在选择磁盘界面,选择“使用物理磁盘(适用于高级用户)(P)”,点击“下一步”。
在选择物理磁盘界面,在设备的下拉框中选择最下面的,然后默认选择“使用整个磁盘(E)”,点击“下一步”。
在指定磁盘文件,默认即可,再点击“完成”。
重新进入BIOS设置,点击“确定”。将U盘设置为第一项以后,重新开启虚拟机。
vmware虚拟机怎么u盘启动
方法:
1.打开虚拟机电源,进入BIOS,设置Boot选项,在Hard?Driver下看到一项VMware……(0:1)(这就是刚刚添加的U盘)。
2.将VMware……(0:1)设置为第一启动顺序,保存并退出BIOS
3.重启后发现,已经成功从U盘引导启动系统。
在vm虚拟机里如何使用u盘
你好,使用方法如下:
1.将U盘启动盘插入电脑USB接口上。
2.打开VMware虚拟机,找到要重装win7系统的虚拟机选项卡。
3.选择“编辑虚拟机设置”
4.在出现的虚拟机设置界面,选择“添加”
5.在出现的添加硬件向导界面,选择“硬盘”,点击“下一步”
6.在选择磁盘类型界面,选择“推荐的SCSI(S)”,点击“下一步”
7.在选择磁盘界面,选择“使用物理磁盘(适用于高级用户)(P)”,点击“下一步”
8.在选择物理磁盘界面,在设备的下拉框中选择最下面的,然后默认选择“使用整个磁盘(E)”,点击“下一步”
9.在指定磁盘文件,默认即可,再点击“完成”,如图7所示:
10.回到图2所示界面,点击“确定”。
11.开启此虚拟机,在如图8所示界面时,迅速按下F2,进入虚拟机BIOS。
(PS:该界面停留时间非常短,若觉得来不及操作,可以尝试设置延长VMware虚拟机的启动选项时间)
VMware虚拟机使用u盘操作步骤:
1、首先在主机中按Win+R打开“运行”对话框,输入“services.msc”,打开服务管理器;
2、在“服务”中启动“VMware USB Arbitration Service”服务项;
3、然后打开虚拟机软件(先不要启动虚拟机)。在你的虚拟机界面点“编辑虚拟机设置”,打开“虚拟机设置”对话框。在“硬件”选项卡下,选中“USB控制器”,在右边选中前三个连接。三个都要选,缺一不可;
4、最后启动虚拟机,插入u盘,看到右下角usb的图标亮就能正常使用了。
扩展资料
1、不需要分区或重开机就能在同一台计算机上使用两种以上的操作系统。
2、完全隔离了另外的操作系统, 并且保护不同类型的操作系统的操作环境以及所有安装在操作系统上面的应用软件和资料。
3、可在不同的操作系统之间能相互操作,包括网络、周边、文件共享以及复制、粘贴的多种功能。
4、具有复原(Undo)功能。
5、还能够随时设定、修改操作系统的操作环境,如:内存、磁盘空间、周边的设备等等。
6、VMWare是真正“同时”运行,多个操作系统在主系统的平台上,就象标准Windows应用程序那样切换。而且每个操作系统你都可以进行虚拟的分区、配置而不影响真实硬盘的数据,你甚至可以通过网卡将几台虚拟机用网卡连接为一个局域网,极其方便。
百度百科:vm虚拟机
声明:本站所有文章资源内容,如无特殊说明或标注,均为采集网络资源。如若本站内容侵犯了原著者的合法权益,可联系本站删除。