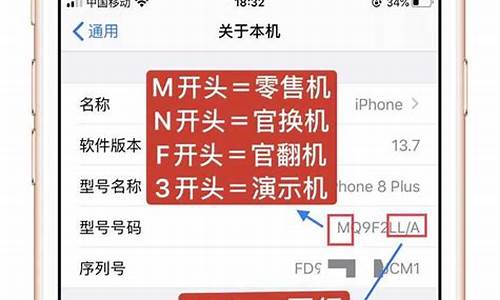如何安装xp虚拟系统教程_如何安装xp虚拟系统
1.虚拟机怎么安装系统 怎样安装xp系统
2.怎么安装虚拟机xp系统
3.怎么使用VirtualBOX安装XP系统?VirtualBOX安装WinXp系统图文教程

虚拟机是通过软件模拟的具有完整硬件系统功能的、运行在一个完全隔离环境中的完整计算机系统。有windowsxp系统用户咨询虚拟机里如何才能装上xp系统?我们知道,虚拟机跟物理计算机一样,也需要安装操作系统,那么要如何才能在虚拟机中安装xp系统呢?跟小编一起来看看吧!
方法如下:
1、百度下载并安装vmwareworkstation(汉化版);
2、安装完成后,出现如下图界面,点击新建虚拟机;
3、点击界面中的新建虚拟机选项后,进入“新建虚拟机向导”,跟着向导一步步进行即可;
4、新建完成后,界面如下图所示(未开电源),由上到下依次是“虚拟机名”、“命令”“虚拟机设备”;
5、将xp系统的镜像文件报告给虚拟机的光驱,双击上图中红框内的部分,进入如下图所示对话框;
6、选中使用ISO镜像选项,选择浏览按钮,找到xp系统的镜像文件,添加上;
7、点击“启动该虚拟机”命令,点击键盘上的“4”选择“运行DiskGen分区”;
8、把分给虚拟机的空间,分成C、D两个区;
9、分完主分区后,必须对主分区进行格式化才能使用,然后再进行扩展分区;
10、选中扩展分区,然后点击“新建分区,”出现了逻辑分区的界面;
11、要把逻辑分区格式化才能使用;
12、“文件->退出”重启虚拟机,重启后又进入下图所示的界面;
13、这一次选择第一个选项,按上图的步骤“local->partition->fromimage”然后选择iso文件最后开始安装;
14、重启虚拟机即可!
以上的步骤就是虚拟机如何安装windowsxp系统的方法,如果用户想要在虚拟机中安装xp系统,不妨按照上面的方法进行设置,相信能够帮助到大家。
虚拟机怎么安装系统 怎样安装xp系统
准备过程1.打开VMWARE虚拟机点击新建虚拟机,如下图所示:2.点击新建虚拟机后,进入“新建虚拟机向导”如下图所示:只需要跟着向导一步步进行就可以了。3.新建完成后,界面如下图所示(未开电源):由上到下依次是“虚拟机名”、“命令”“虚拟机设备”。4.将xp系统的镜像文件报告给虚拟机的光驱。如下图所示:5.双击上图中红框内的部分,进入如下图所示对话框:6.选中上图中红方框中的选项,然后点浏览,找到xp系统的镜像文件,添加上。如下图所示:7.到此准备程序完成了,下面进入正式的安装xp系统的步骤。正式安装1.启动该虚拟机”,如下图所示:2.启动虚拟机的后进入如下图所示的对话框:3.点击键盘上的“4”选择“运行Disk Gen分区”去先把你分给虚拟机的空间,分成C、D两个区。4.接下来是分区。首先先分出主分区,如下图所示:5.分完主分区后,必须对主分区进行格式化才能使用。如下图所示:6.然后再进行扩展分区(先选中剩余的空间,然后再点击“新建分区分区”),如下图所示:7.然后就看到扩展分区了,选中扩展分区,然后点击“新建分区,”出现了逻辑分区的界面如图所示:注意:因为扩展分区是不能使用的,所以要进行逻辑分区,一个主分区一个逻辑分区,所以就然逻辑分区跟扩展分区一样大了(逻辑分区就是把扩展分区在进行拆分,因为扩展分区是不能使用的。)8.同样的要把逻辑分区格式化才能使用。格式化完成分区也就完成了如下图所示:9.“文件->退出”重启虚拟机,如下图所示:10.重启后又进入下图所示的界面:11.这一次选择第一个选项:如下图所示:12.按上图的步骤“local->partition->from image”然后选择iso文件最后开始安装,如下图所示:13.到达百分之百之后重启虚拟机,就可以进入xp系统了
怎么安装虚拟机xp系统
虚拟机安装XP:
1:打开虚拟机,选创建新的虚拟机
2:默认典型就可以了,下一步
3:选安装程序光盘镜像文件(注:要求XP原版ISO,Ghost安装板ISO安装不了!)
4:选完镜像后会要求输入产品秘钥,直接忽略 ?选下一步(有也可以输入,下面是用户名密码可以空着),给你提供两个XP的安装秘钥:
MRX3F-47B9T-2487J-KWKMF-RPWBY
M6TF9-8XQ2M-YQK9F-7TBB2-XGG88
5:对 ?不用管 ?直接是
6:这里的位置是指虚拟机创建虚拟磁盘锁存放的位置,尽量避免C盘(不要学我0.0),可以在D,E,F盘中新建一个文件夹做存放位置以便管理
7:这里是创建这个安装系统的磁盘的大小,XP不要小于20G就够了,下面的默认
8:之后就是完成了,不过这里有个自定义硬件,你可以在这里面添加硬盘(D,E,F之类),更改分配的内存,分配的CPU核心数等等一切硬件设备;一般默认足够开机;有个√:创建后开启此虚拟机,如果不需要当时就启动安装,可以√掉,一般默认
9:完成之后,就开始开启该虚拟机开始安装了.....
10:安装完之后,如果是头一次使用Vmware,记得安装VMware Tools(自动调整虚拟机适应屏幕分辨率等等)
这项会在我的电脑中挂载一个安装包镜像,运行安装就行(在安装好的XP系统中)
到此安装XP就结束了!!!
最后,不管是安装Linux还是Windos 7 ,Windos 8 ,Windos 10 ,步骤基本都是一样的!只是有些设置可能会根据需求变更...
怎么使用VirtualBOX安装XP系统?VirtualBOX安装WinXp系统图文教程
VMware虚拟机XP系统的安装教程
运行已安装好的 VMware Workstation虚拟机 中文版。
首先建立一个虚拟系统(如图1):
(图1)
进入图2,选择“下一步”
(图2)
进入图3这里按默认“典型”直接下一步
(图3)
进入图4,在这里安装虚拟系统的路径(注意一定要有足够的剩余空间一般8G以上),选择“下一步”:
(图4)
进入图5,这里可以按你自己的要求更改,不过一般都使用“桥接网络”。
(图5)
进入图6,按默认就可以了,直接“完成”:
(图6)
到这里虚拟系统已经配制完成,我们准备安装操作系统!在这里先编辑一下虚拟机的设置。进入图7:
(图7)在图7中,点击“编辑虚拟机设置“,进入图8
图8中,先设置虚拟系统的内存,要看你机子本身的内存是多少。Xp系统一般为256M内存就可以了。
(图8)
图8中,选中“CD-ROM”,选择一个系统镜像(一般都是700M左右)。
确定,这样虚拟系统就设置完成了!
进入图9点“启动虚拟主机“。
(图9)
这样就进入了虚拟系统,现在我们安装XP。在安装操作系统之前,先把硬盘分区。为了方便起见,大家在光盘界面中,选择“一键分成四个分区“。进入图10,按照你的要求划分分区大小。
(图10)
系统分区完成后,要进入虚拟机的BIOS,设置第一启动为光驱,不然的话是无法启动并安装系统的!按下Ctrl+Alt+DEL重启,马上按“F2”动做要快,一次不行可以多试几次,按了F2就进入虚拟机的BIOS了,进入图11,然后选Advanced-->Boot-->CD-ROM Drive,将虚拟机设置成光驱启动。
(图11)
按“F10”保存并重启。
进入系统光盘界面,如图12,选择第一项“安装Ghostxp到C盘“:
(图12)
然后就进入Ghost界面,如图13。当Ghost进度条到100%时,系统会自动重启,并进入系统光盘界面(图12),在系统光盘界面(图12)中,选择“硬盘启动计算机“。之后,系统自动安装,无需人工干涉。
(图13)
最近有不少安装win7系统或win8系统的用户反映自己从来没用过xp系统,因此想要体验一下,但是又不愿将现在的系统换掉,这该怎么办呢?其实,使用VirtualBOX安装XP系统可以很好的解决这个问题,等体验完之后,还能快速的删除掉它。接下来,小编就向大家分享VirtualBOX安装WinXp系统的具体方法。
具体方法如下:
1、点击新建。
2、虚拟电脑名称和系统类型。
3、虚拟机内存分配。
4、虚拟硬盘创建。
5、新建虚拟硬盘向导。
6、虚拟磁盘类型。
7、虚拟硬盘位置和容量大小。
8、完成软件配置。
9、操作系统安装,虚拟机热键提示。(按右侧Ctrl键,可以释放虚拟机对键盘鼠标的独占。)
10、首次运行向导。
11、选择安装介质。
12、虚拟光盘注册系统镜像文件。
13、选择虚拟光盘文件。
14、下面就是操作系统正式安装了,与正常安装XP相同,不赘述了。
15、安装好后,要安装增强工具。
以上就是使用VirtualBOX安装XP系统的具体方法介绍了。因为步骤比较多,小编建议大家按照步骤一步步执行下去,不要遗漏了。
:
XP系统用户必备的“安全生存技能”
声明:本站所有文章资源内容,如无特殊说明或标注,均为采集网络资源。如若本站内容侵犯了原著者的合法权益,可联系本站删除。