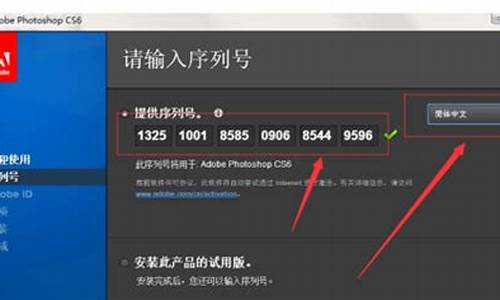映泰主板bios设置中文图解教程_映泰主板bios设置硬盘启动
1.映泰主板BIOS如何设置U盘为第一启动项
2.映泰H61主板怎样设置两个硬盘的启动顺序?怎样设置光驱启动?
3.映泰主板怎么设置bios从u盘启动
4.映泰bios设置u盘启动
5.american主板怎么调硬盘模式
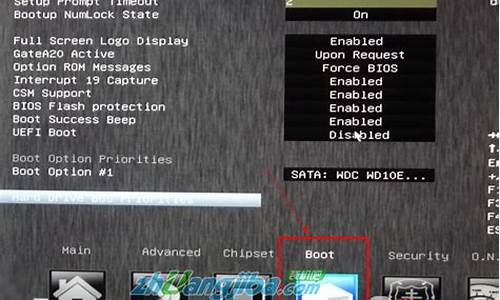
在我们使用u盘装win7系统时通常都需要到bios设置中更改对应兼容的硬盘模式方可进行系统安装,如忽略此修改则会在电脑开机启动时发生电脑蓝屏的问题,那么我们该如何在bios设置下找到并更改硬盘模式呢?今天小编就以映泰主板的bios设置为例,为大家带来有关修改硬盘模式的bios设置教程。
首先,我们将电脑开机或者重启电脑,在出现开机画面时按下键盘上的DEL键进入到bios设置表中,如下图所示为映泰主板开机画面:
进入bios设置后,使用键盘上的方向键移动到advanced菜单选项,并在其中找到SATA
Configuration选项,按下回车键进入,如下图所示:
接下来我们会看到相关的硬盘模式选项设置,其中我们将光标通过方向键移动到SATA
Mode位置,按下回车键即可修改设置,如下图所示:
在此,我们可以看到有IDE模式或者AHCI模式两种模式选择,其中,IDE模式适用于windows
xp、windows
2003等经典老系统;而AHCI模式适用于windows
7、windows8、windows
vista等新系列系统,两者之间还是有一定的兼容性,使用不兼容的硬盘模式进行系统安装就会引起电脑蓝屏的问题发生。修改完成后保存当前设置修改,最后重启电脑即可。如下图所示:
有关电脑修改硬盘模式bios设置的具体操作方法就介绍到这里,使用u盘装系统时一定要先确认自己所安装的电脑操作系统版本信息,然后进入到bios设置中修改兼容的硬盘模式,以免在系统安装完成时出现电脑蓝屏的问题。
映泰主板BIOS如何设置U盘为第一启动项
开机后按DEL键(笔记本一般为F2或根据屏幕底行提示的热键)进入CMOS。
并在BOOT选项卡(或startups)中,通过按上下箭头键选择、按+或-键移动位置,以设置硬盘HDD为第一启动项(老主板需要进入Advanced BIOS Features选项卡后,在“1st Boot Device”处回车,再选择HDD或具体的硬盘型号如下图中的:SATA:PS-WDC WD5000AAKX),再按F10保存退出重启。
部分新主板支持开机后连按F12或F11进入启动选项菜单,可不进CMOS界面直接选择硬盘型号。
映泰H61主板怎样设置两个硬盘的启动顺序?怎样设置光驱启动?
1.
插入U盘,开机,进入第一界面时马上按“DEL”键进入BIOS设置,用键盘的“TAB”键切换到Boot选项。
2.
然后通过“↑↓”键移动光标至“Hard Driver BBS Priorities”处,回车打开。
3.
打开“Hard Driver BBS Priorities”后,如下图,接着选择Boot option #1 ,然后回车。
4.
在弹出的窗口中选择u盘(这里用的是kingston u盘)。
5.
设置好后,重启电脑就可以了。
映泰主板怎么设置bios从u盘启动
设置方法:
1.启动计算机,并按住DEL键不放,直到出现BIOS设置窗口(通常为蓝色背景,**英文字)。
2.选择并进入第二项,“BIOS SETUP”(BIOS设置)。在里面找到包含BOOT文字的项或组,并找到依次排列的“FIRST”“SECEND”“THIRD”三项,分别代表“第一项启动”“第二项启动”和“第三项启动”。这里我们按顺序依次设置为“光驱”“软驱”“硬盘”即可。(如在这一页没有见到这三项E文,通常BOOT右边的选项菜单为“SETUP”,这时按回车进入即可看到了)应该选择“FIRST”敲回车键,在出来的子菜单选择CD-ROM。再按回车键
3.选择好启动方式后,按F10键,出现E文对话框,按“Y”键(可省略),并回车,计算机自动重启,证明更改的设置生效了。
映泰bios设置u盘启动
映泰主板设置bios从U盘启动的具体操作如下:
1、主板开启时等映泰logo出现按下del键并选择“Boot”选项。
2、选择页面最下方选项并按回车。
3、选择第一个选项并按回车。
4、选择插入的u盘,按回车和f4键。
5、重启电脑进入到启动界面,即完成映泰主板设置bios从U盘启动的具体步骤。
american主板怎么调硬盘模式
然后按左右方向键将光标移动到“BOOT”选项,然后按上下方向键将光标移动到“Hard Drive BBS Priorities”选项,然后按回车键进入另一个设置界面,以下是我为大家整理分享的映泰bios设置启动,欢迎阅读参考。
映泰bios设置启动1、将制作好的启动盘插入电脑usb接口,重启电脑连续按del键进入映泰主板bios设置界面,
2、按右方向键→将光标移动到advanced处,按下方向键↓将光标移动到sata configuration按回车,
3、接着进入新界面中选择sata mode selection选项回车,选择ide选项回车,
4、设置好硬盘模式为ide后就可以设置usb启动模式了,按esc键返回到advance选项,找到并按↓键到usb configuration选项,然后回车,
5、进入新界面后按方向键↓键找到generic flash disk 5.0回车,
6、在弹出的窗口中选择hard disk选项回车,
启动
7、接着按esc键后退到bios设置主界面中,按方向键→移动光标到boot选项,然后按方向键↓移动到hard drive bbs priorities选项,按回车键,
8、然后进入另一个设置界面,选择默认的第一个boot option #1选项回车,在弹出的小窗口中选择第一个选项generic flash disk 5.0,该项为名称符号,然后回车,
9、最后按f4,在弹出的小窗口中选择yes选项,保存设置即可。
映泰bios设置启动第一步:在电脑处于关机状态下,将已经用u启动制作好启动盘的插入电脑主机的.usb插口(为了可以很好的识别,建议大家将插入到主机箱后置的usb插口处),然后开启电脑,当出现开机画面的时候我们连续按下“del”键,将会出现映泰主板BIOS设置的界面,
第二步:然后按左右方向键将光标移动到“BOOT”选项,然后按上下方向键将光标移动到“Hard Drive BBS Priorities”选项,然后按回车键进入另一个设置界面,
第三步:接下来进入到另外一个设置界面,我们选择默认的第一个“Boot Option #1”,然后按回车键,弹出一个选择的小窗口,里面不管有多少选择,我们选择项(一般显示为Generic Flash Disk 5.00)。
第四步:以上操作只要大家都做完后就表示设置启动已经完成了,现在我们只要对以上的设置进行保存即可。我们按“F4”键,然后会弹出一个对话窗口,表示是否保存退出的意思,我们直接按回车键确定即可,然后电脑就会自动重启了,重启后就可以从启动了。
具体调整硬盘模式的方法如下:
1、重启电脑,在出现开机画面时长按映泰主板的启动快捷键DEL键进入到bios设置表中。
2、进入bios设置后,使用键盘上的方向键移动 光标 至advanced菜单选项,并在其中找到SATA Configuration选项,按下回车键进入。
3、看到相关的硬盘模式选项设置,将光标通过方向键移动到SATA Mode位置,按下回车键即可修改设置。
声明:本站所有文章资源内容,如无特殊说明或标注,均为采集网络资源。如若本站内容侵犯了原著者的合法权益,可联系本站删除。