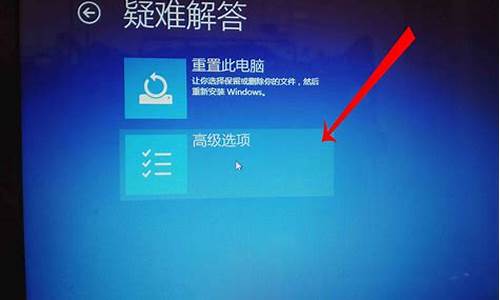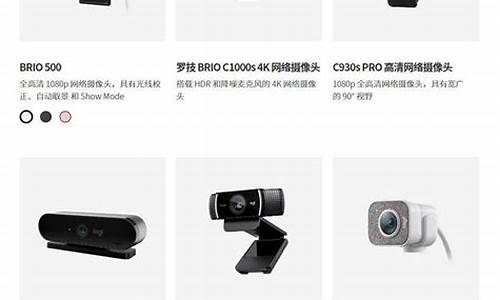win8还原系统出厂设置_win8系统还原需要多长时间
1.windows8的系统,开机显示配置Windows更新失败,正在还原更改,怎么办?
2.Win8电脑系统重置清除全部数据需要多久,大概过了二十分钟了,才进行了3%,这个过程是不是非常慢?
3.电脑恢复出厂设置要多久时间
4.win8电脑恢复出厂设置
5.dell笔记本电脑win8一键还原了得多长时间
6.Win8怎么恢复系统 轻松重装Win8系统的方法
7.配置windows update失败还原更改,请勿关闭计算机要等多久啊?

问题一:请问系统还原需要多少时间? 快慢主要是看你的机器配置,也就是运算速度和,你所更改的内容而定的。更改量越大越慢.
系统还原其实就是备分你系统中每个分驱磁盘中的内容,还原点就是备分点.一般是手动操作或安装新程序时创建的.创建后会占用你硬盘中的空间.
而还原就是释放你备分的内容.所以快慢是根据实际情况而定的.不过时间一般也就在5~10分钟左右,当然有的机器可能会更快.
还原好会还会弹出相映的对话框,问你是否确认.
还原点的时效是有限的,一般保留2个月左右,同样也会根据你的硬盘空间而定.
问题二:windows7系统还原需要多长时间。 是还原不是恢复吧。
还原就是还原设置或文件,时间比较快,10分钟左右。
系统恢复要用到备份,速度是一分钟1G(按备份大小算)
全过程会很耗时。
问题三:WIN7系统还原需要多长时间? 你还原的不仅是设置,还有文件,还原设置普通机子三分钟以内搞定,还原文件看你文件多少了
一般几十g,等吧
问题四:一般恢复系统要多长时间 快慢主要是看你的机器配置,也就是运算速度和,你所更改的内容而定的。更改量越大越慢.
系统还原其实就是备分你系统中每个分驱磁盘中的内容,还原点就是备分点.一般是手动操作或安装新程序时创建的.创建后会占用你硬盘中的空间.
而还原就是释放你备分的内容.所以快慢是根据实际情况而定的.不过时间一般也就在5~10分钟左右,当然有的机器可能会更快.
还原好会还会弹出相映的对话框,问你是否确认.
还原点的时效是有限的,一般保留2个月左右,同样也会根据你的硬盘空间而定.
问题五:电脑系统一键还原要多久时间? 还原的过程大概需要二十分钟左右,根据系统的大小而定。如果要恢复出厂的话选择第一个原始备份即可。
一键还原的使用:
系统备份功能
第一步,备份系统。
要想使用一键还原功能首先要有一个备份的系统,否则没有东西来还原或者只能恢复出厂时的系统了。
第二步,关闭所有正在运行的应用。
在备份的过程中尽量不要操作电脑,过多的进程会使电脑备份很慢且容易出现错误。
第三步,选择备份的路径和方式。
在进入一键还原界面后,要对备份进行选择,不同的软件有不同的方式,有的软件可以进行光盘备份,也可以U盘备份,自己选择就好。路径一定要选好,不要随意放,要有专门的位置且最好不要有中文
第四步,点击备份,等待系统完成即可。
这个过程大概需要十分钟到二十分钟左右,在备份的过程中要接通电源以免断电。
系统还原功能:
打开一键还原软件。
打开一键还原的方式有两种:
第一种是电脑能够正常开机,可以在开机后进行还原,不过还原的过程会自动关机。
第二种是电脑不能正常开机,这时想进行一键还原直接按还原键即可进入还原界面。
进入一键还原选择要还原的时间点。
如果备份过多次系统可以选择想要还原的那个进行还原,这里介绍一下,多次备份系统并不会增加备份占用内存的空间,这个可以放心,系统没备份一次会覆盖原来了的文件但会保留一个时间点供还原。
等待还原完成重启计算机。
问题六:win7自带系统还原需要多久 提示说明此次还原是失败的,所以未对计算机做出任何更改。1、检查系统自带的备份系统是否启用存在有备份的还原点。2、尝试使用Ghost一键备份进行备份还原。
问题七:还原Win7系统需要多久时间 需要30分钟――1个小时左右。
WIN7电脑系统还原的方法如下:
系统还原:如果用户开启了系统还原的话,系统是可以恢复的;
或者创建了系统备份或者系统映像;
这里以恢复备份的系统映像为例:
1、点开始――控制面板;
2、点系统和安全;
3、点从备份还原文件;
4、点恢复系统设置或计算机;
5、点高级恢复方法;
6、点使用之前创建的系统映像恢复计算机;
7、点跳过;
8、点重新启动;
9、重启之后,弹出如下窗口,点下一步,然后根据系统提示操作即可。
问题八:win8系统还原要多长时间 电脑要恢复出厂时的初始系统,这个要根据电脑配置来决定时间,配置好的电脑一般要10-15分钟,而配置差一点 打20-30左右,戴尔电脑一键恢复的方法如下:
1、开机进入系统前,按F8键,进入高级启动选项,选择修复计算机。
2、选择键盘输入方法:中文,点下一步。
3、如果有管理员密码,需要输入密码。如果没有密码,直接确定即可。
4、进入系统恢复选项后,选择Dell DataSafe 还原和紧急备份。
5.选择“选择其他系统备份和更多选项”,点击“下一步”。
6.选择“还原我的计算机”,点击“下一步”。
7.选择正确的出厂映像后,点击“下一步”就可以开始恢复系统到出厂状态。
注意,在恢复的过程中,要有百分之七的电量,或者插着电源适配器,这样才可以保证恢复的过程中不断电,而顺利的恢复。
问题九:系统还原需要多长时间呢? 系统还原,看你使用的是什么样的还原方法.比如说GHOST还原需要10到15分钟不等.还原卡设定还原也很快.但是最常用的还是使用GHOST!
问题十:用一键还原还原系统要用多长时间。 看你系统备份有多大,总知备份文件越大还原时间就越长。
windows8的系统,开机显示配置Windows更新失败,正在还原更改,怎么办?
1、按WIN+C然后点击超级按钮条上的设置,然后按住SHIFT键,并点击“电源”按钮,就是我们关机用的按钮,并选择重启;(Win8.1 updata用户也可以在开始屏幕按住shift 我后点击电源按钮选择重启)。
2、电脑重启后会到高级启动界面,我们再点击“疑难解答”;
3、接下来我们再点击“Dell backup and Recovery”。
4、这时就进入到DELL恢复Win8.1系统的界面了,系统将会自动检查,看看智能修复选项可以解决这个问题。
5、检测完成后,再点击“下一步”,之后你会看到列表中有一个出厂备份文件,选择后再点击下一步。
6、这时系统会提示我们选择“保留个人文件”或“不保留”,如果没什么重要程序文件可以选择不保留,更干净点,否则请保留。
7、接下来就开始了win8.1系统的恢复过程,整个过程大至需要10-15分钟,恢复完成后重启即可。
注意:
如果你的系统无法启动,你可能将不能使用按SHIFT+重启的方式来进入高级选项,这时小编建议,开机后强行关机重复3次左右就能出现高级启动菜单了。
不过还是不建议用户们经常将机子还原至出厂设置,太过频繁,多少还是会损伤机子的性能,而且每次还要重安装许多软件也太麻烦。
Win8电脑系统重置清除全部数据需要多久,大概过了二十分钟了,才进行了3%,这个过程是不是非常慢?
windows8的系统,开机显示配置Windows更新失败,正在还原更改,怎么办?
图文教程,Windows7、8通用:
:jingyan.baidu./article/456c463b4e0e5a0a583144de.?st=2&os=0&bd_page_type=1&_type=1
windows8系统配置更新失败,正在还原更改,应该怎么办1,当电脑更新失败后,就会还原更改,有时候会很快进去系统,但有时候会很慢,快则几分钟,多则几小时,甚至6小时。
2,建议慢慢等,只要等它还原更改后就会开机了。
3,等进去系统后,右击桌面的工作列,点选控制面板,然后点选系统更新,点选检测更新但让选择是否下载安装,下次就可以等有空再更新了。
配置windows8 更新失败 还原更改 强制关机怎么办如果您的电脑进不了系统就只有重灌了,因为Win8没有开机按F8的功能,另外您可以放半天,有时自己会恢复的。
如果您是开启了打补丁的功能,这是打补丁时宕机了,没有更好的方法,只有按开关机键关机在开机了(在不可以就要拔电源了)。
系统打补丁的功能需要自动连网,这个功能本身也不好用,经常出错,没有更好的方法。
建议将自动更新关闭,用软体更新,自己的时间自己做主,现这的防毒软体都有打补丁的功能,比如:360、金山、QQ电脑管家等。
关闭自动更新的方法:
控制面板-Windows Update-(左边)更改设定-把重要更新下选项改为从不检查更新即可(Win78)。
如果自动恢复,就用这个方法保险,请开始/执行输入gpedit.msc开启组策略,在左侧选使用者配置/管理模板/Windows元件/Windows Update/在右侧选“删除使用所有Windows Update功能的访问”双击它,在开启的对话方块中选择“已启用”然后按应用确定,重启电脑即可(按微软图示键+R键开启执行)。
Windows8显示配置Windows更新失败怎么办Windows8开机显示配置Windows更新失败的解决方法:
首先我们进入系统以后,依次点选进入“控制面板”---“系统和安全”----“Windows 更新”---“检视更新历史记录”,在这里我们就可以发现之前失败的更新。
看来是由于某些软体失败的更新才导致的每次开机都会出现“配置Windows更新失败,正在还原更改”。因此我们要把这些未成功安装的更新给删除掉,让系统重新下载安装这些更新,也就是删除Windows用于标识计算机更新的临时档案。
在删除更新临时档案之前,首先需要停用Windows Update服务,否则是无法删除的。具体操作方法如下:
1、Win + X快捷键调出快捷选单,点选“计算机管理”;
2、在开启的“计算机管理”视窗的左侧找到“服务”选项;
3、然后在右侧视窗中找到Windows Update服务,右键,停止,停止Windows Update服务;
4、依次删除路径
X:\Windows\SofareDistribution\DataStore和E:\Windows\SofareDistribution\Download下的所有档案;
5、重新启动Windows Update服务,进入“控制面板\系统和安全\Windows 更新”;
6、点选左侧的“检查更新”,然后耐心等待系统检查更新完毕,会看到显示有重要更新可用,
7、点选“重要更新可用”,就会开启“选择要安装的更新”视窗,预设已经选中所有更新;
8、点选底部的“安装”按钮安装这些更新即可。
安装更新之后同样会要求你重启计算机以完成更新的安装和配置,如果顺利的话,系统重启以后就会顺利配置Windows更新。
除了软体安装错误,软体的安全性也是造成Windows8系统开机频繁出现配置Windows更新失败的现象。
Windows8更新失败还原更改怎么办分析:系统更新是微软为保障系统安全的一项常规售后服务,经常需要进行。如果系统补丁档案在下载或安装过程中出现错误(包括验证当前系统为盗版系统时),就会通过还原更改来恢复原来的系统档案。
处理:
一、耐心等待:系统更新或系统自动还原更改后会正常启动,这个过程所需时间因电脑而异,只能耐心等待其完成。此时无法取消或退出,如果强制关机退出,则可能造成系统档案甚至硬体损坏。
二、重启电脑:如果系统更新或还原更改失败或长时间画面卡住不动,则可通过短按主机重启键重启电脑,或长按主机电源键不松开直到电源指示灯熄灭以强制关机后,再重启。
三、关闭系统自动更新:安装360安全卫士或类似软体即会自动关闭系统更新并取而代之。
1、等待系统更新完成后进入系统,或在当前画面短按电源开关或重启键,若仍然无法关机则长按电源开关强制关机后,再开机进入系统或按F8进入系统安全模式;
2、开启控制面板,进入“安全中心”,再点选“自动更新”;
3、进入自动更新视窗后,点选选择“关闭自动更新”,最后点选“确定”按钮。
关闭系统自动更新后将会造成系统安全隐患,可使用外部程式管理系统更新作为替代办法。如通过360安全卫士或者百度卫士、电脑管家之类软体对系统更新进行自动筛选、下载、安装。避免安装不需要的系统补丁,也能节省更新系统的时间。
四、重灌系统:如果重启后无法进入系统,说明系统档案损坏,则只能重灌系统。
使用光碟重灌系统,其操作步骤如下:
(1)准备系统光碟:如果没有可以去电脑商店购买,需要安装什么系统就买什么系统的最新版光碟。如果有烧录光碟机,也可上网自行下载ISO格式的系统档案刻录成系统光碟。
(2)设定光碟启动:开机后按DEL键(笔记本一般为F2或根据萤幕底行提示的热键)进入CMOS,并在BOOT选项卡(或startups)中设定光碟机(CD-ROM或DVD-ROM)为第一启动项(老主机板需要进入Advanced BIOS Features选项卡后,在“1st Boot Device”处回车,再选择CD/DVD-ROM),再按F10储存退出重启。部分新主机板支援开机后连按F12或F11进入启动选项选单,可不进CMOS介面直接选择光碟机。重启电脑时及时将系统光碟插入光碟机。重灌系统完成后要注意设定硬碟为第一或第二启动项。
(3)克隆安装系统:光碟启动成功后会显示功能选单,此时选择选单中的“安装系统到硬碟第一分割槽”,回车确定后按提示操作,或者进入PE系统后,执行桌面上的“一键安装系统”,电脑会自动执行GHOST软体自动载入GHO档案克隆安装到C区,整个过程基本无需人工干预,直到最后进入系统桌面。
注意:在安装系统完成后,先安装安全软体如360安全卫士加360防毒或者金山毒霸之类其它安全软体,进行全盘查杀木马、,再打好系统补丁、安装常用软体,并下载安装使用一键还原工具进行系统备份,以备不时之需。
windows8总是更新失败正在还原更改,无法开机
请问是否安装了第三方防毒程式?若是的话请解除安装后再次尝试安装。
尝试后问题依旧,请在更新设定中设定成不检查更新。
也可去微软社群进行提问。希望可以解决您的问题
电脑开机后进不了系统,萤幕上显示配置windows更新失败,正在还原更改1、断开网路。是有线的就拔掉网线,无线的就断开无线的网路,确保电脑是无网路状态。这样做的目的是确保系统开机时不自动联网进行升级。
2、如果是桌上型电脑,建议将机箱开启,拔出主机板上的锂电池。也可尝试忽略这一步。
(笔记本没有这个了,就不需要了)当然这个步骤可能不需要。原因是因为电池是储存电脑关机后的一些资讯的,可能会与问题有关。
3、重启电脑,按住F8,选择“安全模式”回车进入(当然这一步可能不需要,可以直接登入windows进入尝试看看),介面会同样出现“配置windows update失败,还原更新,请勿关机“,稍等片刻,稍后会自动关机,电脑自动重启进入windows登入,出现“配置windows update更新35%,当然这个数值可能会不一样,稍等片刻就顺利进入系统了。
在吗? win8刚装的系统 从启之后就出现 配置windows更新失败 正在还原更改, Windows8电脑显示配置windows更新失败还原更改不能开机重启后卡在请稍候这是打补丁时宕机了,没有更好的方法,只有按开关机键关机在开机了,在不可以就要拔电源了,如果进不了系统就要重灌了。
如果您是开启了打补丁的功能,短时间有反映就等等。如果总是不动,或是提示失败、还原更改,请稍后、正在配置,请勿关机等,这是打补丁时宕机了,没有更好的方法,只有按开关机键关机在开机了(在不可以就要拔电源了,如果进不了系统就要重灌了)。
系统打补丁的功能需要自动连网,这个功能本身也不好用,经常出错,没有更好的方法。
建议将自动更新关闭,用软体更新,自己的时间自己做主,现这的防毒软体都有打补丁的功能,比如:360、金山、QQ电脑管家等。
关闭自动更新的方法:
控制面板/系统和安全/WindowsUpdate(左边)更改设定/把重要更新下面的选项改为,从不检查更新即可(Win7810)。
W8系统开机说配置Windows更新失败正在还原什么意思系统 安装更新失败,要还原回原来没安装这个补丁的时候,没什么事,等一下就可以了,时间可能有点久
电脑恢复出厂设置要多久时间
两个小时无法完成,说明系统重置失败。直接换个验证过的系统盘重装系统就行了,这样就可以全程自动、顺利解决 win8系统重置失败 的问题了。用u盘或者硬盘这些都是可以的,且安装速度非常快。安装方法如下:
1、U盘安装:用ultraiso软件,打开下载好的系统安装盘文件(ISO文件),执行“写入映像文件”把U盘插到电脑上,点击“确定”,等待程序执行完毕后,这样就做好了启动及安装系统用的u盘,用这个做好的系统u盘引导启动机器后,即可顺利重装系统了;
2、硬盘安装:前提是,需要有一个可以正常运行的Windows系统,提取下载的ISO文件中的“*.GHO”和“安装系统.EXE”到电脑的非系统分区,然后运行“安装系统.EXE”,直接回车确认还原操作,再次确认执行自动安装操作(执行前注意备份C盘重要资料)。
望纳!
win8电脑恢复出厂设置
半小时左右。
Win7或8怎么还原系统(有一个前提,如果您的电脑死机、蓝屏、开不了机,还原的方法基本无效,这时就需要重装了)
如果您开启了系统的还原,如果您备份了映像备份,如果您下载了还原软件软件,如果您预装的是正版系统,如果全没有,您就不能还原系统就重装后在做上面的准备,下次在出事就可以还原了。
1)右击计算机选属性,在左侧选系统保护,在保护设置中选择要保护的磁盘,点选上面的还原系统设置和以前版本的文件,在选磁盘使用量大小按确定,保护几个盘就设置几个盘,按上面的方法设置。这样系统会自动备份,也可手动备份,选择这个页面最下面创建,自己创建还原点。还原方法是:Win7或8还原系统,右击计算机选属性,在右侧选系统保护,系统还原,按步骤做就是了。
2)Win7系统还可以使用备份映像功能,打开控制面板/系统和安全/备份和还原/在左侧选择创建系统映像/按步骤和要求做就是了(还原的方法也是在上面的备份中找,勾选所有的还原就看见备份的映像备份)。
Win8创建映像方法:打开控制面板,在系统和安全中选通过文件历史保存你的文件备份副本,在打开的页面左下角等会,会显示Win7文件恢复,在选创建系统映像,按要求做就是了(Win8.1左下不是Win7文件恢复,而是创建系统映像)。
3)如果使用软件备份系统:
建议下载“一键GHOST 2016.092.16 硬盘版”安装、备份、恢复备份,一键即可十分方便(请您搜索下载安装)。
4)预装正版系统还原的方法:(Win7家庭版Win8中文版是正版,专业版以上版本的系统99%是盗版的)
建议咨询品牌客服会告诉您方法,因为品牌不一样,方法也不一样。
dell笔记本电脑win8一键还原了得多长时间
在Windows 8 操作系统中,将鼠标移动至桌面右上角或右下角,以启动"常用任务栏"。
触控屏幕用户,请将手指由右边屏幕的外侧滑动至内侧,即可启动"常用任务栏"。
1、点选"设定(Settings)";
2、点选"更改电脑设置(Change PC settings)";
3、选择左侧"常规(General)"选项,页面下拉并选择"删除所有内容并重新安装Windows (Remove everything and reinstall Windows)",点选"开始使用(Get started)";
4、此时系统会提醒您,将移除您的所有个人档案与应用程序,且您的计算机设定将更为默认值;
同意请点选"下一步(Next)",不同意请点选"取消(Cancel)";
移除档案选项
1)仅安装了Windows的驱动器(Only the drive where Windows is installed):删除C磁盘驱动器内的数据,并保留D磁盘驱动器内的数据。
2)所有驱动器(All drives):删除C磁盘驱动器及D磁盘驱动器内的数据。
注意:重要数据请备份至外接储存装置。即便选择"仅已安装Windows的磁盘驱动器",硬件问题或错误的磁盘分区,仍可造成D槽或其他磁盘驱动器内的数据遗失。
是否要完全清除您的磁盘驱动器
仅删除我的文件(Just remove my files):这只需要一点时间。
完全清理驱动器(Fully clean the drive):这需要很长时间。
注意:此选项在早期的Windows名称为快速格式化与一般格式化。
5、最后一次确认
按下"初始化(Reset)"后将移除您计算机中的个人档案与应用程序。
注意:请再次确认重要数据已备份至外接储存装置。并将计算机插上电源适配器,防止电池电力耗尽而中断还原过程。
系统将会重新启动并执行还原至出厂默认值,作业完成后将会出现欢迎画面,此还原操作即完成。
Win8怎么恢复系统 轻松重装Win8系统的方法
整个过程大至需要10-15分钟
1、按WIN+C然后点击超级按钮条上的设置,然后按住SHIFT键,并点击“电源”按钮,就是我们关机用的按钮,并选择重启;(Win8.1 updata用户也可以在开始屏幕按住shift 我后点击电源按钮选择重启);
2、电脑重启后会到高级启动界面,我们再点击“疑难解答”;
3、接下来我们再点击“Dell backup and Recovery”;
DELL笔记本Win8.1系统还原至出厂设置的方法
4、这时就进入到DELL恢复Win8.1系统的界面了,系统将会自动检查,看看智能修复选项可以解决这个问题;
5、检测完成后,再点击“下一步”,之后你会看到列表中有一个出厂备份文件,选择后再点击下一步;
6、这时系统会提示我们选择“保留个人文件”或“不保留”,如果没什么重要程序文件可以选择不保留,更干净点,否则请保留;
7、接下来就开始了win8.1系统的恢复过程,整个过程大至需要10-15分钟,恢复完成后重启即可。
配置windows update失败还原更改,请勿关闭计算机要等多久啊?
一、轻轻松松 傻瓜式系统恢复工具
Win8中文版的恢复电脑功能给隐藏在了“电脑设置”中,许多用户不知道如何打开“电脑设置”,其实它隐藏在了隐藏在屏幕右侧边框里的一组按键为 “Charms”按钮组中,(光标移动到屏幕右下角也就是Windows7显示桌面按钮那,就会出现“Charms”按钮组点击“设置”按钮,点击设置按 钮后在出现的右边栏中的“更多电脑设置”)。“Charms”设置功能的快捷键为:Win+I。
图1 开启电脑设置
在“电脑设置”面板中的“常规”选项卡中有“恢复电脑而不影响你的文件”及“初始化电脑并重新开始”两大工具,它们就是参与我们今天测试的两大主角。我们先来试试“恢复电脑而不影响你的文件”功能。
图2 常规选项卡
在进行之前,为了方便测试我们先来做做准备工作:
◆ 在系统盘根目录下建立123.txt文档,并保存一些文字内容。在另一非系统分区同样123.txt文档,并保存一些文字内容。
◆ 在“我的”下保存几张文件。
◆ 在系统中安装WinRAR 与迅雷软件。
◆ 在Windows应用商店里安装“QQ”及“CUT The Rope”应用。
◆ 更改Win8中文版任务栏设置为“使用小任务栏按钮”及“从不合并任务栏按钮”。
◆ 配置好网卡IP地址,使得Win8中文版可以正常联网。
◆ 设置管理员帐户密码及PIN码,并新建一个标准用户。
点击“恢复电脑而不影响你的文件”下边的“开始”按钮,就开始Win8中文版系统的恢复过程。这里有个前提条件,你先得准备Win8中文版的安装光盘。整个恢复过程比较的傻瓜式,即使是新手也能轻松完成。
在注释中可以看到“恢复电脑”功能将导致的一些情况:
◆ 不会更改你的文件和个性化设置。
◆ 你的电脑设置将还原为默认设置。
◆ 来自Windows 应用商店的应用将被保留。
◆ 从光盘或网站安装的应用程序将被删除。
◆ 已删除应用的列表将保存在你的桌面上。
点击“恢复”按钮后正式进入恢复电脑过程,整个过程将花费10分钟左右的时间,并且将经过两次的重启电脑过程。
图3 注释
图4 确认恢复
图5 恢复过程
恢复完成后,我们来看看之前进行的测试文件、程序与用户配置有没有被保留。
√ 在系统分区与非系统分区的文本文档被保留,文档内容无丢失。
√ 在“我的”下保存的文件被保留。
× 在系统中安装WinRAR 与迅雷软件被删除。
√ 在Windows应用商店里安装“QQ”及“CUT The Rope”应用被保留,不过处于“正在安装”状态。已更新程序被还原为旧版。已删除应用的列表没有保存在桌面上。
× 更改的Win8中文版任务栏设置被还原。
× 配置好网卡IP地址被还原。
√ 管理员帐户密码被保留 PIN码被保留 新建的标准用户被保留。
小结:Win8中文版的恢复电脑功能就相当于重装系统功能,恢复后将导致用户配置被还原为默认值,而旧系统里安装的软件也会被清除,在Windows应用商店里安装的应用被保留,不过会有个自动下载重新安装过程。在注释中说明的“已删除应用的列表将保存在你的桌面上”的项目在实际操作后并没有出现。
二、崩溃的系统如何修复?
接下来我们再来测试一下Win8中文版的恢复电脑功能能否恢复已经被感染的Win8中文版系统。我们先让Win8中文版系统感染上一堆木马,当然得预先关闭Win8中文版自带的杀毒软件。
由于感染,已经导致Win8中文版的“开始屏幕”无法显示,而“电脑设置”也无法打开了,可以说Win8中文版已经处于崩溃边缘,那么如何进行电脑恢复操作呢?
图6 在任务管理器中可以看到已经进驻
图7 中毒不浅的Win8中文版
图8 开始屏幕出现故障
我们先得设置电脑从光盘启动,当然如果准备了Win8中文版的U盘安装盘用U盘启动也是一样的,引导开机后进入的当然是Win8中文版的安装界面,区域和语言选项中直接跳过,然后再下一选项中选择“修复计算机”。
图9 选择“修复计算机”
接着选择“疑难解答”,再选择“恢复电脑”,接下来就等待恢复完毕吧。过程与“恢复电脑而不影响你的文件”是一致的。
图10 选择疑难解答
图11 选择恢复电脑
图12高级选项(不在本文讨论范围)
图13 恢复电脑
图14 选择需要恢复的系统
在高级选项中有着更多的修复工具,不过不在本文的讨论范围,这里就略过。
进入恢复状态后,Win8中文版会检测到系统出问题,并提示用户尝试修复,恢复系统后,系统是恢复正常了,木马也被删除了(但是感染形如感染 EXE文件类并属于用户文件的话当然没有被清除,毕竟不是杀毒软件)不过“开始屏幕”却意外的凌乱了,原本不显示在开始屏幕的快捷方式出现了,而“桌 面”快捷方式却不见了。
图15 尝试修复系统
图16 有点问题的开始屏幕
图17 任务管理器中已经看不到进程
小结:从测试来看,Win8中文版的恢复电脑功能可以修复已经处于崩溃状态的系统,并且删除木马文件,使感染形处于未激活状态。不过不知为何却让“开始屏 幕”有点混乱。并且这个恢复功能在系统目录下会产生一个Windows.old文件夹,4G多大小,估计是备份旧系统文件的。
图18 Windows.old文件夹
三、按一按初始化 不保留一丝痕迹
Win8中文版的“初始化电脑并重新开始”功能是比较危险的,用户使用它后进行的是两部分的操作,一个操作是将系统还原到刚刚安装状态,一个操作是删除用户文件。
也就是说,无论用户配置、用户数据文件、安装的文件等等都将被清除,甚至于非系统盘的用户文件都可以将它们删除,甚至清除(无法使用数据恢复软件恢复)。也就是相当于将电脑恢复到刚刚购买时的状态。
我们来看看具体的步骤:
图19 初始化电脑设置
图20 选择删除文件的范围
图21 删除文件的形式(可选择彻底删除)
图22 确认初始化
可以看到,使用这个功能无需密码验证等的操作,这里就产生的一定的风险问题,如果某个有心用户乘用户暂时离开电脑时,利用用户的管理员帐户,执行初始化 电脑操作,并选择彻底删除所有文件,那么,用户在该电脑里的数据文件都会灰飞烟灭。希望微软可以为这个功能添加一个密码限制控制,需要用户输入管理员密码 确认后才能执行操作。
图23 初始化过程
恢复后就连Win8中文版的产品密匙也被清除,Win8中文版回归未激活状态。来看看测试项目的情况报告。
图24 Win8中文版处于未激活状态
× 在系统分区与非系统分区的文本文档被删除
× 在“我的”下保存的文件被删除。
× 在系统中安装winrar 与迅雷软件被删除。
× 在Windows应用商店里安装“QQ”及“CUT the rope”应用被删除。
× 更改的Win8中文版任务栏设置被还原。
× 配置好网卡IP地址被还原。
× 已删除应用的列表没有保存在桌面上。
× 管理员帐户重建 新建的标准用户被删除。
小结:Win8 中文版的“初始化电脑并重新开始”功能可以帮助用户将Win8中文版还原到刚刚安装完毕状态,并且可以删除硬盘里的所有用户文件,用户甚至可以选择彻底删 除文件功能,使得这些用户文件不能被数据恢复软件所恢复,不过依据硬盘容量大小及文件数量的不同,花费时间可能比较长。
这个“初始化电脑”功能对于想将自己用着的电脑淘汰或转赠给其它人时清除个人资料文件的用户是比较的方便的,可以保护自己的隐私文件不被轻易恢复而导致泄漏。
同时也从中看到了一定的危险性,毕竟使用快速删除方式来清除用户硬盘里的所有文件的操作过程只是在10多分钟左右,而微软没有给它加上密码保护功能,要知道就连在手机上恢复默认配置都需要输入密码来进行验证操作。
一般可以等待2-3小时,如果依然不能升级成功,打不开电脑,建议你尝试以下通用的系统修复方法:
方法1、开机不断点击F8键,进入系统操作选单(如果是Win8,Win8.1,Win10系统,在看见开机画面后长按电源键关机,短时间内重复三次左右可以进入WinRE {Windows 恢复环境},但有的用户可能需要直接断开电源。这样开机后应该能出现高级恢复的界面了),选“最后一次正确配置”,重启电脑,看能否解决。
方法2、开机不断点击F8键,进入系统操作选单(如果是Win8,Win8.1,Win10系统,在看见开机画面后长按电源键关机,短时间内重复三次左右可以进入WinRE {Windows 恢复环境},但有的用户可能需要直接断开电源。这样开机后应该能出现高级恢复的界面了),然后寻找“安全模式”,并进入“安全模式”,如能成功进入,依次单击“开始”→“所有程序”→“附件”→“系统工具”→“系统还原”,出现“系统还原对话框”,选择“恢复我的计算机到一个较早的时间”。 这样可以用Windows系统自带的系统还原功能,还原到以前能正常开机的时候一个还原点。(如果有的话)
方法3、用系统安装光盘或者系统安装U盘,放入光驱或者插入USB接口,重启电脑,进入光盘安装系统状态或者进入U盘安装系统状态,等到启动界面闪过后,不要选安装系统,而是选修复系统,对目前系统进行修复(可能会运行很长时间,2-4小时都可能),耐心等待修复完成,看看是否能解决问题。
如以上几种方法全部无效,那就只有重装系统了。
声明:本站所有文章资源内容,如无特殊说明或标注,均为采集网络资源。如若本站内容侵犯了原著者的合法权益,可联系本站删除。