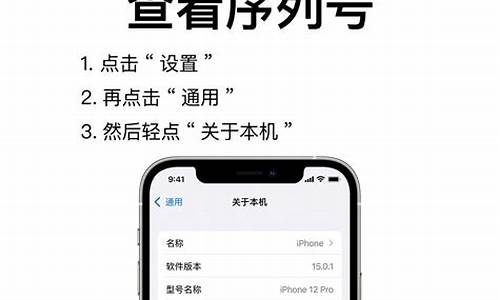联想电脑进入bios方法设置密码_联想怎么进入bios界面设置硬盘密码保护
1.联想台式电脑怎么进入bios界面
2.Lenovo联想笔记本怎么设置BIOS密码
3.联想笔记本BIOS的硬盘模式怎么设置,要详细说明
4.如何设置联想笔记本的BIOS?

联想IBM ThinkPad 笔记本BIOS设置手册
一、Config ——基本设置选项
1.Network
(1)Wake On LAN
当以太网控制器接收到远程唤醒数据包时,让系统开机。注:如果设置有硬盘密码,Wake On LAN 功能将不起作用。(建议关闭)[Enabled]
(2)Flash Over LAN (Enabled)-----使计算机的 BIOS 能够通过活动的网络连接进行更新(刷新)。(建议关闭)[Enabled]
(3)Ethernet LAN Option ROM ----装入 Ethernet LAN Option ROM 可以从集成的网络设备启动。(以太网卡的一个特殊功能,默认即可)[Enabled]
(4)Hard drive Direct Memory Access(DMA) -----磁盘高速缓存。如果您要使用以前版本的 IBM 远程部署管理器(RDM)请禁用该功能。如果禁用了它,在网络引导中,硬盘驱动器的性能可能会降低。[Enabled]
(5)Wireless LAN Radio Frequency-----无线网卡广播同。选择“On”,开启内部无线通信。选择“Off”,关闭内部无线通信。 [On]
2.Serial Port -----如果要启动串口,请选择Enabled。Base I/O address和Interrupt使用默认设置就可以使用。如果以其他硬件有冲突,可以自行更改。Disabled则禁止这项功能。 [Disabled][Base I/O address:3F8][ Interrupt:4]
3.Parallet port-----启动并口(打印口)。如果启用该功能,那么可以选择方式、基本 I/O 地址、IRQ 和 DMA。只有在选择了 ECP 后才可以选择 DMA。如果基本 I/O 地址为 3BC,那么不能使用 EPP 方式。[Enabled][ Mode:Bi-directional][Base I/O address:3BC][Interrupt:IRQ 7][DMA:DMA]
4.PCI [Auto Select 11] 这项中可以设置PCI的中断地址。默认即可。
5.USB
(1)USB BIOS Support-------USB输入输出系统支持---启用或禁用 USB 软盘驱动器和 USB CD-ROM 的引导支持。如果不启用USB,将无法使用任何USB界面之设备,例如:外置USB界面之软驱,光驱。一般我们都要选择Enabled [Enabled]
(2)Always On USB-----------持续USB供电。如果您选择“Enabled”,那么在计算机连接到交流电源的情况下,外部 USB 设备可在计算机处于低电源状态(睡眠/待机、休眠或电源关闭)时通过 USB 端口进行充电。一般我们都选择Disabled。 [Disabled]
6.Keyboard/Mouse
(1)TrackPoint-----小红点开关[Automatic]
AutoDisable:当介入PS/2界面或USB界面之鼠标时,TrackPoint鼠标将会自动停用。
Enabled:一直使用IBM TrackPoint鼠标
Disabled:不使用。
(2)Touch Pad----触摸板开关。当选择 Automatic 时,如果找到 PS/2 鼠标,将自动禁用触摸板。[Automatic]
(3)Fn key Lock-----“Fn”开关项。“Enabled”:使用FN+F3的组合键时,按下FN键2次时,就可以不需要一直按住FN键,直接选择F3。“.Disabled”:必须同时FN键+F3才能启动关闭LCD的功能。[Disabled]
(4)ThinkPad NumLock-----数字键锁定项。如果选择了“Independent”,可以无视外接键盘上的 NumLock 状态,独立禁用 ThinkPad 计算机上的 NumLock。如果启用了 ThinkPad 计算机上的 NumLock,那么外接键盘上的 NumLock 也同样启用。[Independent]
如果选择了“Synchronized”,那么 ThinkPad 计算机上的 NumLock 和外接键盘上的 NumLock 同步。
7.Display
(1)Default Primay Video Device [Internal]----- [PCI]----如果坞站装载了一张PCI界面之显示卡,那么它将作为第一个显示设备。[P]----内置的P界面之显示卡成为第一个显示设备。
(2)Boot Display Deice [Analog (VGA)]----可选择LCD是第一显示设备,还是CRT是第一显示设备,还是LCD、CRT同时显示。
(3)Brightness [Normal]-----选择LCD的明亮度。High高亮度。Normal普通亮度。使用电池情况下,High高亮度情况,将会减少电池寿命。
8.Power (在这里都是有关电源管理的设置,建议新接触迅驰技术或笔记本的朋友,不要随便更改里面的设置,建议大家用默认即可):
(1)Timer Wake with Battery Operation---设置了定时器来唤醒计算机,并且可能在计算机关闭的状态下搬运它,请勿启用该功能。如果计算机在搬运时唤醒,那么它硬盘可能损坏;如果计算机未连接到交流电源,那么它的电池可能耗尽。[Disabled]
(2)Intel SpeedStep? technology-----选择 Intel SpeedStep 技术在运行时的方式(只有安装 Intel SpeedStep 的计算机提供)。[Enabled][Mode for AC:Automatic][Mode for Battery:Battery Optimized]
(3)Adaptive Thermal Management----选择要使用的热量管理方案。[Scheme for AC:Maximize Performance]( 减少 CPU 调速)、[ Scheme for Battery:Balanced]( 平衡噪音、温度和性能)。
(4)CDROM Speed——设置 CDROM 速度[Normal]
(5)CPU power management----除非禁用了该节能功能,否则它会在无系统活动时自动停止处理器时钟。通常您不需要更改该项功能。[Automatic]
(6)PCI Bus Power Management---除非禁用了该节能功能,否则它会在无系统活动时自动停止 PCI 总线时钟。通常您不需要更改该项功能。[Automatic]
9.Alarm
(1)Power Control Beep----电源控制声音。如果启用该功能,那么在计算机进入电源管理方式、恢复运行方式以及连接或断开交流电源适配器时会发出蜂鸣声。[Enabled]
(2)Low Battery Alarm ----启用或禁用“电量不足警报”。 [Enabled]
(3)Password Beep----密码提示音。如果您启用该功能,那么当显示密码提示时会发出蜂鸣声,如果输入错误密码,那么再发出蜂鸣声。 [Disabled]
10.Memory --- Extended Memory Test 扩展内存测试。在引导过程中启用或禁用扩展内存测试和初始化。启用该功能会增加引导时间。最近的操作系统通常不需要初始化扩展内存。[Disabled]
11、Serial ATA (SATA)------SATA Controller Mode Option-----SATA 控制器模态选项。如果你要安装98/2000/XP系统选择Compatibility兼容模式(vista可以识别AHCI模式,可不用改Compatibility模式);系统装好后,装上相应驱动后,建议打开AHCI模式,以得到更好性能。[AHCI]
12.CPU(有关CPU的设置,建议大家不要随便更改设置,默认即可)
(1)Core Multi-Processing--启用或禁用某个 CPU 内的其他执行核心单元[Enabled];
(2)Intel? Virtualization Technology---如果选择了“Enabled” ,那么 VMM(虚拟机显示器)可以利用 Intel Virtualization Technology 提供的其他硬件功能。[Disabled]
13.Intel (R) AMT [Disabled]
14.Docking Station
二、Data/Time——系统时间/ 日期设置
System Date 系统期月/日/年
System Time 系统时间 小时/分钟/秒
三、Security—— 密码及安全设置
1、Password
(1)Using Passphrase ----(缺省:启用).当启用“口令”功能时,可以设置开机密码、硬盘密码和超级用户密码,每个密码最多 64 个字符。
(2)Supervisor Password-----管理者(超级用户)密码。启用口令功能可提高硬盘密码的保护能力,从而提高 Thinkpad? 计算机的安全性。要设置超级用户密码:
a打开一个窗口,提示您输入新密码。
b选择您的超级用户密码并将其输入到 Enter New Password 字段中;然后按 Enter 键。注:如果启用“口令”功能,可以选择超级用户密码,它可由 1 到 64 个字符的任意组合构成。如果已禁用口令功能,超级用户密码可以是一到七个字母数字字符的任意组合。
c按一下 Enter 键移到下一行。重新输入刚才输入的密码以进行验证。
d牢记您的密码。注意:您也许需要记下密码并保存在安全的地方。如果您忘记了超级用户密码,那么 Lenovo 将无法重置您的密码。您必须将计算机送至 Lenovo 售后服务机构更换主板。需要提供购买凭证,部件和服务需要另外收费。
(3)Lock BIOS Settings-------BIOS密码锁设定。启用或禁用保护 BIOS Setup Utility 中各个项的功能,以防止不具有超级用户密码的用户更改这些项。在缺省情况下,该设置是禁用的。如果您设置了超级用户密码并启用了该功能,只有您可以更改 BIOS Setup Utility 中的任何项。
(4)Set Minimum Length-----可以指定开机密码和硬盘密码的最小长度。如果您设置了超级用户密码并指定了密码的最小长度,那么只有您可以更改该长度。
(5)BIOS password at unattended boot-----无人启动BIOS密码(个人理解)。选择启用,在计算机从电源关闭状态或休眠状态通过无人照管的如 Wake on LAN? 开启时显示密码提示。如果您选择 Disabled,那么不显示密码提示,计算机继续运行并装入操作系统。要阻止未经授权的访问,请在操作系统上设置用户认证。
(6)Power-On Password -----开机密码。要设置开机密码:
a)选择 Password。
b)选择 Power-on Password。
c)选择开机密码,并将其输入到 Enter New Password 字段的括弧内。
d)按一次 Enter 键移到下一行。重新输入刚才输入的密码以进行验证。牢记您的密码(如果忘记了密码,就必须将计算机送到 Lenovo 售后服务机构取消密码)。
e)按 F10 键退出。
f)在 Setup Confirmation 窗口中选择 Yes。
(7)Hard Disk1 Password -----这个设置可以阻止未授权的用户访问硬盘上的所有数据,只有输入正确的密码才能访问(通常是在开机时要求输入)。启用口令功能可提高硬盘密码的保护能力,从而提高 Thinkpad? 计算机的安全性。
注:(1)Hard-disk 1 是指内置在计算机中的硬盘驱动器。(2)仅当 Ultrabay? Slim 或增强型 Ultrabay 中安装了硬盘驱动器时,Hard-disk 2 才会出现在 Password 子菜单中。(3)仅当 ThinkPad? 高级扩展坞已连接到计算机并且硬盘驱动器已经安装在其中时,Hard-disk 3 才会出现在 Password 子菜单中。
(8)Password Reset Service -----如果选择并启用,可以重置开机密码和硬盘密码。
缺省情况下,此项设置为 Enabled - In Process。此设置一旦生效,就会启用 Password Reset Service,但您的计算机仍未注册。请启动 ThinkVantage? technologies 软件以使用此功能并注册计算机。请参阅开机密码或硬盘密码中的说明。
2、Fingerprint
(1)Predesktop authentication—————在装入操作系统之前,启用或禁用指纹认证。注:如果选择了 High 安全方式,那么会出现该项。[Enabled]
(2)Reader Priority--------如果选择了“External -> Internal”,那么使用已连接的外接指纹识别器。否则,使用内置指纹识别器。选择“Internal Only”,那么使用内置指纹识别器。[External -> Internal]
(3)Security mode----指定安全模式的设置。如果指纹认证失败,您仍可以通过输入密码来启动计算机。如果选择了“Normal”,请输入开机密码或者超级用户密码;如果选择了“High”,请输入超级用户密码。[Normal]
(4) Erase Internal Fingerprint Data-----选择该项将删除存储在指纹识别器中的所有指纹数据。如果您已经删除了这些数据,并且想使用指纹识别器来启动计算机,请启动指纹软件并重新启用“开机安全性”。此功能请慎用。[Enter]
(5)Erase External Fingerprint Data------选择该项将删除存储在指纹识别器中的所有指纹数据。如果您已经删除了这些数据,并且想使用指纹识别器来启动计算机,请启动指纹软件并重新启用“开机安全性”。注:如果未连接外接指纹识别器,那么不会显示此项。此功能请慎用。[Enter]。
3、Security Chip-----安全芯片:
(1)Security Chip:激活、释放或禁用安全芯片。如果选择“Active”,安全芯片生效。如果选择“Inactive”,安全芯片可见,但不生效。如果选择“Disabled”,安全芯片隐藏且不生效。[Inactive]
(2)Security Reporting Options-----启用或禁用以下安全性报告选项(注:仅当您为安全芯片选择了“Active”时,才显示此项) [Disabled]:
BIOS ROM String: BIOS text string
ESCD: Extended system configuration data
CMOS: CMOS data
NVRAM: Security data stored in the Asset ID
SMBIOS: SMBIOS data
(3)Clear Security Chip------清除加密密钥(仅当您为安全芯片选择了“Active”时,才显示此项)。[Enter]
注:
a)请确保已在 BIOS Setup Utility 中设置了超级用户密码。否则,任何人都可以更改安全芯片的设置。
b)如果要使用 Client Security Solution,请按照以下方法操作安全芯片:
请勿清除安全芯片。如果清除了,那么指定给各个按键的功能将被擦除。
请勿禁用安全芯片。如果禁用,Client Security Solution 将不工作。
c)如果卸下或更换了安全芯片,或者添加了新的安全芯片,那么计算机将不会启动。您将听到 4 声蜂鸣声,重复 4 遍,或看到错误消息 0176 或 0192。
d)如果安全芯片禁用,那么 Clear Security Chip 和 Security Reporting Options 两个选项将不会显示。
e)清除安全芯片时,确保关闭计算机,然后在将安全芯片设置为“激活”后再次开启计算机。否则,将不显示 Clear Security Chip 选项。
4、BIOS Update Option -----BIOS 升级选项。如果选择了“Enabled”,所有用户都可以更新 Flash BIOS。如果选择了“Disabled”,只有知道超级用户密码的人才可以更新 Flash BIOS,建议默认。[Enabled]
5、Memory Protection----内存保护。某些计算机和蠕虫程序会运行仅允许数据的代码,从而造成内存缓冲区溢出。如果您的操作系统可使用 Data Execution Prevention 功能,那么选择“Enabled”可保护您的计算机免受此类和蠕虫程序的攻击。如果选择了“Enabled”之后,您发现某个应用程序运行不正常,请选择“Disabled”并重置该设置。 [Enabled]
6、I/O Prot Access 端口设置。里面分别为Ethernet LAN(以太网 LAN)、Wireless LAN(无线 LAN)、Wireless WAN(无线 WAN)、Bluetooth(蓝牙)、Wireless USB(无线USB)、Modem(调制解调器)、USB Port(USB 端口)、IEEE 1394(火线)、Serial Port(串口)、Parallel Port(并口)、CardBus Slot(CardBus 插槽)、ExpressCard Slot(ExpressCard 插槽)、PCI Express Slot(PCI Express 插槽)、Ultrabay(HDD/Optical设备)、Memory Card Slot[内存卡插槽(SD 卡/多媒体卡/xD 图形卡/记忆棒]、Smart Card Slot(智能卡插槽)、Integrated Camera(集成的摄像头)、Microphone[麦克风(内部/外部/插入)]等有关设备地址开关。 [所有的项目默认值都是:Enabled]
四、Startup 启动选项
1. Boot ----按F5/F6可以更改硬盘/光驱/软驱这些设备的启动顺序.
2. Network----启动顺序选项。
(1)Boot Mode [Quick]快速模式 [diagnostics]排错模式
(2) Bios Setup Prompt (F1 Key message) [Enabled]将会在开机显示提示键入F1进入BIOS设置界面。[Disabled]在开机时则不会显示该提示。
(3)IBM Product Recovery Program Prompt (F11 Key message) [Enabled] 将会在开机显示提示键入F11进入系统恢复界面。[Disabled]在开机时则不会现实。
(4)Boot device List F12 Option 启用后,可以在开机时按下F12临时更改硬盘/光驱/软驱这些设备的启动顺序。
(5)Flash BIOS Updating By End-users [Enabled]可以写入新版本BIOS。[Disable]则会禁止写入新版本BIOS。
五、Restart 退出设置
1、Exit Sing Changes 退出并保存设置 (快捷键F10)
2、Exit Discarding Changes 退出不保存设置(快捷键ESC)
3、Load Setup Defaults 设为出厂的默认设置(快捷键F9)
4、Discard Changes 取消所所更改的BIOS设置
5、Se Changes 保存刚才所更改的BIOS设置
六、HDD diagnostic program硬盘诊断程序
可以查看本机的BIOS的版本、主板型号、CPU、内存参数等系统信息:
1、Bios Version 1.04c(1AET47WW) 这个是机身BIOS版本
2、Bios Date (Year-Month-Day) 2003-08-06 BIOS 版本发布期
3、Embedded Controller Version 1.0c 内嵌控制器的版本
4、System-unit serial number 2647I541234567 2647为机型、I54为Model、1234567为机身序列号
5、Cpu Type Mobile Intel Pentiumn III Processor-M 移动型奔腾3处理器,CPU型号
6、Cpu Speed 866Mhz CPU最高时钟频率866Mhz
7、Installed memory 128MB 已装载的内存为128兆
联想台式电脑怎么进入bios界面
BIOS介绍
中文解释就是“基本输入输出系统”其实它是固话在计算机主板上一个ROM芯片上的程序,保存计算机最重要的基本输入输出系统,系统设置信息,开机后自检程序和系统自启程序,主要功能是为计算机提供最底层,最直接的硬件设置和控制。
BIOS设置图解中文说明
不同版本BIOS界面及功能菜单略有不同,一下举例仅供参考,若非必须,不建议更改BIOS设置,以免影响正常使用。
1.进入BIOS
不同笔记本进入BIOS在键盘上的按键不同 具体找度娘搜索? 自己使用的品牌进入BIOS的按键 或者开机不停敲回车键 会进入一个功能菜单 有15秒的选择时间 选择F1进入BIOS
各菜单功能:
ESC恢复正常启动
F1进入BIOS设置界面
F10进入硬件检测
F11进入一键恢复系统
F12选择引导驱动器
2.BIOS界面
六个选项卡依次是“硬件信息” “设置” “日期时间” “安全设置” “启动设置” “重启”
“main” 主要是硬件信息 包括 bios版本 生产日期 主机编号 CPU信息 内存大小 网卡物理地址等
“config” 是设置界面 包括 网络 USB 键盘鼠标 显示 电源 鸣音与报警 硬盘模式 CPU设置等
网络设置界面
三个选项功能分别是 “网络唤醒功能” “网络引导功能” “无线网卡功能”。
“wake on Lan” 中的 “AC Only” 表示只连接电源情况下启用
“Wireless Lan Radio” 设置为 “ON” 表示启用无线网卡。
USB设置界面
UEFI bios 中支持USB (开Enabled/关Disabled)
总是打开USB端口(开/关)
关机模式下给USB设备供电(开/关)
USB 3.0模式(开/关/自动)
鼠标和键盘设置界面
Fn和Ctrl键互换功能(开/关)
Fn键锁定(开/关)
显示设置界面
启动显示设备(LCDVGAHDMI)
显卡设备(双显卡单独显卡)
可切换显卡操作系统检测(开/关)
电源设置界面
intel 动态节能技术(开/关)
CPU能源管理(开/关)
PCI接口能源管理(开/关)
鸣音和报警界面
硬盘模式(仅部分机型支持)
硬盘接口模式(AHClocmpatible)
CPU设置界面
intel酷睿处理器多线程技术(开/关)
intel超线程技术(开/关)
日期和时间界面
安全 密码界面
管理员密码
锁定UEFI BIOS设置
无人值守启动密码
重启密码
设置最小长度
开机密码
硬盘密码
UEFI BIOS 更新选项界面
最终用户刷新BIOS权限(关/开)
内存保护界面
执行保护(关/开)
因特尔虚拟化技术(开/关)界面
I/O 端口访问界面
以太网连接
无线网连接
蓝牙
USB接口
光学设备
读卡器
摄像头
麦克风
指纹识别模块
防盗界面
启动界面
网络启动(选择网络唤醒时启动项)
UEFI/传统引导(同时/只UEFI/只传统)
UEFI/传统引导优先级(UEFI优先/传统优先)只在上一项选择同时时 此项才会出现
启动模式(快速/诊断)
选项显示(开/关)
启动设备列表F12选项(开/关)
启动顺序锁定(开/关)
设置启动顺序界面(一般重装系统经常进入此界面 按住shift和+就可以调节顺序了)
依次是CD格式的U盘启动,UEFI启动,软盘格式的U盘启动,光驱启动,硬盘启动,硬盘格式U盘启动,网络引导启动。
重启界面
依次是:保存更改并关闭/? 关闭不保存更改/? 载入默认设置/? 取消更改/? 保存更改。
快捷操作就是F10+回车? 保存修改并退出
预装Windows8系统电脑 还会有OS optimized Defaults这样的选项 若改为其他系统 设置为Disabled
Lenovo联想笔记本怎么设置BIOS密码
BIOS全称为Basic Input Output System,顾名思义,是计算机的基本输入输出系统。BIOS是一组固化在计算机主板上一个ROM芯片上的程序,用于存储基本输入输出的程序、系统设置信息、开机后自检程序和系统自启动程序;为计算机提供最底层的、最直接的硬件设置和控
联想台式机进入bios的方法:
开机选择:联想笔记本开机LOGO闪现界面提供了进入BIOS的按钮提示,按下F2进入BIOS主界面,按下F12进入启动项快捷选择。
系统信息:BIOS的Information栏目是计算机的系统信息和硬件信息检测,分别介绍了产品名称,BIOS版本,EC版本,笔记本编号,主板编号,UUID(通用唯一识别码 ),CPU信息,系统物理内存,硬盘型号信息CD/ DVD 信息等信息,这个界面用户无法进行操作,只是用来供用户查看计算机相关信息
系统设置:BIOS的Configure栏目是计算机的系统设置,用户可以通过此处修改计算机的相关设置,Configure分别介绍了系统时间,系统日期,USB设备支持,无线支持,电源/显示设置,硬盘模式,显卡模式,无盘工作站模式, 电源蜂鸣器,英特尔虚拟机技术等信息,此处用户可以根据需要开启,一般全部开启也可以。特别注意显卡模式,如果您是双显卡笔记本,一定要切换到Switchable Graphics,这样双显卡模式才能正常运作。
安全设置:BIOS的Security用来设置管理员账户密码和设置硬盘密码,一般不推荐设置,当然如果对安全性很重视可以酌情设置。
启动项设置:BIOS的启动项设置有两个设置方式
①进入BIOS-Boot,使用F5/F6将需要的启动项上移/下移。排在第一位的启动项会默认开机启动,所以U盘等安装系统可以把U盘设置到第一的位置,之后按下F10保存退出。
②开机时直接按下F12可以进入启动项选择菜单,选择需要的即可。
退出选项:BIOS的退出选项主要是对BIOS的设置项目进行保存/还原Load Default Settings可以将BIOS恢复到默认选项。
联想笔记本BIOS的硬盘模式怎么设置,要详细说明
第一步、进入bios界面,开机后,即刻按F12,进入bios的启动界面。在这个计算机信息菜单栏,你可以看到计算机型号,BIOS版本,CPU,内存,硬盘,光驱等主要硬件信息。
第二步、按键盘右方向键"→",进入硬件组态设置。这个菜单栏主要包括:时间和日期设置,无线网卡,硬盘接口模式,显卡,电耗提示音,因特尔虚拟化技术等设置。
第三步、进入"安全设置",这里包括超级用户密码和普通用户密码设置,以及启动设置与硬盘密码设置。
第四步、这个会在装系统用到,需要设置启动顺序。默认是硬盘启动(如图),当用光盘装系统时候,需要切换到光盘启动,U盘装系统需要切换到U盘启动。 当usb进行装系统,切换为USB key为第一项。
BIOS是英文"Basic Input Output System"的缩略词,直译过来后中文名称就是"基本输入输出系统"。在IBMPC兼容系统上,是一种业界标准的固件接口。BIOS这个字眼是在15年第一次由CP/M操作系统中出现。
BIOS是个人电脑启动时加载的第一个软件。其实,它是一组固化到计算机内主板上一个ROM芯片上的程序,它保存着计算机最重要的基本输入输出的程序、开机后自检程序和系统自启动程序,它可从CMOS中读写系统设置的具体信息。
其主要功能是为计算机提供最底层的、最直接的硬件设置和控制。此外,BIOS还向作业系统提供一些系统参数。系统硬件的变化是由BIOS隐藏,程序使用BIOS功能而不是直接控制硬件。
如何设置联想笔记本的BIOS?
进行设置联想笔记本BIOS硬盘模式之前,首先需要知道它的BIOS设置启动热键是什么,这一点可以从网上查找,查找到的结果为: F1。接下来就可以设置联想笔记本BIOS的硬盘模式了。具体设置方法如下:
1、打开电脑,在出现开机画面时,按F1进入联想笔记本bios设置界面, 如下图所示:
2、然后使用左右方向键将光标移至“ config ”,再用上下方向键将光标移至“ Serial ATA (SATA) ”选项,按回车键执行, 如下图所示:
3、进入到Serial ATA (SATA)窗口界面后,使用上下方向键,将光标移至“ sata controller mode option AHCI ”按回车键执行,由于ahci硬盘模式只支持win7以上版本的操作系统,所以我们需要更改它, 如下图所示:
4、在弹出的窗口中使用上下方向键将光标移至“ compatibility ”按回车键确认选择, 如下图所示:
5、完成上面的操作后,可以看到sata controller mode option 后面跟的是“ compatibility ”,然后按F10保存并退出, 如下图所示:
进入bios界面
开机后,即刻按F12,进入bios的启动界面.
在这个计算机信息菜单栏,你可以看到计算机型号,BIOS版本,CPU,内存,硬盘,光驱等主要硬件信息.(如图所示)硬件组态设置按键盘右方向键"→",进入硬件组态设置.这个菜单栏主要包括:时间和日期设置,无线网卡,硬盘接口模式,显卡,电耗提示音,因特尔虚拟化技术等设置.相关详细设置如下图(图中把AHCI写成ACHI了,特此更正)安全设置进入"安全设置",这里包括超级用户密码和普通用户密码设置,以及启动设置与硬盘密码设置.(一般情况下,只需要设置超级用户密码就可以了)如何消除BIOS密码?进入设置密码的菜单,把两个密码重新删除为空(直接按回车),比如在"Set?Supervisor?Password "上按回车,提示输入旧密码 ->回车->再回即可。切记,密码设置一定要记住,无法找回.启动项设置这个会在装系统用到,需要设置启动顺序.默认是硬盘启动(如图),当用光盘装系统时候,需要切换到光盘启动,U盘装系统需要切换到U盘启动.当usb进行装系统,切换为USB key为第一项。 ?退出bios设置完毕后,按F10 (保存并退出) 退出,选择Y,回车确认即可。声明:本站所有文章资源内容,如无特殊说明或标注,均为采集网络资源。如若本站内容侵犯了原著者的合法权益,可联系本站删除。