win7没有游览器_win7桌面没有浏览器
1.win7桌面IE图标不见了的恢复方法
2.win7电脑桌面上火狐浏览器图标不见了如何解决
3.win7如何在桌面显示ie图标|win7在桌面显示ie图标两种方法
4.win7系统IE浏览器图标不见了,怎么恢复(不是快捷方式)?请教高手!
5.为什么win7系统IE浏览器不见了?
6.win7桌面没有ie图标(win7桌面没有ie图标怎么办)
7.win7桌面上找不到ie浏览器怎么办
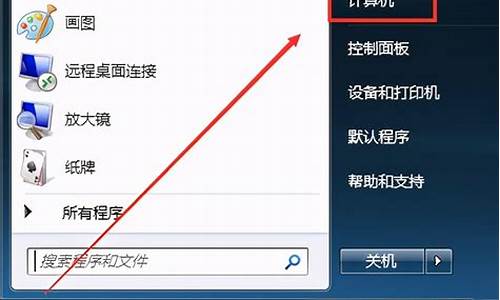
IE是微软公司推出的一款优秀的网页浏览器,在全球使用率是十分高,有用户反映win7系统安装后就找不到ie浏览器了,难道说这个系统版本没有自带ie浏览器吗?其实并非用户所想,这里小编与大家分享四种方法,帮您快速找回ie浏览器。
方法一
1、展开任务栏开始菜单,选择控制面板打开。
2、选择“程序”类别下卸载程序子选项进入。
3、选择打开或关闭Windows功能选项打开。
4、勾选InternetExplorer选项,点击确定安装即可。
方法二
1、展开任务栏开始菜单,选择所有程序展开。
2、即可找到所有程序顶端的IE浏览器。
方法三
1、展开任务栏开始菜单,在搜索栏中输入Internet。
2、即可找到搜索结果中的IE浏览器。
方法四
1、打开桌面计算机图标,粘贴C:\ProgramFiles\InternetExplorer路径至地址栏。
2、iexplore.exe文件便是IE浏览器的快捷方式。
以上小编所分享的四种方案,能够轻松帮助大家找到ie浏览器,希望对大家有所帮助!
win7桌面IE图标不见了的恢复方法
我的电脑图标显示:
1、在桌面上单击鼠标右键,在弹出的菜单中选择“个性化”
2、然后选中“更改桌面图标”,如下图箭头所示
3、接下来会出现一个小窗口,在小窗口的计算机面前打钩
4、打钩完成后,先点击应用,然后在点击“确定”
浏览器图标显示:
方法一、
首先打开“计算机”,然后点击工具栏里的“向上”,这样既可以看到窗口中有一个IE图标了,把这个图标拖放到桌面就行了;
方法二、
在win7系统任务栏上右击-——工具栏—--—桌面,此时任务栏上出现“桌面”的这一项,将其项下的IE图标拖到自己的桌面上即可。
win7电脑桌面上火狐浏览器图标不见了如何解决
由于工作习惯很多用户将常用软件以快捷方式放在桌面,使用的时候直接打开操作。最近有用户反映win7系统桌面IE浏览器图标不见了,没有浏览器图标还是很不适应的,带来很多不便。那么该如何恢复桌面IE浏览器图标呢?下面小编告诉大家具体解决方法。
方法一:
1、单击“开始”菜单,在搜索程序和文件对话框中输入“InternetExplorer”回车;
2、出现的程序项目下面会看到IE的图标,在上面单击右键选择——发送到——桌面快捷方式,就会发现图标重新出现在桌面了。
方法二:
1、建立一个文本文档,把下面的内容复制进去
[HKEY_LOCAL_MACHINE\SOFTWARE\Microsoft\Windows\CurrentVersion\Explorer\Desktop\NameSpace\{00000000-0000-0000-0000-100000000001}]
@="InternetExplorer"
[HKEY_CLASSES_ROOT\CLSID\{00000000-0000-0000-0000-100000000001}]
@="InternetExplorer"
[HKEY_CLASSES_ROOT\CLSID\{00000000-0000-0000-0000-100000000001}\DefaultIcon]
@="C:\\Windows\\System32\\ieframe.dll,-190"
[HKEY_CLASSES_ROOT\CLSID\{00000000-0000-0000-0000-100000000001}\shell]
@=""
[HKEY_CLASSES_ROOT\CLSID\{00000000-0000-0000-0000-100000000001}\shell\NoAddOns]
@="无加载项(N)"
[HKEY_CLASSES_ROOT\CLSID\{00000000-0000-0000-0000-100000000001}\shell\NoAddOns\Command]
@=""C:\\ProgramFiles\\InternetExplorer\\iexplore.exe"-extoff"
[HKEY_CLASSES_ROOT\CLSID\{00000000-0000-0000-0000-100000000001}\shell\Open]
@="打开主页(H)"
[HKEY_CLASSES_ROOT\CLSID\{00000000-0000-0000-0000-100000000001}\shell\Open\Command]
@=""C:\\ProgramFiles\\InternetExplorer\\iexplore.exe""
[HKEY_CLASSES_ROOT\CLSID\{00000000-0000-0000-0000-100000000001}\shell\Set]
@="属性(R)"
[HKEY_CLASSES_ROOT\CLSID\{00000000-0000-0000-0000-100000000001}\shell\Set\Command]
@=""C:\\Windows\\System32\\rundll32.exe"C:\\Windows\\System32\\shell32.dll,Control_RunDLLC:\\Windows\\System32\\inetcpl.cpl"
2、点击保存,然后把后缀名改成.reg,确定双击刷新桌面,会发现IE图标回来了。
按照上面两个方法操作IE浏览器图标即可恢复了,简单实用的方法,遇到相同问题的用户可以参考上面方法解决,希望对大家有所帮助!
win7如何在桌面显示ie图标|win7在桌面显示ie图标两种方法
通常我们在win7电脑中安装火狐浏览器的时候,都会在桌面自动创建快捷方式,但是如果遇到桌面上火狐浏览器图标不见了的话该怎么办呢,下文就给大家带来win7电脑桌面上火狐浏览器图标不见了的解决步骤。
推荐:深度技术win7旗舰版系统下载
第一种方法:通过找到安装火狐浏览器的位置找回。
1、如果记得安装火狐浏览器的位置,打开电脑桌面的计算机,然后点击”本地磁盘C“;
2、打开本地磁盘C,点击“ProgramFiles文件夹;
3、打开“ProgramFiles文件夹,找到“MozillaFirefox”文件夹双击打开。
4、打开“MozillaFirefox”文件夹,如图中;
5、找到firefox后,鼠标右键点击后,在弹出菜单中点击“发送到—桌面快捷方式”;
6、如此火狐浏览器图标就会出现在桌面了,这时来到桌面,就可以看到如下图的火狐浏览器图标了。
第二种方法:不记得火狐浏览器的安装位置,可以通过搜索找回。
1、双击打开桌面的计算机,然后点击右上角的搜索输入框。
2、在输入框中输入Firefox,然后电脑自动搜索。
3、稍微等待一下,即可搜索出Firefox,如图中所示,并且显示了Firefox的安装路径。然后点击鼠标右键,在弹出菜单中点击“发送到—桌面快捷方式”即可。
第三种方法:通过回收站找回。
1、桌面上的火狐浏览器图标不小心被删除了,会删除到回收站,点击打开桌面上的回收站,如果这里删除的内容较多,可以点击右上角的“搜索”输入框;
2、在搜索输入框中输入Firefox,然后如下图自动搜索出Firefox图标;
12、右键点击Firefox图标,然后在弹出菜单中点击“发送到—桌面快捷方式”即可。
以上给大家介绍的就是win7电脑桌面上火狐浏览器图标不见了的详细解决步骤,大家可以按照上面的方法来操作。
win7系统IE浏览器图标不见了,怎么恢复(不是快捷方式)?请教高手!
windows系统自带有IE浏览器,win7系统也不例外,默认情况下,win7桌面是没有ie图标的,如果要使用还要通过别的途径打开,微软给出的解释是:为了出于兼容性原因而确保可轻松删除InternetExplorer,操作起来比较麻烦。那么win7如何在桌面显示ie图标?方法当然是有的,下面给大家介绍win7在桌面显示ie图标两种方法。
解决方法1:
1、打开“计算机”找到下面的路径:C:\ProgramFiles\InternetExplorer;
2、找到iexplore,右键点击,选择“发送到”----“桌面快捷方式”;
3、找到桌面,就会看到有个IE的快捷方式图标;
解决方法2:
1、打开“计算机”,找到上面的“工具”,选择“文件夹选项”;
2、出现“文件夹选项”界面,点击上面的“查看”,将“隐藏已知文件类型的扩展名”前面的对号去掉,点击确定;
3、右键点击桌面,选择“新建”----“文本文档”;
4、在桌面上找到新建的文本文档,将下面的内容复制到文本文档,点击保存;
WindowsRegistryEditorVersion5.00
[HKEY_CLASSES_ROOT\CLSID\{871C5380-42A0-1069-A2EA-08002B30301D}]
[HKEY_CLASSES_ROOT\CLSID\{871C5380-42A0-1069-A2EA-08002B30301D}]
@=InternetExplorer
InfoTip=@C:\\Windows\\System32\\ieframe.dll,-881
[HKEY_CLASSES_ROOT\CLSID\{871C5380-42A0-1069-A2EA-08002B30301D}\DefaultIcon]
@=C:\\Windows\\System32\\ieframe.dll,-190
[HKEY_CLASSES_ROOT\CLSID\{871C5380-42A0-1069-A2EA-08002B30301D}\InProcServer32]
@=C:\\Windows\\System32\\ieframe.dll
ThreadingModel=Apartment
[HKEY_CLASSES_ROOT\CLSID\{871C5380-42A0-1069-A2EA-08002B30301D}\shell]
@=OpenHomePage
[HKEY_CLASSES_ROOT\CLSID\{871C5380-42A0-1069-A2EA-08002B30301D}\shell\Private]
@=StartInPrivateBrowsing
[HKEY_CLASSES_ROOT\CLSID\{871C5380-42A0-1069-A2EA-08002B30301D}\shell\Private\Command]
@=\C:\\ProgramFiles(x86)\\InternetExplorer\\iexplore.exe\-private
[HKEY_CLASSES_ROOT\CLSID\{871C5380-42A0-1069-A2EA-08002B30301D}\shell\NoAddOns]
@=StartWithoutAdd-ons
[HKEY_CLASSES_ROOT\CLSID\{871C5380-42A0-1069-A2EA-08002B30301D}\shell\NoAddOns\Command]
@=\C:\\ProgramFiles\\InternetExplorer\\iexplore.exe\-extoff
[HKEY_CLASSES_ROOT\CLSID\{871C5380-42A0-1069-A2EA-08002B30301D}\shell\OpenHomePage]
@=OpenHomePage
[HKEY_CLASSES_ROOT\CLSID\{871C5380-42A0-1069-A2EA-08002B30301D}\shell\OpenHomePage\Command]
@=\C:\\ProgramFiles\\InternetExplorer\\iexplore.exe\.2345/?k275693434
[HKEY_CLASSES_ROOT\CLSID\{871C5380-42A0-1069-A2EA-08002B30301D}\shell\Properties]
@=Properties
Position=bottom
[HKEY_CLASSES_ROOT\CLSID\{871C5380-42A0-1069-A2EA-08002B30301D}\shell\Properties\command]
@=control.exeinetcpl.cpl
[HKEY_CLASSES_ROOT\CLSID\{871C5380-42A0-1069-A2EA-08002B30301D}\Shellex\ContextMenuHandlers\ieframe]
@={871C5380-42A0-1069-A2EA-08002B30309D}
[HKEY_CLASSES_ROOT\CLSID\{871C5380-42A0-1069-A2EA-08002B30301D}\Shellex\MayChangeDefaultMenu]
@=
[HKEY_CLASSES_ROOT\CLSID\{871C5380-42A0-1069-A2EA-08002B30301D}\ShellFolder]
@=C:\\Windows\\System32\\ieframe.dll,-190
HideAsDeletePerUser=
Attributes=dword:00000024
HideFolderVerbs=
WantsParseDisplayName=
HideOnDesktopPerUser=
[HKEY_CURRENT_USER\Software\Microsoft\Windows\CurrentVersion\Explorer\HideDesktopIcons\ClassicStartMenu]
{871C5380-42A0-1069-A2EA-08002B30301D}=-
[HKEY_CURRENT_USER\Software\Microsoft\Windows\CurrentVersion\Explorer\HideDesktopIcons\NewStartPanel]
{871C5380-42A0-1069-A2EA-08002B30301D}=-
[-HKEY_CURRENT_USER\Software\Microsoft\Windows\CurrentVersion\Explorer\Desktop\NameSpace\{871C5380-42A0-1069-A2EA-08002B30301D}]
[HKEY_CURRENT_USER\Software\Microsoft\Windows\CurrentVersion\Explorer\Desktop\NameSpace\{871C5380-42A0-1069-A2EA-08002B30301D}]
5、将保存的文本文档的后缀名txt改成reg,弹出“重命名”窗口,点击确定;
6、保存的文本文档就变成reg文件了,双击它;
7、弹出一个窗口,点击“是”,接着就会显示已经导入成功了;
8、刷新桌面,就发现桌面上多了一个IE图标(不是快捷方式)。
注意:此IE图标是一个特殊的InternetExplorer图标,和windows7自带的IE图标是有所区别的。这个IE图标是无法绑定到任务栏的,即使建立这个IE的快捷方式也不能绑定到任务栏。
以上就是win7在桌面显示ie图标两种方法,如果你觉得桌面没有显示ie图标很奇怪,可以直接参考以上教程进行设置了。
为什么win7系统IE浏览器不见了?
win7系统IE浏览器图标不见了,怎么恢复(不是快捷方式)?请教高手!
在计算机系统安装盘下(c或e盘等)—Program Files-Inter Explorer这个目录下找iexplore这个名字的图标.按住ctrl同时托到桌面即可。
偶用了快一天的时间,终于解决了。希望也能帮到你
win7系统ie浏览器图标不见了怎么找点击开始,最下面搜索框,输入Inter explore,就会出现搜索选项,点击打开即可
第一步:点击桌面左下角的”开始菜单“,之后选择”程序“;
第二步:在”程序“中找到”IE“图标;
第三步:选中,之后右击。选择”发送到“;
第四步:选择”桌面快捷方式“即可完成设置。
win7系统ie浏览器的图标不见了怎么办
第一步、打开我的电脑(桌面的计算机图标) 第二步、打开C盘 第三步、打开(Program Files)这个文件夹 第四步、打开(Inter Explorer)这个文件夹就IE浏览器所在地 第五步、找到 iexplore 这个图标,鼠标右击,点击发送到桌面快捷方式OK
win7系统、系统自带的浏览器图标不见了、怎么恢复原版win7桌面本来没有ie图标,用任务栏里的图标一样。
求助,win7系统,桌面的IE浏览器的快捷方式突然不见了。怎么办啊?楼主你好,ie不应该是快捷方式存在的、、、、、快捷方式容易被360误删、、、、、建议你用win7优化大师将ie弄到桌面、、、、、下载个win7优化大师安装、、、刚打开他时会提示优化、、、你直接将他叉掉、、、、然后找到桌面美化、、、、将ie打上勾、、、、、还有你需要放在桌面的都打上勾、、、、、、、然后保存、、、、、
win7系统桌面上的IE浏览器图标不见了怎么办方法一、 在其它的系统盘里, 例如在C盘以外的盘,首先新建个文件夹,文件夹为取名为“Inter Explorer.{871C5380-42A0-1069-A2EA-08002B30309D}”,接着把它复制到桌面。桌面上的IE图标就回来了,此图标是电脑系统原本的IE图标,不是快捷方式。 方法二、 首先打开“计算机”,然后点击工具栏里的“向上”,这样既可以看到窗口中有一个IE图标了,把这个图标拖放到桌面就行了; 方法三、 在win7系统任务栏上右击-——工具栏—--—桌面,此时任务栏上出现“桌面”的这一项,将其项下的IE图标拖到自己的桌面上即可。
win7怎么隐藏桌面的ie浏览器图标,不是快捷方式win7怎么隐藏桌面的ie浏览器图标:
:jingyan.baidu./article/6b1823095db9c9ba58e1599e.
win7桌面没有ie图标(win7桌面没有ie图标怎么办)
解决方法如下:
1、同时按下WIN+R键,或者点击桌面左下角,找到运行;
2、在运行框里输入"regedit"—确定;
3、找到[HKEY_CURRENT_USER\Software\Microsoft\Windows\CurrentVersion\Explorer\HideDesktopIcons\NewStartPanel]项,右边框的
[{871C5380-42A0-1069-A2EA-08002B30309D}]键值并双击它—在[数值数据]中输入"0"—点击[确定];
4、返回到桌面,按键盘“F5”键刷新,IE图标出现在桌面。
第二种方法:也可以从开始栏里,调出IE图标;
上述就是win7系统ie浏览器图标不见了的两种找回方法。
win7桌面上找不到ie浏览器怎么办
在win1020H2系统中都自带edge浏览器,说不上难用,但是很多深度技术用户还是喜欢使用IE11浏览器来日常浏览使用,但是win10系统中虽然有IE11浏览器,但是桌面上却没有图标的,那么要怎么让桌面上显示IE11图标呢?现在随深度系统小编一起来看看win10系统桌面上IE11图标不见了的具体显示步骤吧。
1、首先在Win10任务栏的搜索框中,输入关键词“IE”,之后就可以找到自带的“InternetExplorer11”浏览器了,然后在InternetExplorer上鼠标右键,然后点击选择“固定到开始屏幕”;
2、然后打开Win10开始菜单,找到刚固定在开始屏幕的“IE11浏览器图标”,直接用鼠标将其拖动到“桌面”,就可以快速的在Win10桌面创建IE11浏览器快捷方式了。
除了上面这种方法,还可以通过在桌面新建快捷方式的方法,快速在Win10桌面显示IE11图标,下面简单介绍下创建方法。
1、在Win10桌面空白处点击鼠标右键,然后点击选择“新建快捷方式”;
2、在打开的创建快速方式界面的输入位置地方键入路径:C:ProgramFilesInternetExploreriexplore.exe如下图所示。
3、之后按照提示,一直点击“下一步”,即可完成IE11桌面快捷方式图标创建了。
上面就是关于win10系统桌面上IE11图标不见了怎么显示的方法,希望可以帮助到大家。
win7桌面上找不到ie浏览器。通过以上方式:
1、点击“控制面板”
2、打开“程序”
3、点击“程序和功能”
4、“打开或关闭windows功能”。
查看internet explore前面的勾选是否打上了,如果没有打上,将勾选打上,然后重启电脑即可解决。如果只是图标的话,可以在C盘找到程序 ,发送到桌面。
声明:本站所有文章资源内容,如无特殊说明或标注,均为采集网络资源。如若本站内容侵犯了原著者的合法权益,可联系本站删除。












