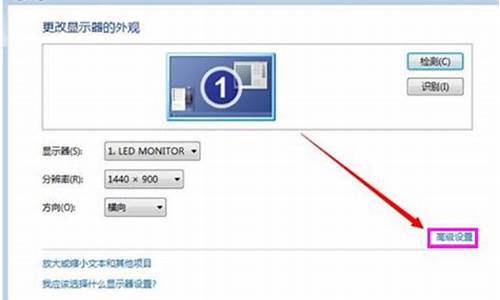惠普 bios设置_惠普bios设置实用程序
1.惠普笔记本电脑如何更改bios设置
2.惠普笔记本关于安装win10系统BIOS的设置建议
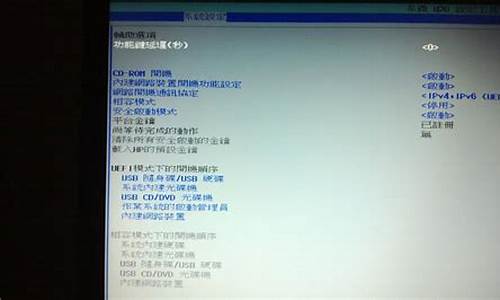
(演示使用惠普300-15电脑,其他惠普电脑操作大致相同)
1丶将惠普300-15电脑开机,直至出现惠普 LOGO时迅速按ESC,进入下一步。
2丶ESC之后按键盘上的F10,惠普300-15将进入BIOS界面。
3丶相关的bios设置完成后按F10退出保存,系统将自动重启,BIOS设置完成。
惠普笔记本电脑如何更改bios设置
惠普更新bios后设置电压模式方法:
在HP笔记本电脑上,可以启用或禁用自适应电池优化器,通过优化电池组来延长使用寿命。据惠普称,该功能目前仅适用于其商务系列笔记本电脑。
如果你使用的是HP笔记本电脑,请按照以下步骤启用Adaptive Battery Optimizer,并配置电池健康设置:
1.如果HP笔记本电脑处于开启状态,请关闭它。
2.按电源按钮重新启动PC。计算机启动时,开始按F10键进入HP BIOS设置实用程序。
3.进入BIOS后,使用右箭头键打开Configuration选项卡。如果没有,请打开Advanced选项卡。
4.使用向下箭头键并选择Adaptive Battery Optimizer。如果不可用,请选择Power Management Options。
5.按Enter键并选择Enabled,打开Adaptive Battery Optimizer。
6.如果你的系统有Power Management Options,则选择Battery Health Manager的下拉菜单并选择Maximize my battery health。此设置通过将最大电池充电水平降低到80%来最大限度地延长电池健康。
7.按F10键保存更改并退出。
如果BIOS中没有Adaptive Battery Optimizer或Battery Health Management选项,请尝试更新BIOS。你可以在HP软件和驱动程序下载页面上为你的笔记本电脑扫描新的BIOS更新。然后,单击让HP检测你的产品并按照屏幕上的说明查找适用于你系统的可用更新。
可以使用HP BIOS更新和恢复实用程序来安装更新,还可以通过访问系统诊断来执行手动更新。
惠普笔记本关于安装win10系统BIOS的设置建议
传统接口
1. 进入BIOS设定页面
2. 进行BIOS设定还原。进入[Se & Exit]页面①, 选择[Restore Defaults]②后并选择[Yes]③。
3. 确认开机硬盘是否正确。进入[Boot]页面④,选择[Boot Option #1]⑤并确认是否正确[选择您笔记本电脑的操作系统所使用的硬盘]⑥。
※ 注意: 若是Boot Option中没有显示任何硬盘,表示您的计算机无法正确抓取硬盘信息,建议前往服务中心进行检测。
4.?储存设定并离开。进入[Se & Exit]页面⑦,选择[Se Changes and Exit]⑧后并选择[Yes]⑨。
UEFI接口(可透过键盘、触摸板或鼠标进行选择)
1. 进入BIOS设定页面后,使用快捷键[F7]、或是鼠标点选进入进阶模式①。
2. 进行BIOS设定还原。进入[Se & Exit]页面②, 选择[Restore Defaults]③后并选择[Ok]④。
3. 确认开机硬盘是否正确。进入[Boot]页面⑤,选择[Boot Option #1]⑥并确认是否正确[选择您笔记本电脑的操作系统所使用的硬盘]⑦。
※ 注意: 若是Boot Option中没有显示任何硬盘,表示您的计算机无法正确抓取硬盘信息,建议前往服务中心进行检测。
4.?储存设定并离开。进入[Se & Exit]页面⑧,选择[Se Changes and Exit]⑨后并选择[Ok]⑩。
自Windows10系统正式发布以来,很多微软用户都将操作系统升到Win10,或者是在Win10升级的路上。Windows10操作系统支持UEFI+GPT引导,因此,在这里跟大家提一下惠普笔记本关于安装win10系统BIOS的设置建议。
1、重新启动笔记本电脑,未进入系统前连续按F10键,进BIOS界面;
2、进入BIOS后,选择Advanced(高级),然后选择BootOptions(引导配置);
3、将BootOptions(引导设置)下的BootMode设置为UEFINative(withoutCSM)。
以上就是惠普笔记本关于安装win10系统BIOS的设置建议。
声明:本站所有文章资源内容,如无特殊说明或标注,均为采集网络资源。如若本站内容侵犯了原著者的合法权益,可联系本站删除。