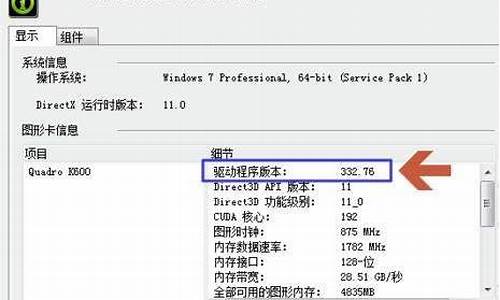adobe默认windows声音驱动音频输入激活
大家好,今天我想和大家聊一聊关于“adobe默认windows声音驱动音频输入激活”的话题。为了让大家更好地理解这个问题,我将相关资料进行了梳理,现在就让我们一起来交流吧。
1.adobe audition6.0每次打开都显示“加载的默认输出与输入失败,MME设备内部错误。”如何解决
2.Adobe Audition 3.0 提示“当前已安装的音频驱动不支持 directSound 输入。无法进行音频录制。”
3.Adobe Audition的操作问题
4.求adobe audition 3.0教程
5.Adobe Audition 3.0录音设备问题(新手,没积分悬赏,大家帮忙)

adobe audition6.0每次打开都显示“加载的默认输出与输入失败,MME设备内部错误。”如何解决
adobe audition6.0每次打开都显示“加载的默认输出与输入失败,MME设备内部错误。”的原因是系统错误导致的,具体解决方法步骤如下:1、首先打开计算机,在计算机内进入控制面板界面,在界面内找到“硬件和声音”选项并单击。
2、然后点击播放,双击扬声器,进入扬声器选项卡,点高级,更改默认格式,普通设备一般都设为16位48000Hz。播放的设定就完成。
3、在声音选项卡点击录制,双击麦克风,进入麦克风选项卡,点高级,更改默认格式,同样设为16位48000Hz即可解决adobe audition6.0每次打开都显示“加载的默认输出与输入失败,MME设备内部错误。”的问题了。
Adobe Audition 3.0 提示“当前已安装的音频驱动不支持 directSound 输入。无法进行音频录制。”
菜单栏
“编辑”
-
“设置音频设备”,弹框中有三个选项卡:“编辑界面”
、“多轨界面”
、“环绕声编码器”
,在这三个选项卡下的
“音频驱动”
下拉菜单中,选你目前正在使用的声卡的驱动。
如果你是板载声卡,请下载、安装(免费的)ASIO4ALL
驱动,并在那个菜单中选
“ASIO4ALL
v2”
,然后
[应用]
、[确定]
如果是独立声卡,请首先正确安装独立声卡的(ASIO)驱动,并在那个菜单中选你独立声卡的
ASIO
驱动。
Adobe Audition的操作问题
让我教你,我今天才解决了这个历史性大问题
桌面右下打开录音设备,
在录制窗口空白处点鼠标右键,显示禁用设备,然后将立体声混音启用,OK了
进AU···会提示说未激活输入设备,编辑,音频硬件设置,编辑查看,全双开模式,把魂立体声混音点中,确定OK!
求adobe audition 3.0教程
Adobe Audition 1.0 基本录音教程
(一)软件的安装
首先,安装马克给你的安装程序,最开始是说明,请务必看清楚,否则无法得到序列号,接着是自动安装马克的加强包(第一次选择安装路径,默认是C盘,您可以更改到其他目录,但后面的主程序安装目录也必须和这里一致。),完成后,系统会自动执行“Adobe Audition 1.0”英文原版的安装程序(安装路径必须和前面一样),输入序列号以后,下一步会有音频文件编码解码关联选择,默认是不安装WMA、MP3编码解码器的,所以大家必须把它们都选上哦,否则就不能保存为WMA、MP3文件了。方法是把所有的单选按钮的点选到左边的Assoclate中即可。
安装完英文原版后,先不要立即运行主程序。我们要安装汉化补丁,如果你使用的是马克提供给你的版本,安装完原英文程序以后,桌面上会自动出现安装汉化补丁的快捷方式,运行它就可以对原程序进行汉化(当然,你也可以不用汉化补丁而使用英文版本。)。在这里,我选择的是免费的“黄金汉化”,安装了我这个Adobe Audition 1.0是直接支持新加入的APE、OGG、FLAC等格式的。运行Adobe Audition 1.0后,如果我们想要专业效果,大家可以安装DirectX效果器插件。如:“WAVES”、“Ozone”、“BBE”、“ Ultrafunk”、“ TC Bundle”、“ Antares Tube”等常用效果器。这些效果器,可以安装到任何目录里。完成所有效果器安装后,我们运行“Adobe Audition 1.0”,只要在“效果”菜单下,选择“激活 DirectX Effects”后,你将在“效果”菜单下发现多出了“DX插件”这一项,里面就是已经安装的所有DirectX效果器,如果以后你添加了其他新的效果器,只要点一次“效果”菜单下→“刷新效果器列表”即可。
如果你“刷新效果器列表”失败了,程序会自动关闭,这个时候请不要慌,再运行一次Adobe Audition 1.0并重新刷新即可。出现失败的原因,与你的操作系统的稳定性有关。
(二)配置录音选项与麦克风测试:
(如果已经能正常录音,可跳过不看这部分。)
首先,我要介绍一下“播放控制台(Volume Control)”与“录音控制台(Recording Control)”这两个概念 ,只有弄清楚它们的区别,才能正确的录音。
1.“播放控制台”:
使用“音量控制”可以调节计算机或其他多媒体应用程序(如 CD 唱机、DVD 播放器和录音机)所播放声音的音量、平衡、低音、高音设置(高音与低音控制,通常是高级声卡才有此控制。)。也可以使用“音量控制”调节系统声音、麦克风、CD 音频、线路输入、合成器和波形输出的级别。
打开音量控制的方法:请单击“开始”,指向“程序(WinXP为‘所有程序’)”,指向“附件”,指向“娱乐”,然后单击相应的图标,就可以打开“音量控制”,也就是我说的“播放控制台”。如下图
在上面这个图里,我们可以看到 Volume、Wave、SW Synth、Microphone、CD Audio、Line In 等控制,它们的含义分别是:
(1)Volume:叫“总音量控制”,它能控制系统所有设备的播放音量,如果把它静音,整个系统将没有声音被放出来(ASIO、E-WDM 等专业驱动除外)。
(2)Wave:叫“波形音量控制”,它控制的是系统内部数字音频流的声音,如:WAV、MP3、WMA等格式的音量,而 MIDI 播放的音量是不受它控制的。
(3)SW Synth:叫“合成器音量控制”,它专门控制 MIDI 合成器的音量,如果静音,系统MIDI播放就无声,而其他WAV、MP3、WMA播放就不受此影响。
(4)Microphone:“麦克风音量控制”,它是控制麦克风捕获声音并被送到声卡输出的音量,你的声卡MIC孔一旦插上麦克风并对麦克风说话,麦克风捕获的声音将被输出到声卡的输出系统,你就可以直接在音箱或耳机里听到自己说话的声音,在录音过程中,这个通常是控制麦克风实时监听音量的,方便在录音的时候能从耳机里听到自己的声音,而不是单控制麦克风录音音量,无论你如何调节它,都不能改变麦克风录音音量大小(除非录音控制台里选择了“混音器”内录方式)。如果要控制麦克风录音音量,请参阅“录音控制台”相关说明,后面我会讲到。
(5)CD Audio:叫“CD-ROM模拟音量控制”,通常情况下,CD-ROM会有一条四芯模拟音频线(L、G、G、R)连接到声卡,这个项目就是控制CD-ROM驱动器模拟线路的音量的。现在,有很多播放器(Windows Media Player 9.0、Foobar2000等)都可以通过操作系统内部的 DirectX 通道来播放CD音频,CD音频数据通道来自CD-ROM的IDE线路,从而实现“软数字播放”,如果是这样,CD Audio模拟音量将不控制CD播放音量。有些中高档声卡,还有一个专门的SPDIF CD 同轴接口,它是连接CD-ROM的两芯数字接口的,从而实现“硬数字播放”,硬数字播放的音质,和声卡的DAC(数模转换器)的品质有关。
(6)Line In :我们通常叫它为“线路输入音量控制”,所有声卡都有Line In接口,我们可以通过一根立体声音频线来把外部模拟设备(如:收音机、录音机、CD随身听、调音台等)连接到声卡,这样,我们就可以通过电脑来听这些设备播放的声音了。同Microphone控制一样,它仅仅是控制外部线路设备的播放音量,而不是控制录音音量,如果要控制线路输入的录音音量,请参阅“录音控制台”相关说明,后面我会讲到。
2.“录音控制台”:
使用“录音控制”可以调节系统声音、麦克风、CD 音频、线路输入、合成器和波形输出的录音级别。我们通常使用它来控制这些设备的录音音量。
打开“录音控制台”的方法:先根据上面的方法打开“播放控制台”,在“播放控制台”控制条里的“选项(P)”菜单上,单击“属性”,然后单击“录音”,在设备框里选择要调节其输入音量的设备(下面的第2个图),然后单击“确定”。或者在“Adobe Audition 1.0”录音软件里,我们点“选项”菜单下的“录制调音台”,同样可以打开它。
我们来看看“录音控制台”里面各个设备的含义:
(1)Stereo Mix:叫“立体声混音器录音音量控制”,一旦选择它,录音软件将录制系统发出的所有声音,即“播放控制台”里所有没有被静音的设备。我们通常叫系统内录。比如说,你使用播放器听MP3,选择“录音控制台”里的“Stereo Mix”,然后打开录音软件来录音,你就会发现录音软件会录下播放器所播放的MP3音乐,这个过程是内录的。通过这个选项,我们可以把那些网络限制下载的音乐直接录下来,我才不给钱呢,哈哈!
[注意:“播放控制台”里的麦克风如果没有静音,而“录音控制台”又刚好选择了“Stereo Mix”,这样录音软件同样会记录麦克风的声音,这样做,会对 Adobe Audition(CoolEditPro)录音造成麻烦,因为人声音轨不但录下了你的人声,还同时录下了伴奏音轨的声音。对于多轨录音而言,这样做是不可取的,因为在后期处理前,你已经通过立体声混音器混合了人声与伴奏,就不能单独对人声或伴奏进行后期处理了,这个也是很多新手比较容易犯的错误。多轨录音是通过后期的“混缩”功能,来混合人声与伴奏的。]
(2)Microphone:“麦克风录音音量控制”,对于一般的声优录音,这个才是真正的麦克风录音音量控制,我们必须选择它才对。只有这样,录音软件才会单独记录麦克风的声音,而不会记录其他声音。多轨录音中,人声音轨就不会录下伴奏音轨的声音,而是纯纯的人声了,这个才是我们想要的。
(3)CD Audio:叫“CD-ROM模拟录音音量控制”,选择它,你可以用录音软件来单独录制CD-ROM播放的音乐,不过,现在有强大的CD抓取软件,我们就不需要它了。
(4)Line In :叫“线路输入录音音量控制”,选择它,你可以使用录音软件来记录外部模拟设备的音乐,平时,我喜欢把收音机连接到声卡的Line In 口上,这样就可以使用录音软件来录制电台的广播节目了。在专业的录音领域,录音师都使用调音台或麦克风放大器来连接专业麦克风的,而调音台或麦克风放大器就通过Line In 连接到声卡上。当然,高档的声卡与调音台,还可以通过数字光纤、数字同轴来相互连接。
(5)Wave:叫“波形录音音量控制”,它和“Stereo Mix”主要区别是:“波形录音音量控制”仅仅记录系统内部的PCM音频流(如:WAV、MP3、WMA等),而不会记录MIDI通道和麦克风的声音。
(6)SW Synth:叫“MIDI合成器录音音量控制”(我的图没有显示,因为我没有在“选项”里勾出来),选择它以后,录音软件将单独内录MIDI通道的声音,这也就是MIDI转换成WAV、MP3、WMA的一个通用方法了。MIDI不等同于WAV、MP3、WMA,通常是不能直接转换的,只有通过录音,才能把MIDI转换成其他波形格式。当然,某些软件波表或VSTi、DXi可以直接转,如:VSC-88PRO等可以直接把MIDI转成WAV,但仅限于VSC-88PRO自己的音色库;罗兰四重奏DXi可以通过CakeWalk Sonar音序器软件直接把MIDI输出成WAV,同样也仅限于罗兰四重奏自己的音色库。
说完了“播放控制台”与“录音控制台”这两个概念 ,我们就开始测试麦克风了:
业余声优、歌曲录音,一般都使用普通的3.5毫米插头麦克风,我就按照这样的配置来说明。在“Adobe Audition 1.0”里,我们点“选项”菜单下的“录制调音台”,就会打开Windows的录音音量控制条(即“录音控制台”),里面就列了各个录音设备,在这里,我们要把“麦克风(Microphone)”下面的“选择”小框打勾就可以了。
接着,测试麦克风,在“Adobe Audition 1.0”单轨状态下(快捷键 F12是用来切换单轨与多轨的。),我们直接点左下角的红色录音按钮,系统要你确认录制格式,我们选默认的(44.1HZ / 16位)即可。这个时候,系统开始录音,您可对着麦克风唱一段清唱,观察下面的音量电平指示,看看是否有问题。最合适的音量应该控制在接近零分贝(指示柱刚刚变红),但绝对不能超过零分贝,一旦超过零分贝就立即过载,最右边的两个过载小格子会变红色。若发现过载了,你应当把麦克风音量关小一些。(是否过载,可通过"过载指示"小格来判断,见本教程最开始的那个基本面板图里的说明)
Adobe Audition 3.0录音设备问题(新手,没积分悬赏,大家帮忙)
Adobe Audition 1.0 基本录音教程
(一)软件的安装
首先,安装马克给你的安装程序,最开始是说明,请务必看清楚,否则无法得到序列号,接着是自动安装马克的加强包(第一次选择安装路径,默认是C盘,您可以更改到其他目录,但后面的主程序安装目录也必须和这里一致。),完成后,系统会自动执行“Adobe Audition 1.0”英文原版的安装程序(安装路径必须和前面一样),输入序列号以后,下一步会有音频文件编码解码关联选择,默认是不安装WMA、MP3编码解码器的,所以大家必须把它们都选上哦,否则就不能保存为WMA、MP3文件了。方法是把所有的单选按钮的点选到左边的Assoclate中即可。
安装完英文原版后,先不要立即运行主程序。我们要安装汉化补丁,如果你使用的是马克提供给你的版本,安装完原英文程序以后,桌面上会自动出现安装汉化补丁的快捷方式,运行它就可以对原程序进行汉化(当然,你也可以不用汉化补丁而使用英文版本。)。在这里,我选择的是免费的“黄金汉化”,安装了我这个Adobe Audition 1.0是直接支持新加入的APE、OGG、FLAC等格式的。运行Adobe Audition 1.0后,如果我们想要专业效果,大家可以安装DirectX效果器插件。如:“WAVES”、“Ozone”、“BBE”、“ Ultrafunk”、“ TC Bundle”、“ Antares Tube”等常用效果器。这些效果器,可以安装到任何目录里。完成所有效果器安装后,我们运行“Adobe Audition 1.0”,只要在“效果”菜单下,选择“激活 DirectX Effects”后,你将在“效果”菜单下发现多出了“DX插件”这一项,里面就是已经安装的所有DirectX效果器,如果以后你添加了其他新的效果器,只要点一次“效果”菜单下→“刷新效果器列表”即可。
如果你“刷新效果器列表”失败了,程序会自动关闭,这个时候请不要慌,再运行一次Adobe Audition 1.0并重新刷新即可。出现失败的原因,与你的操作系统的稳定性有关。
(二)配置录音选项与麦克风测试:
(如果已经能正常录音,可跳过不看这部分。)
首先,我要介绍一下“播放控制台(Volume Control)”与“录音控制台(Recording Control)”这两个概念 ,只有弄清楚它们的区别,才能正确的录音。
1.“播放控制台”:
使用“音量控制”可以调节计算机或其他多媒体应用程序(如 CD 唱机、DVD 播放器和录音机)所播放声音的音量、平衡、低音、高音设置(高音与低音控制,通常是高级声卡才有此控制。)。也可以使用“音量控制”调节系统声音、麦克风、CD 音频、线路输入、合成器和波形输出的级别。
打开音量控制的方法:请单击“开始”,指向“程序(WinXP为‘所有程序’)”,指向“附件”,指向“娱乐”,然后单击相应的图标,就可以打开“音量控制”,也就是我说的“播放控制台”。如下图
在上面这个图里,我们可以看到 Volume、Wave、SW Synth、Microphone、CD Audio、Line In 等控制,它们的含义分别是:
(1)Volume:叫“总音量控制”,它能控制系统所有设备的播放音量,如果把它静音,整个系统将没有声音被放出来(ASIO、E-WDM 等专业驱动除外)。
(2)Wave:叫“波形音量控制”,它控制的是系统内部数字音频流的声音,如:WAV、MP3、WMA等格式的音量,而 MIDI 播放的音量是不受它控制的。
(3)SW Synth:叫“合成器音量控制”,它专门控制 MIDI 合成器的音量,如果静音,系统MIDI播放就无声,而其他WAV、MP3、WMA播放就不受此影响。
(4)Microphone:“麦克风音量控制”,它是控制麦克风捕获声音并被送到声卡输出的音量,你的声卡MIC孔一旦插上麦克风并对麦克风说话,麦克风捕获的声音将被输出到声卡的输出系统,你就可以直接在音箱或耳机里听到自己说话的声音,在录音过程中,这个通常是控制麦克风实时监听音量的,方便在录音的时候能从耳机里听到自己的声音,而不是单控制麦克风录音音量,无论你如何调节它,都不能改变麦克风录音音量大小(除非录音控制台里选择了“混音器”内录方式)。如果要控制麦克风录音音量,请参阅“录音控制台”相关说明,后面我会讲到。
(5)CD Audio:叫“CD-ROM模拟音量控制”,通常情况下,CD-ROM会有一条四芯模拟音频线(L、G、G、R)连接到声卡,这个项目就是控制CD-ROM驱动器模拟线路的音量的。现在,有很多播放器(Windows Media Player 9.0、Foobar2000等)都可以通过操作系统内部的 DirectX 通道来播放CD音频,CD音频数据通道来自CD-ROM的IDE线路,从而实现“软数字播放”,如果是这样,CD Audio模拟音量将不控制CD播放音量。有些中高档声卡,还有一个专门的SPDIF CD 同轴接口,它是连接CD-ROM的两芯数字接口的,从而实现“硬数字播放”,硬数字播放的音质,和声卡的DAC(数模转换器)的品质有关。
(6)Line In :我们通常叫它为“线路输入音量控制”,所有声卡都有Line In接口,我们可以通过一根立体声音频线来把外部模拟设备(如:收音机、录音机、CD随身听、调音台等)连接到声卡,这样,我们就可以通过电脑来听这些设备播放的声音了。同Microphone控制一样,它仅仅是控制外部线路设备的播放音量,而不是控制录音音量,如果要控制线路输入的录音音量,请参阅“录音控制台”相关说明,后面我会讲到。
2.“录音控制台”:
使用“录音控制”可以调节系统声音、麦克风、CD 音频、线路输入、合成器和波形输出的录音级别。我们通常使用它来控制这些设备的录音音量。
打开“录音控制台”的方法:先根据上面的方法打开“播放控制台”,在“播放控制台”控制条里的“选项(P)”菜单上,单击“属性”,然后单击“录音”,在设备框里选择要调节其输入音量的设备(下面的第2个图),然后单击“确定”。或者在“Adobe Audition 1.0”录音软件里,我们点“选项”菜单下的“录制调音台”,同样可以打开它。
我们来看看“录音控制台”里面各个设备的含义:
(1)Stereo Mix:叫“立体声混音器录音音量控制”,一旦选择它,录音软件将录制系统发出的所有声音,即“播放控制台”里所有没有被静音的设备。我们通常叫系统内录。比如说,你使用播放器听MP3,选择“录音控制台”里的“Stereo Mix”,然后打开录音软件来录音,你就会发现录音软件会录下播放器所播放的MP3音乐,这个过程是内录的。通过这个选项,我们可以把那些网络限制下载的音乐直接录下来,我才不给钱呢,哈哈!
[注意:“播放控制台”里的麦克风如果没有静音,而“录音控制台”又刚好选择了“Stereo Mix”,这样录音软件同样会记录麦克风的声音,这样做,会对 Adobe Audition(CoolEditPro)录音造成麻烦,因为人声音轨不但录下了你的人声,还同时录下了伴奏音轨的声音。对于多轨录音而言,这样做是不可取的,因为在后期处理前,你已经通过立体声混音器混合了人声与伴奏,就不能单独对人声或伴奏进行后期处理了,这个也是很多新手比较容易犯的错误。多轨录音是通过后期的“混缩”功能,来混合人声与伴奏的。]
(2)Microphone:“麦克风录音音量控制”,对于一般的声优录音,这个才是真正的麦克风录音音量控制,我们必须选择它才对。只有这样,录音软件才会单独记录麦克风的声音,而不会记录其他声音。多轨录音中,人声音轨就不会录下伴奏音轨的声音,而是纯纯的人声了,这个才是我们想要的。
(3)CD Audio:叫“CD-ROM模拟录音音量控制”,选择它,你可以用录音软件来单独录制CD-ROM播放的音乐,不过,现在有强大的CD抓取软件,我们就不需要它了。
(4)Line In :叫“线路输入录音音量控制”,选择它,你可以使用录音软件来记录外部模拟设备的音乐,平时,我喜欢把收音机连接到声卡的Line In 口上,这样就可以使用录音软件来录制电台的广播节目了。在专业的录音领域,录音师都使用调音台或麦克风放大器来连接专业麦克风的,而调音台或麦克风放大器就通过Line In 连接到声卡上。当然,高档的声卡与调音台,还可以通过数字光纤、数字同轴来相互连接。
(5)Wave:叫“波形录音音量控制”,它和“Stereo Mix”主要区别是:“波形录音音量控制”仅仅记录系统内部的PCM音频流(如:WAV、MP3、WMA等),而不会记录MIDI通道和麦克风的声音。
(6)SW Synth:叫“MIDI合成器录音音量控制”(我的图没有显示,因为我没有在“选项”里勾出来),选择它以后,录音软件将单独内录MIDI通道的声音,这也就是MIDI转换成WAV、MP3、WMA的一个通用方法了。MIDI不等同于WAV、MP3、WMA,通常是不能直接转换的,只有通过录音,才能把MIDI转换成其他波形格式。当然,某些软件波表或VSTi、DXi可以直接转,如:VSC-88PRO等可以直接把MIDI转成WAV,但仅限于VSC-88PRO自己的音色库;罗兰四重奏DXi可以通过CakeWalk Sonar音序器软件直接把MIDI输出成WAV,同样也仅限于罗兰四重奏自己的音色库。
说完了“播放控制台”与“录音控制台”这两个概念 ,我们就开始测试麦克风了:
业余声优、歌曲录音,一般都使用普通的3.5毫米插头麦克风,我就按照这样的配置来说明。在“Adobe Audition 1.0”里,我们点“选项”菜单下的“录制调音台”,就会打开Windows的录音音量控制条(即“录音控制台”),里面就列了各个录音设备,在这里,我们要把“麦克风(Microphone)”下面的“选择”小框打勾就可以了。
接着,测试麦克风,在“Adobe Audition 1.0”单轨状态下(快捷键 F12是用来切换单轨与多轨的。),我们直接点左下角的红色录音按钮,系统要你确认录制格式,我们选默认的(44.1HZ / 16位)即可。这个时候,系统开始录音,您可对着麦克风唱一段清唱,观察下面的音量电平指示,看看是否有问题。最合适的音量应该控制在接近零分贝(指示柱刚刚变红),但绝对不能超过零分贝,一旦超过零分贝就立即过载,最右边的两个过载小格子会变红色。若发现过载了,你应当把麦克风音量关小一些。(是否过载,可通过"过载指示"小格来判断,见本教程最开始的那个基本面板图里的说明)
这里基本上所有的功能都讲解了!
参考资料:
/m_TechArticle/Detail.aspx?id=816这是这个软件一点零的教程,参考一下吧,帮你找的。。希望对你有帮助。
Adobe Audition 1.0 基本录音教程
(一)软件的安装
首先,安装马克给你的安装程序,最开始是说明,请务必看清楚,否则无法得到序列号,接着是自动安装马克的加强包(第一次选择安装路径,默认是C盘,您可以更改到其他目录,但后面的主程序安装目录也必须和这里一致。),完成后,系统会自动执行“Adobe Audition 1.0”英文原版的安装程序(安装路径必须和前面一样),输入序列号以后,下一步会有音频文件编码解码关联选择,默认是不安装WMA、MP3编码解码器的,所以大家必须把它们都选上哦,否则就不能保存为WMA、MP3文件了。方法是把所有的单选按钮的点选到左边的Assoclate中即可。
安装完英文原版后,先不要立即运行主程序。我们要安装汉化补丁,如果你使用的是马克提供给你的版本,安装完原英文程序以后,桌面上会自动出现安装汉化补丁的快捷方式,运行它就可以对原程序进行汉化(当然,你也可以不用汉化补丁而使用英文版本。)。在这里,我选择的是免费的“黄金汉化”,安装了我这个Adobe Audition 1.0是直接支持新加入的APE、OGG、FLAC等格式的。运行Adobe Audition 1.0后,如果我们想要专业效果,大家可以安装DirectX效果器插件。如:“WAVES”、“Ozone”、“BBE”、“ Ultrafunk”、“ TC Bundle”、“ Antares Tube”等常用效果器。这些效果器,可以安装到任何目录里。完成所有效果器安装后,我们运行“Adobe Audition 1.0”,只要在“效果”菜单下,选择“激活 DirectX Effects”后,你将在“效果”菜单下发现多出了“DX插件”这一项,里面就是已经安装的所有DirectX效果器,如果以后你添加了其他新的效果器,只要点一次“效果”菜单下→“刷新效果器列表”即可。
如果你“刷新效果器列表”失败了,程序会自动关闭,这个时候请不要慌,再运行一次Adobe Audition 1.0并重新刷新即可。出现失败的原因,与你的操作系统的稳定性有关。
(二)配置录音选项与麦克风测试:
(如果已经能正常录音,可跳过不看这部分。)
首先,我要介绍一下“播放控制台(Volume Control)”与“录音控制台(Recording Control)”这两个概念 ,只有弄清楚它们的区别,才能正确的录音。
1.“播放控制台”:
使用“音量控制”可以调节计算机或其他多媒体应用程序(如 CD 唱机、DVD 播放器和录音机)所播放声音的音量、平衡、低音、高音设置(高音与低音控制,通常是高级声卡才有此控制。)。也可以使用“音量控制”调节系统声音、麦克风、CD 音频、线路输入、合成器和波形输出的级别。
打开音量控制的方法:请单击“开始”,指向“程序(WinXP为‘所有程序’)”,指向“附件”,指向“娱乐”,然后单击相应的图标,就可以打开“音量控制”,也就是我说的“播放控制台”。如下图
在上面这个图里,我们可以看到 Volume、Wave、SW Synth、Microphone、CD Audio、Line In 等控制,它们的含义分别是:
(1)Volume:叫“总音量控制”,它能控制系统所有设备的播放音量,如果把它静音,整个系统将没有声音被放出来(ASIO、E-WDM 等专业驱动除外)。
(2)Wave:叫“波形音量控制”,它控制的是系统内部数字音频流的声音,如:WAV、MP3、WMA等格式的音量,而 MIDI 播放的音量是不受它控制的。
(3)SW Synth:叫“合成器音量控制”,它专门控制 MIDI 合成器的音量,如果静音,系统MIDI播放就无声,而其他WAV、MP3、WMA播放就不受此影响。
(4)Microphone:“麦克风音量控制”,它是控制麦克风捕获声音并被送到声卡输出的音量,你的声卡MIC孔一旦插上麦克风并对麦克风说话,麦克风捕获的声音将被输出到声卡的输出系统,你就可以直接在音箱或耳机里听到自己说话的声音,在录音过程中,这个通常是控制麦克风实时监听音量的,方便在录音的时候能从耳机里听到自己的声音,而不是单控制麦克风录音音量,无论你如何调节它,都不能改变麦克风录音音量大小(除非录音控制台里选择了“混音器”内录方式)。如果要控制麦克风录音音量,请参阅“录音控制台”相关说明,后面我会讲到。
(5)CD Audio:叫“CD-ROM模拟音量控制”,通常情况下,CD-ROM会有一条四芯模拟音频线(L、G、G、R)连接到声卡,这个项目就是控制CD-ROM驱动器模拟线路的音量的。现在,有很多播放器(Windows Media Player 9.0、Foobar2000等)都可以通过操作系统内部的 DirectX 通道来播放CD音频,CD音频数据通道来自CD-ROM的IDE线路,从而实现“软数字播放”,如果是这样,CD Audio模拟音量将不控制CD播放音量。有些中高档声卡,还有一个专门的SPDIF CD 同轴接口,它是连接CD-ROM的两芯数字接口的,从而实现“硬数字播放”,硬数字播放的音质,和声卡的DAC(数模转换器)的品质有关。
(6)Line In :我们通常叫它为“线路输入音量控制”,所有声卡都有Line In接口,我们可以通过一根立体声音频线来把外部模拟设备(如:收音机、录音机、CD随身听、调音台等)连接到声卡,这样,我们就可以通过电脑来听这些设备播放的声音了。同Microphone控制一样,它仅仅是控制外部线路设备的播放音量,而不是控制录音音量,如果要控制线路输入的录音音量,请参阅“录音控制台”相关说明,后面我会讲到。
2.“录音控制台”:
使用“录音控制”可以调节系统声音、麦克风、CD 音频、线路输入、合成器和波形输出的录音级别。我们通常使用它来控制这些设备的录音音量。
打开“录音控制台”的方法:先根据上面的方法打开“播放控制台”,在“播放控制台”控制条里的“选项(P)”菜单上,单击“属性”,然后单击“录音”,在设备框里选择要调节其输入音量的设备(下面的第2个图),然后单击“确定”。或者在“Adobe Audition 1.0”录音软件里,我们点“选项”菜单下的“录制调音台”,同样可以打开它。
我们来看看“录音控制台”里面各个设备的含义:
(1)Stereo Mix:叫“立体声混音器录音音量控制”,一旦选择它,录音软件将录制系统发出的所有声音,即“播放控制台”里所有没有被静音的设备。我们通常叫系统内录。比如说,你使用播放器听MP3,选择“录音控制台”里的“Stereo Mix”,然后打开录音软件来录音,你就会发现录音软件会录下播放器所播放的MP3音乐,这个过程是内录的。通过这个选项,我们可以把那些网络限制下载的音乐直接录下来,我才不给钱呢,哈哈!
[注意:“播放控制台”里的麦克风如果没有静音,而“录音控制台”又刚好选择了“Stereo Mix”,这样录音软件同样会记录麦克风的声音,这样做,会对 Adobe Audition(CoolEditPro)录音造成麻烦,因为人声音轨不但录下了你的人声,还同时录下了伴奏音轨的声音。对于多轨录音而言,这样做是不可取的,因为在后期处理前,你已经通过立体声混音器混合了人声与伴奏,就不能单独对人声或伴奏进行后期处理了,这个也是很多新手比较容易犯的错误。多轨录音是通过后期的“混缩”功能,来混合人声与伴奏的。]
(2)Microphone:“麦克风录音音量控制”,对于一般的声优录音,这个才是真正的麦克风录音音量控制,我们必须选择它才对。只有这样,录音软件才会单独记录麦克风的声音,而不会记录其他声音。多轨录音中,人声音轨就不会录下伴奏音轨的声音,而是纯纯的人声了,这个才是我们想要的。
(3)CD Audio:叫“CD-ROM模拟录音音量控制”,选择它,你可以用录音软件来单独录制CD-ROM播放的音乐,不过,现在有强大的CD抓取软件,我们就不需要它了。
(4)Line In :叫“线路输入录音音量控制”,选择它,你可以使用录音软件来记录外部模拟设备的音乐,平时,我喜欢把收音机连接到声卡的Line In 口上,这样就可以使用录音软件来录制电台的广播节目了。在专业的录音领域,录音师都使用调音台或麦克风放大器来连接专业麦克风的,而调音台或麦克风放大器就通过Line In 连接到声卡上。当然,高档的声卡与调音台,还可以通过数字光纤、数字同轴来相互连接。
(5)Wave:叫“波形录音音量控制”,它和“Stereo Mix”主要区别是:“波形录音音量控制”仅仅记录系统内部的PCM音频流(如:WAV、MP3、WMA等),而不会记录MIDI通道和麦克风的声音。
(6)SW Synth:叫“MIDI合成器录音音量控制”(我的图没有显示,因为我没有在“选项”里勾出来),选择它以后,录音软件将单独内录MIDI通道的声音,这也就是MIDI转换成WAV、MP3、WMA的一个通用方法了。MIDI不等同于WAV、MP3、WMA,通常是不能直接转换的,只有通过录音,才能把MIDI转换成其他波形格式。当然,某些软件波表或VSTi、DXi可以直接转,如:VSC-88PRO等可以直接把MIDI转成WAV,但仅限于VSC-88PRO自己的音色库;罗兰四重奏DXi可以通过CakeWalk Sonar音序器软件直接把MIDI输出成WAV,同样也仅限于罗兰四重奏自己的音色库。
说完了“播放控制台”与“录音控制台”这两个概念 ,我们就开始测试麦克风了:
业余声优、歌曲录音,一般都使用普通的3.5毫米插头麦克风,我就按照这样的配置来说明。在“Adobe Audition 1.0”里,我们点“选项”菜单下的“录制调音台”,就会打开Windows的录音音量控制条(即“录音控制台”),里面就列了各个录音设备,在这里,我们要把“麦克风(Microphone)”下面的“选择”小框打勾就可以了。
接着,测试麦克风,在“Adobe Audition 1.0”单轨状态下(快捷键 F12是用来切换单轨与多轨的。),我们直接点左下角的红色录音按钮,系统要你确认录制格式,我们选默认的(44.1HZ / 16位)即可。这个时候,系统开始录音,您可对着麦克风唱一段清唱,观察下面的音量电平指示,看看是否有问题。最合适的音量应该控制在接近零分贝(指示柱刚刚变红),但绝对不能超过零分贝,一旦超过零分贝就立即过载,最右边的两个过载小格子会变红色。若发现过载了,你应当把麦克风音量关小一些。(是否过载,可通过"过载指示"小格来判断,见本教程最开始的那个基本面板图里的说明)
今天关于“adobe默认windows声音驱动音频输入激活”的探讨就到这里了。希望大家能够更深入地了解“adobe默认windows声音驱动音频输入激活”,并从我的答案中找到一些灵感。
声明:本站所有文章资源内容,如无特殊说明或标注,均为采集网络资源。如若本站内容侵犯了原著者的合法权益,可联系本站删除。