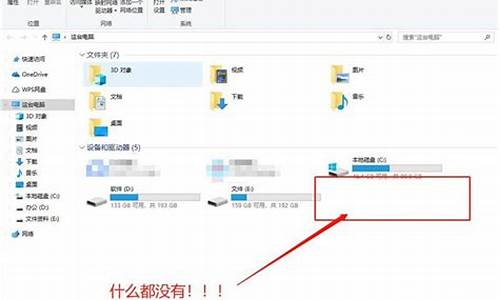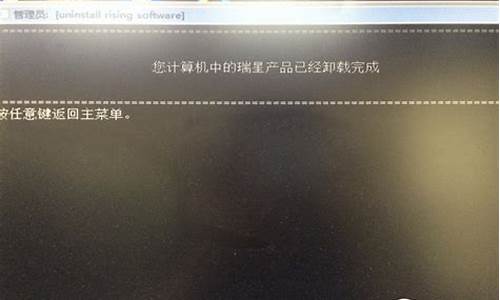神舟笔记本bios设置图解教程_神舟笔记本bios设置图解教程视频
大家好,今天我将为大家讲解神舟笔记本bios设置图解教程的问题。为了让大家更好地理解这个问题,我将相关资料进行了整理,现在就让我们一起来看看吧。
1.神舟战神笔记本怎么设置u盘启动
2.神州笔记本,怎么设置固态硬盘位第一启动项,越详细越好
3.神舟精盾u45s2怎么设置u盘启动
4.神舟如何进入bios界面
5.神舟进入bios设置界面
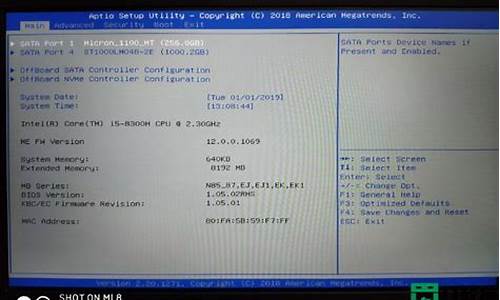
神舟战神笔记本怎么设置u盘启动
bios设置u盘启动方法:1、首先将u盘制作成u启动u盘启动盘,然后连接到电脑重启等待出现开机画面按下启动快捷键f2,如图所示:
2、按下启动快捷键后系统进入到启动项选择窗口,利用键盘上的上下方向键选择u盘启动,其中USB开头的就是插入的u盘,按下回车键确认,如图所示:
3、等待电脑出现u启动主菜单即可完成u盘启动,如图所示:
BIOS常识:
中断例程
BIOS中中断例程即BIOS中断服务程序。它是微机系统软、硬件之间的一个可编程接口,用于程序软件功能与微机硬件实现的衔接。DOS/Windows操作系统对软盘、硬盘、光驱与键盘、显示器等外围设备的管理即建立在系统BIOS的基础上。程序员也可以通过 对INT 5、INT 13等中断的访问直接调用BIOS中断例程。
系统设置
微机部件配置情况是放在一块可读写的CMOS RAM芯片中的,不接市电或笔记本没有电池时,CMOS通过一块后备电池向CMOS供电以保持其中的信息。如果CMOS中关于微机的配置信息不正确,会导致不能开机、时间不准、零部件不能识别,并由此引发一系列的软硬件故障。在BIOS ROM芯片中装有一个程序称为“系统设置程序”,就是用来设置BIOS中的参数的,并将这些设置保存在COMS中。这个程序一般在开机时按下一个或一组键即可进入,它提供了良好的界面供用户使用。
BIOS
神州笔记本,怎么设置固态硬盘位第一启动项,越详细越好
按照题中的主板类型,进入bios设置方法如下:1、点击Boot Dption Prioriti,如图所示。
2、进入子菜单后,找到Boot Option #1这一项,按Enter进入,在弹出的小窗口中,选择U盘的名称,然后按Enter确定。
3、再退回到Boot项下,找到Boot项下的Boot Option #1这一项,按Enter进入。
4、同样在弹出的小窗口中,选择U盘的名称,然后按Enter确定,然后再按F10进行保存并退出,设置完成。
神舟精盾u45s2怎么设置u盘启动
神舟笔记本进入BIOS是在开机后按F2键。然后用光标键选择BOOT。硬盘一般用HDD来表示。将HDD移到第一的位置即可。下面是设置方法:
1,开机按F2进入BIOS里(可能笔记本不是同一款,但神舟笔记本的BIOS都很相似,可以仿照这个方法进行设置。)
注意: Boot Menu是为在电脑启动自检后按F12键选择启动盘服务的。如果在这里设置为关闭(Disable),就没有了启动盘选择。
2, 在这个大的项目中,选择第四个项目Boot Device Priority,启动顺序设置。可以用F5和F6键调整启动顺序,在这里选择启动顺序后,就会作为默认启动顺序,以后每次启动都会按照这个启动顺序启动。
3,设置完成后,选择最后一个项目Exit里的第一个小项,保存并退出,系统会自动启动,这样就完成了设置,设置已经生效。
说明:按F12键选择启动盘,不会改变设置,只是本次启动按选择的启动盘启动,下次启动依然按默认启动盘启动。所以如果想设置固态硬盘为第一启动项,必须在BIOS设置才行的。
神舟如何进入bios界面
最近有位电脑用户想要使用u启动u盘启动盘重装系统,但是却不知道怎么使用bios设置u盘启动,为此非常苦恼,那么神舟精盾kingbooku45s2笔记本怎么使用bios设置u盘启动呢?今天为大家分享神舟精盾kingbooku45s2笔记本使用bios设置u盘启动的操作步骤。
神舟精盾kingbooku45s2笔记本bios设置教程:
1.开机后按Delete键,进入bios。
2.选择Adcanced,选择SATAConfiguration,SATAMode选择AHCIMode。
3.选择Boot,选择HardDiskBoot这项,BootOption#1选择U盘的名字。
4.返回选择BootOptionPriorities,BootOption#1选择U盘的名字。
5.按F10保存退出,电脑会自动重启进入PE系统。
6.快捷启动开机按F11,选择U盘后重启进入PE。
神舟精盾kingbooku45s2笔记本使用bios设置u盘启动的操作步骤就为小伙伴们详细分享到这里了,如果用户们不知道电脑怎么使用bios设置u盘启动,可以参考以上方法步骤进行操作哦,希望本篇教程对大家有所帮助,更多精彩教程请关注。
神舟进入bios设置界面
1重启电脑:进入BIOS需要我们退出Windows系统,
请点击输入描述
2
快捷键:神舟战神可通过按F2和F7进入BIOS,我们先找到键位。
请点击输入描述
3
进入logo:当电脑启动到logo界面,快速按下F2或F7
F2直接进入BIOS
F7则需要选择。
请点击输入描述
4
按下F7我们进入到开机启动项选择列表,我们选择“enter setup”回车亦可进入BIOS。
请点击输入描述
5
进入BIOS:进入BIOS后我们可以更改诸多参数。
请点击输入描述
6
保存退出:更改完毕选择保存退出快捷方式是F4。
请点击输入描述
END
注意事项
更改BIOS属性一定要保存退出,不然无法生效
请勿更改不确定项,以免引起故障。
您好,方法
1、使用F2键,这是最广泛进入BIOS设置的方式,一般在开机或者重启的时候我们都能看到左下角,如图所示的位置会有“ F2 SETUP ”。
2、因此我们在开机界面出现电脑品牌图标的时间,按下F2即可进入BIOS SETUP。
方法2
1、使用ESC键,这个按键正常情况下是个返回键,但是有些电脑会设置以这个键进入BIOS。
2、如图在开机或者重启的时候界面左下角会出现“press <Esc> to Setup”这样的字样,此时我们点击“esc”键即可进入BIOS。
方法3
1、使用“del”键,还有些电脑需要使用del键进入BIOS,在开机时界面左下方会显示“Press DEL to enter EFI BIOS SETUP”字样。
2、在显示该字样时候点击del键即可进入BIOS。
好了,今天关于“神舟笔记本bios设置图解教程”的话题就到这里了。希望大家能够通过我的讲解对“神舟笔记本bios设置图解教程”有更全面、深入的了解,并且能够在今后的生活中更好地运用所学知识。
声明:本站所有文章资源内容,如无特殊说明或标注,均为采集网络资源。如若本站内容侵犯了原著者的合法权益,可联系本站删除。