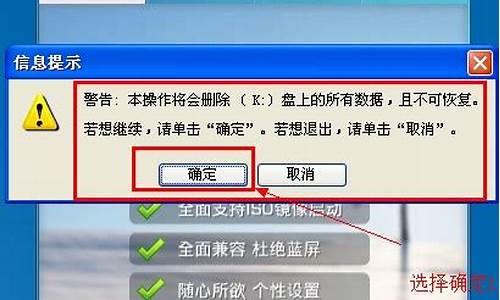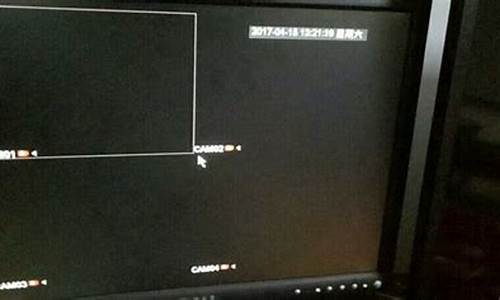笔记本万能显卡驱动安装失败_笔记本万能显卡驱动安装失败怎么办
笔记本万能显卡驱动安装失败的今日更新不仅仅是技术上的更新,更是人们生活方式的改变。今天,我将和大家探讨关于笔记本万能显卡驱动安装失败的今日更新,让我们一起探讨它对我们生活的影响。
1.华硕的笔记本安装显卡驱动失败怎么办?
2.笔记本电脑的显卡驱动安装不上怎么办?

华硕的笔记本安装显卡驱动失败怎么办?
华硕笔记本可通过以下方式更新显卡驱动:1、首先在华硕官网下载显卡驱动:
2、在[计算机]上点右键,选择[管理];
3、选择[设备管理器]并选择[显卡];
注意:此处显卡子目录未安装驱动程序时应显示**惊叹号或标准图形卡
4、于上图标示处点右键,选择[更新驱动程序软件];
5、选择[浏览计算机上的驱动程序软件];
6、点击[浏览]并选择刚刚解压缩之文件夹后点选确定,点选[下一步]以完成安装。
通过以上步骤即可进行显卡驱动的更新。
笔记本电脑的显卡驱动安装不上怎么办?
我们将系统重新安装之后,肯定需要安装各种驱动程序,包括显卡驱动,但是我们安装了显卡驱动之后,例如N卡,如果出现了“Nvidia安装程序失败”错误提示,那么就会导致显卡驱动无法继续安装下去,那么该如何解决这个问题呢?下面装机之家分享一下Win10/7系统显卡驱动无法安装提示“Nvidia安装程序失败”解决方法,希望能够帮助到更多的人群。
Nvidia安装程序失败
一、系统版本与驱动程序不兼容
如果系统版本低,可能就会出现无法安装显卡驱动的问题,以Win10为例,我们可以点击开始菜单,点击“设置”齿轮的按钮,选择“更新和安全”,以检查第一项中的Windows更新,然后等待它完成更新,然后自动安装就可以了,升级好之后,点击“立即重新启动”即可。
如果你Win10系统也是最新的,测试了NVIDIA官网的显卡驱动,不同版本的显卡驱动都测试了,并且驱动精灵、驱动人生等驱动软件也测试都无法安装,那么可能就是你电脑中存在旧版的显卡驱动没有完全删除干净导致的无法安装,如下图一个网友就是一个例子,系统已经是最新版本了,无论官方网站的显卡驱动,还是驱动精灵下载的驱动,最后的结果都是Nvidia安装程序失败。
二、旧显卡驱动没有清除干净造成的
手动清除比较麻烦,不一定可以完全删除,所以我们可以借助了一个驱动卸载工具,那就是“DDU显卡卸载工具(Display Driver Uninstaller)”,获得该工具,我们可以微信搜索“装机之家科技”关注,并回复“DDU”即可获得下载地址。下载Display Driver Uninstaller工具之后,我们双击运行“Display Driver Uninstaller.exe”应用程序,如下图所示。
打开Display Driver Uninstaller软件界面之后,我们在右侧栏的选项中,选择“显卡”,例如我们是NVIDIA显卡,我们直接选择“NVIDIA”,我们选择清除并重启。
等待执行完毕,所有的清除步骤可以在日志显示。
直到提示“显卡驱动已被清理,是否希望退出DDU”,选择“是”,重启电脑之后,我们再安装显卡驱动就可以成功了,在安装过程中就不会弹出“Nvidia安装程序失败”的问题了。
以上就是装机之家分享的Win10/7系统显卡驱动无法安装提示“Nvidia安装程序失败”解决方法,一般情况下,提示“Nvidia安装程序失败”基本是因为系统中的显卡驱动没有完整清除导致的,手动清除比较麻烦,因为可能注册表也可能存在,所以使用DDU是最方便快捷的方法,希望本文能够帮助到大家。
1、网上下载一个驱动人生或驱动精灵,然后把它安装到电脑上,打开它,选择自动检测驱动程序,并自动安装即可。以动器精灵2013安装Dell戴尔电脑驱动为例;打开驱动精灵以后,点击“立即检测”按钮,如图所示:接下来请在驱动检测列表中点击“修复”按钮,如图所示:2、然后在列表中请勾选显卡驱动,点击“下载”按钮,如图所示:
3、等待显卡驱动下载完成以后,点击“安装”按钮,如图所示:
4、随后会打开显卡安装程序,由于显卡不同,驱动程序的安装方法也不尽相同,只要按照提示操作就可以顺利完成显卡驱动的升级,如图所示:
注:在显卡驱动程序安装更新过程中,显示屏会闪烁黑屏。待显卡驱动安装更新完成以后,重新启动电脑即可。
好了,今天关于“笔记本万能显卡驱动安装失败”的探讨就到这里了。希望大家能够对“笔记本万能显卡驱动安装失败”有更深入的认识,并且从我的回答中得到一些帮助。
声明:本站所有文章资源内容,如无特殊说明或标注,均为采集网络资源。如若本站内容侵犯了原著者的合法权益,可联系本站删除。