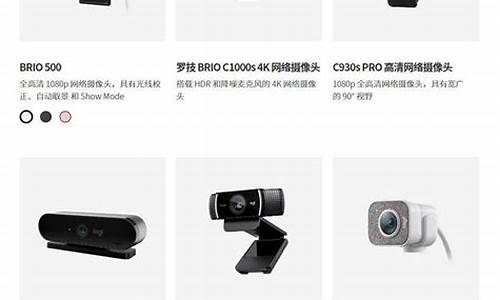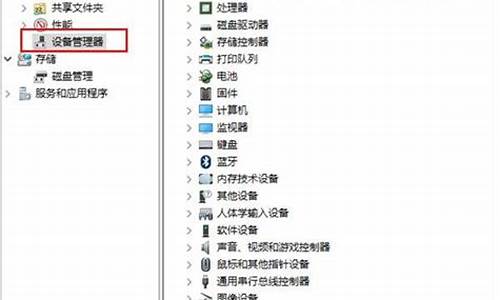怎样安装声卡驱动和灯光驱动器_怎样安装声卡驱动和灯光驱动器教程
1.hp电脑热键灯光色不变了,应该静音的时候音量是红色,但仍是蓝色,原来好的
2.a6声卡usb灯光,可是驱动光不亮怎么回事
3.安装了独立声卡,听歌会跳词,哪出错了
4.电脑摄像头怎样安装步骤
5.关于maya pro音频卡驱动

连接问题,驱动问题。
1、连接问题:创新声卡k3与电脑的连接存在问题,连接不牢固或存在故障,会导致灯光闪烁。
2、驱动问题:创新声卡k3驱动程序没有正确安装或存在故障,导致灯光闪烁或无法正常工作。
hp电脑热键灯光色不变了,应该静音的时候音量是红色,但仍是蓝色,原来好的
红灯是因为声卡设备默认为digitaloutput,更新驱动后就没了。更新驱动后如果还想有,那就把默认的声卡设备改成数字输出。win7和win8方法一样.
联想Y470耳机孔里面有红色灯光,那是光纤接口发出的红光。
Y470支持音频光纤的,只不过把光纤接口和3.5mm的耳机设置在了一起,发出红光是因为没有正确安装声卡驱动。
去联想下载完整的声卡驱动,安装后,红光即消失。
winXP下无法关闭红光。
a6声卡usb灯光,可是驱动光不亮怎么回事
建议你可以尝试重新安装下机器的声卡和快捷键驱动看看是否可以解决这个问题,如果重新安装后依旧有这个问题出现,那么可能就是您机器的操作系统方面的问题了,建议你可以保存重要的文件后更换系统安装光盘重新安装操作系统看看是否能够解决你遇到的问题。
安装了独立声卡,听歌会跳词,哪出错了
1。试试开机,出完电脑品牌后,按F8,回车,回车,进安全模式里,高级启动
选项,最后一次正确配置,回车,回车,按下去试试!
2。再不行,进安全模式,正常启动,回车,到桌面后,全盘杀毒!
3。使用:360安全卫士,“木马查杀”里的:“360系统急救箱”,系统修复,
全选,立即修复!网络修复,开始修复!
再点:开始急救!重启后,点开“文件恢复”,全选,彻底删除文件!
4。再不行,拔下显卡和内存条,橡皮擦擦,再用毛刷,清理插槽灰尘和风扇,
更换内存插槽等!
5。再不行,下载“驱动人生”,升级:显卡驱动!
6。再开机,如果还是不行,需要“一键还原”或“重装系统”了!
7。硬件有问题,送修!
电脑摄像头怎样安装步骤
不是声卡问题,是酷狗的问题,这播放器一直就有跳帧状况的。因我一直喜欢唱歌用过几款播放器。酷我是有的原声不能消除做伴奏不好用。千千静听有时歌词和伴奏不同步。韩国播放器音质太平淡、而且歌词不随伴奏移动。我很久一直用MVBOX播放器,可以升降掉、左右声道选择伴奏和原声、还可做扑捉,也可加灯光特效。仅供参考。
关于maya pro音频卡驱动
取出摄像头,然后将USB插口插到电脑中的接口中,如果长期使用,建议插在后面板上面。
电脑摄像头兴起于2006年,通常摄像头用的镜头构造有:1P、2P、1G1P、1G2P、2G2P、4G等。透镜越多,成本越高;玻璃透镜比塑胶贵;因此一个品质好的摄像头应该是用玻璃镜头,成像效果就相对塑胶镜头会好。
电脑摄像头应用于网络通话、拍照、诞生时期技术不够娴熟,外观造型粗糙,像素更是以30万像素为主,然而在现今技术发展迅速的前提下电脑摄像头更新换代速度令人惊叹;主要分为三个档次,低端、中端和高端。
电脑摄像头由HESON(黑石伟业电子有限公司)研发生产,当时的技术不够娴熟,外观造型粗糙,像素更是以30万像素为主,然而在现今技术发展迅速的前提下电脑摄像头更新换代速度令人惊叹;主要分为三个档次,低端、中端和高端。
DirectX 11 Shader 节点的属性,指定了 MayaUberShader 着色器文件。
要使用该着色器,您必须在 Viewport 2.0 的 DirectX 11 环境中工作,并启用 dx11shader.mll 插件。有关详细信息。
您可以在 Hypershade 创建栏中找到 DirectX 11 Shader。创建着色器后,会自动加载 MayaUberShader.fx 文件。
dx11Shader.mll 插件可使您在 Maya Viewport 2.0 中加载并查看自己的 HLSL 着色器。使用 Hypershade 创建 DirectX 11 shader 时,会自动连接 MayaUberShader.fxo 文件;但是,您也可以改为加载自定义 HLSL 着色器。此外,<maya directory>\presets\HLSL11\examples\ 中提供了其他示例 HLSL 着色器。
选择 DirectX 作为渲染引擎(方法 1)
选择“窗口 > 设置/首选项 > 首选项 > 显示”(Window > Settings/Preferences > Preferences > Display)并将“渲染引擎”(Rendering engine)设置为“DirectX 11”。
重要信息若要使用 DirectX 渲染引擎,您必须使用 64 位的 Windows 和可兼容 DirectX 11 的显卡。
在面板菜单中选择“渲染器 > Viewport 2.0”(Renderer > Viewport 2.0)将工作区切换到 Viewport 2.0。
注意您的工作区平视显示仪现在应指示 Viewport 2.0 (DirectX 11)。
选择“窗口 > 设置/首选项 > 插件管理器”(Window > Settings/Preferences > Plug-in Manager)并加载 dx11Shader.mll 插件。
选择 DirectX 作为渲染引擎(方法 2)
此环境变量将覆盖交互式和批处理会话的用户首选项(“窗口 > 设置/首选项 > 首选项 > 显示”(Window > Settings/Preferences > Preferences > Display))(使用 -hw2 选项)。
将 MAYA_VP2_DEVICE_OVERRIDE 设置为 VirtualDeviceDx11 可在 Viewport 2.0 中渲染时始终使用 DirectX 11。
提示将此环境变量设置为 VirtualDeviceGL 可在 Viewport 2.0 中渲染时始终使用 OpenGL。
注意取消设置该环境变量可再次使用用户首选项来选择渲染引擎。
创建 DirectX 着色器
选择“窗口 > 渲染编辑器 > Hypershade”(Window > Rendering Editors > Hypershade),以打开“Hypershade”窗口。在“创建”(Create)栏中,选择“Maya > 曲面 > DirectX 11 Shader”(Maya > Surface > DirectX 11 Shader)。
将创建 DirectX 11 Shader,同时自动加载 MayaUberShader.fx。
按 6 以获得纹理模式,按 7 以使用场景照明。
提示纹理和非纹理模式均受支持,且所有灯光模式(“使用所有灯光”(Use All Lights)、“使用选定灯光”(Use Selected Lights)、“不使用灯光”(Use No Lights)和“使用默认照明”(Use Default Lighting))均受支持。
声明:本站所有文章资源内容,如无特殊说明或标注,均为采集网络资源。如若本站内容侵犯了原著者的合法权益,可联系本站删除。