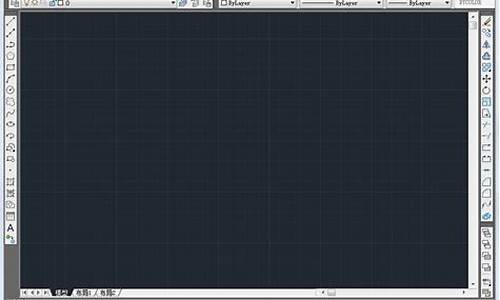华硕win7怎么设置u盘启动_华硕windows7旗舰版怎么开vt
1.WIN7旗舰版,Intel-E6500K的CPU,BIOS开启VT, 安装Windows6.1-KB958559-x86时“此更新不适用于您的计算机
2.win7旗舰版下安装XP MODE问题
3.七彩虹a75的主板怎么在bios中打开虚拟化
4.win7旗舰版64位,安装vmware workstation
5.如何开启VT虚拟化
6.如何在 Windows 下进行 iOS 开发

CPU VT技术即CPU虚拟化,只有在使用虚拟机的时候才有用,其余时候没有任何作用和印象。
如果你使用虚拟化软件,那么就打开vt,或多或少都有性能的提升(对虚拟机性能的提升,并不是对你宿主机性能提升)如果你不玩虚拟化,那随你开不开,没差别。
vt是指virtualization technology,虚拟化技术,vt的作用大概有2个,第一,能够提升虚拟化软件(如vmware等)下虚拟机的性能,第二,开启后,可以在32位的宿主机上做出64位的虚拟机,如果不开启那么32位系统只能做32位虚拟机。
虚拟化能使用户在一台服务器上同时运行多个操作系统,这与“多重任务处理”技术有些类似。
进入了BIOS设置。使用键盘上的下箭头选中 Intel Virtualization Technology,然后点击回车。选择Enable选项。这时候就开启了VT技术。
VT技术在用户使用虚拟机的时候,对于虚拟机的性能提升相当明显。
而市面上主流的安卓模拟器,除了BlueStacks之外,大都是基于vbox虚拟机开发的,这个时候,对于安卓模拟器而言,开启VT能够显著提高运行性能和效率。
不过“多重任务处理”技术只允许用户在同一机器设备的同一操作系统中运行多个程序,而虚拟化则可让用户在同一机器设备中运行多个操作系统。这样用户能更灵活高效地配用计算机,并且有助于提高安全性能。
:
Windows?7是微软公司推出的电脑操作系统,供个人、家庭及商业使用,一般安装于笔记本电脑、平板电脑、多媒体中心等。微软首席运行官史蒂夫·鲍尔默曾经在2008年10月说过,Windows?7是Windows?Vista的“改良版”。
微软公司称,2014年,Windows7主流支持服务过期时间为2015年1月13日,扩展支持服务过期时间为2020年1月14日。
2011年2月23日凌晨,微软面向大众用户正式发布了Windows?7升级补丁——Windows?7?SP1(Build7601.17514.101119-1850),另外还包括Windows?Server?2008?R2.?SP1升级补丁。微软将取消Windows?XP的所有技术支持。
北京时间2013年12月10日消息,Windows?7于10月30日停止销售零售版本。
2014年10月31日起,Windows7家庭普通版、家庭高级版以及旗舰版的盒装版将不再销售。而且微软也不再向OEM厂商发放这三个版本的授权。
2015年1月14日起,微软停止对Windows7系统提供主流支持,这意味着微软正式停止为其添加新特性或者新功能。
WIN7旗舰版,Intel-E6500K的CPU,BIOS开启VT, 安装Windows6.1-KB958559-x86时“此更新不适用于您的计算机
win7系统64位旗舰版怎么设置xp兼容模式:兼容性是很多用户都非常关心的事情,有时候遇到一些程序无法兼容让人很是郁闷,其实不知道大家是否了解,人性化的windows7系统有个特别的功能,那就是xp兼容模式,此功能的目的是为帮助用户们解决一些应用程序在win7不兼容可是在xp系统中却可以运行的情况,如果你也为这个问题所烦恼,那就跟小编一起来看看具体的解决方法吧!
操作方法:
1、在win7系统下鼠标右击你想要兼容的exe文件,然后选择“属性”选项,打开的属性面板;
2、切换到“兼容性”选项卡,然后在下方的兼容模式块中选择自己想要的xp系统模式,并将“以兼容模式运行这个程序”勾选;
3、然后点击确定退出,这样你的程序就可以以xp系统的兼容模式运行了。
以上步骤非常简单,大家赶紧试一下吧,当然,并不是所有的window7系统都可以实现xp兼容模式的,只有win7的企业版或者旗舰版才可以,而且必须有支持VT(虚拟化技术)CPU和BIOS,win7系统64位旗舰版怎么设置xp兼容模式的方法就跟大家分享到这里。
win7旗舰版下安装XP MODE问题
Windows6.1-KB958559-x86是Windows 7 RC版的一个新功能,用于在Windows7里虚拟一个xp系统,通过它实现程序的兼容性问题。如果你的cpu支持虚拟化技术就可以安装它了。X86是32位系统的!确定自己不是64位系统哦!
七彩虹a75的主板怎么在bios中打开虚拟化
1在安装了Windows Virtual PC和虚拟Windows XP环境之后(请在安装XP Mode前安装Virtual),Windows Virtual PC会提供一个简易向导,只需几步点击就能配置XP Mode。
在指定XP Mode运行的硬盘分区时,最好避开安装在系统的分区,以免主分区读写过于频繁,导致XP模式运行效率下降;XP Mode只是一个虚拟的XP环境,通过合理设置可在一定程度上加快XP Mode的运行速度,对XP Mode的参数进行设置,XP Mode的内存容量从实际使用情况来看,至少要划分512MB内存以上,如果用户使用的是笔记本,还可以根据实际网络情况选择使用有线网卡或无线网卡,在有线/无线网络进行切换时,需重新设置网卡。
2启动虚拟机设置完毕,成功进入XP模式操作”-菜单属性USB”-菜单属性工具”菜单属性,-点击“设置”网卡设置可直接访问windows 7里的内容-关闭虚拟机-打开“开始”菜单,方可再次启动
3提示:设置虚拟机内存以及硬盘大小时,必须彻底关掉虚拟机,否则无法设置!
4安装Direct X
5还是下载补丁吧 ,我对于WIN7已经无奈了!
win7旗舰版64位,安装vmware workstation
1.
开机按DEL,进入BIOS;
2.
BIOS中依次选择:Advanced(高级)——CPU
Configuration——Secure
Virtual
Machine,设置为:Enabled(启用)就行了。
3.
不过BIOS中默认是开启的,因此不需要手动开启。
如何开启VT虚拟化
下载安装vm 10.0版本试试。
然后,直接换个验证过的系统盘重装系统就行了,这样就可以全程自动、顺利解决 在虚拟机中安装xp系统 的问题了。用u盘或者硬盘这些都是可以的,且安装速度非常快。但关键是:要有兼容性好的(兼容ide、achi、Raid模式的安装)并能自动永久激活的、能够自动安装机器硬件驱动序的系统盘,这就可以全程自动、顺利重装系统了。方法如下:
1、U盘安装:用ultraiso软件,打开下载好的系统安装盘文件(ISO文件),执行“写入映像文件”把U盘插到电脑上,点击“确定”,等待程序执行完毕后,这样就做好了启动及安装系统用的u盘,用这个做好的系统u盘引导启动机器后,即可顺利重装系统了;
2、硬盘安装:前提是,需要有一个可以正常运行的Windows系统,提取下载的ISO文件中的“*.GHO”和“安装系统.EXE”到电脑的非系统分区,然后运行“安装系统.EXE”,直接回车确认还原操作,再次确认执行自动安装操作(执行前注意备份C盘重要资料);
3、图文版教程:有这方面的详细图文版安装教程怎么给你?不能附加的。会被系统判为违规的。
用这个可以解决问题的,重装系统的系统盘下载地址在“知道页面”右上角的…………si xin zhong…………有!望纳!
如何在 Windows 下进行 iOS 开发
可以在BIOS系统中开启VT虚拟化。
操作方法如下:
重启电脑,开机后按delete键进入BIOS。进入BIOS后,找到Virtualization Technology,把Disabled改为Enabled。
2.进入BIOS后,找到Virtualization Technology,把Disabled改为Enabled。
3.选择Se & Exit Setup。
4.按Y确定就可以了。
1.相关配置
操作系统:windows7旗舰版
,2,安装过程
a.安装VMWare
检测CPU是否支持虚拟化 检测工具 securable.exe
到底支持不支持,请到主板BIOS中,看是否有VT的开启开关,开后,如显示为ON那就成功了,如还是OFF,那表明CPU不支持。
设置过程如下:重新开启——F1——BIOS——Advanced——cpu Setup——intel Virtualization Technology——Enabled——F10保存退出。
b.安装VMWare的Mac补丁
将补丁文件下载之后,解压缩。打开安装文件的windows目录,右键以管理员身份运行install.cmd
c.创建虚拟机
VMWare安装好之后,选择"文件"---"新建虚拟机",进入到创建虚拟机的界面,如下
选择自定义,点击下一步
选择“稍后安装操作系统”,点击“下一步”
操作系统类型上选择“Apple Mac OS X”,版本上选择10.8,点击“下一步”
设置虚拟机的名称和安装的路径,点击“下一步”
设置好处理器数量之后,点击下一步
设置内存,然后下一步
将网络连接方式最好设置成桥接,这样就可以和物理机实现同网段。点击下一步
接下来几步,都可以设置为默认方式
点击完成,结束创建
使用下载的工具UltraISO将dmg格式的mac os x文件转换成iso格式的。
打开UltraISO,加载dmg
2.打开dmg后,选择格式转换,选择标准ISO
ISO转换完成后,右键刚刚创建好的虚拟机名称,选择设置选项,对虚拟机进行编辑,将iso文件进行关联,具体操作如下
以上的所有的一切完毕之后,点击开启虚拟机就可以了。
首先进入的是le的logo界面,如下
稍等一段时间之后,进入到语言的选择界面
这里我选择的是简体中文,然后点击向右的箭头,进入下一步
按照上图的方式进行设置后,对分区进行命名
选择刚刚创建的分区,对数据进行格式化,如下图所示操作。点击右下角抹掉
关闭分区工具,选择重新安装OS X
点击继续按钮
选择同意条款,进入下一项设置
选择刚刚创建的分区,点击安装选项进行安装
安装的过程大概需要半小时左右的时间,等待安装完成之后,进行简单的设置,包括开机密码、Apple ID和Icloud、find my Mac等操作。就可以进入到Mac OS X 10.8的操作系统了
声明:本站所有文章资源内容,如无特殊说明或标注,均为采集网络资源。如若本站内容侵犯了原著者的合法权益,可联系本站删除。