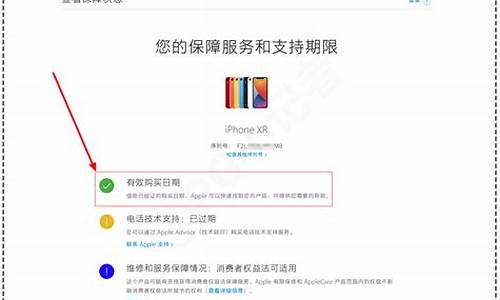nvidia显卡驱动更新面板在哪打开_nvidia geforce驱动更新
1.win10更新显卡驱动后英伟达控制面板打不开的两种解决方法
2.nvidia控制面板在哪里
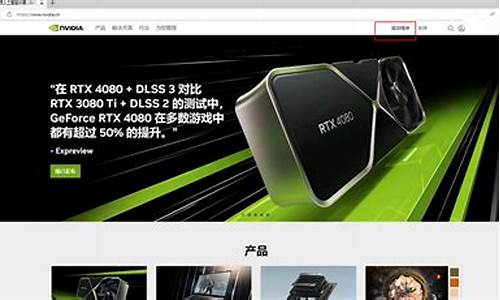
nvidia显卡驱动怎么更新呢?nvidia显卡是很多朋友都喜欢的,喜欢玩游戏的朋友基本都有一个nvidia显卡吧,这篇文章小编要给大家介绍的就是nvidia显卡驱动的更新方法。
1、首先右键单击计算机,然后点击打开属性。
2、在属性界面点击左上角的设备管理器。
3、在设备管理器里面点击打开显示适配器,然后右键点击显卡选择更新驱动程序软件即可
NVIDIA显卡,一般自动配置有NVIDIA驱动程序,其程序是直接控制显卡以及驱动显卡的,算是NVIDIA标配的基本软件,驱动软件的更新也会直接在上面通知。
NVIDIA一般是在每隔几周就会发布新的驱动程序,这个时候只有你收到更新提醒,然后安全装最新的程序才能够让你在游戏或者工作中得到最佳性能体验。
在这里,就教大家如何手动去更新NVIDIA的显卡驱动。
1、打开“DirectX”诊断工具,这是最快捷,也是最简单的寻找显卡型号办法,如你是知道了显卡型号,那就不需要进行这一步操作,可以直接下一步。
如果你不知道,那就先按下组合键win+r,然后输入代码“dxdiag”,然后会弹出“显示”这个选项,直接点击,点击后就会出现你的显卡型号。
找到显卡型号之后,你先打开计算机,找到系统看一下,你的操作系统是32位还是64位的。
2、信息你都知道之后,找到“Nvidia GeForce”网站,然后在这个网站找到最新驱动程序,去下载。安装之后点击“驱动程序”,然后去选择你自己的显卡,选择显卡一般有三个:
一.自动更新驱动程序
二.手动搜索驱动程序
三. 自动检测GPU - Nvidia网站使用ja程序检测显卡,并自动显示正确的驱动程序(不建议使用,过于麻烦,需要下载ja,还可能导致程序错误)。
一般是选择自动更新,这样会直接给你适配最新的显卡驱动进行安装。
3、运行下载好的显卡驱动,安装程序会自动给你移除旧版本,替换新版本,安装的过程中屏幕可能会闪一下或者暗一下,这都是属于正常情况,不需要过多去理会。
之后新版本安装好重启就可以使用了,如新版本还是不行,会出现问题,那就使用系统恢复功能。安装驱动更新之后,会自动组建一个系统恢复选项,防止出现其它问题,这也是其NVIDIA显卡的周到之处,不行就给还原。
以上就是NVIDIA显卡驱动更新,手动更新的办法。
win10更新显卡驱动后英伟达控制面板打不开的两种解决方法
桌面右键---nvidia控制面板
打开控制面板----nvidia控制面板
DCH版本的Nvidia显卡驱动是不包含Nvidia控制面板的,需通过系统自动更新时自动安装或手动访问微软应用商店获取。
nvidia控制面板在哪里
使用nvidia控制面板可对win10电脑的性能、显示、及3D设置进行修改,正常情况下,鼠标右键菜单里就会有nvidia控制面板。有些win10系统用户反馈说更新完显卡驱动之后,英伟达控制面板打不开,怎么办?这一般是由于相关服务未正常运行引起,大家不必慌张,现在跟随小编步伐来解决问题。
方法一
1、按下组合键WIN+R,打开运行。
2、在窗口中输入services.msc命令并回车。
3、找到NvidiaDisplayDriveservice服务项,右键选择重新启动即可。
方法二
1、右键开始菜单,打开控制面板。
2、选择卸载程序选项打开。
3、双击nvidia图形驱动程序程序,将其卸载。
4、前往NVIDIA驱动获取符合win10系统的最新驱动即可。
关于win10更新显卡驱动后英伟达控制面板打不开的两种解决方法分享到这里了,如果打不开NVIDIA控制面板,快来参考教程修复。
桌面右键---nvidia控制面板
打开控制面板----nvidia控制面板
DCH版本的Nvidia显卡驱动是不包含Nvidia控制面板的,需通过系统自动更新时自动安装或手动访问微软应用商店获取。
声明:本站所有文章资源内容,如无特殊说明或标注,均为采集网络资源。如若本站内容侵犯了原著者的合法权益,可联系本站删除。