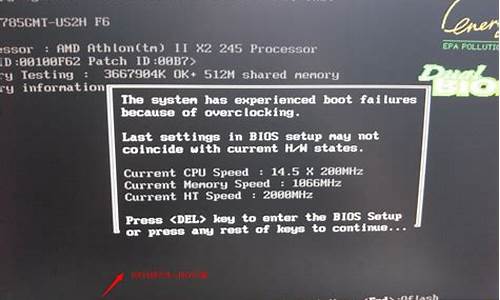aoc 显示器 驱动_aoc显示卡驱动程序
1.aoc电脑为啥没有显示设置
2.aoc显示器有黑框怎么办
3.AOC显示器的分辨率问题怎么解决?
4.AOC的显示器自带音响怎么打开
5.aoc显示器清晰度怎么调节
6.win10系统上无法运行AOCUSB监视器的解决方法

AOC e2243fw显示器一般不需要装显示器驱动。只是有些显卡兼容性不好的话才会要装显示器的驱动,现在的显示器都是即插即用的。
液晶显示的驱动就是用来调制施加在液晶显示器件电极上的电位信号的相位、峰值、频率等,以建立驱动电场,以实现液晶显示期间的显示效果。
显示器(display)通常也被称为监视器。显示器是属于电脑的I/O设备,即输入输出设备。它是一种将一定的电子文件通过特定的传输设备显示到屏幕上再反射到人眼的显示工具。
aoc电脑为啥没有显示设置
没有实体调节按键的AOC显示器,可以通过在系统安装i-Menu调节软件调节亮度。在系统中打开i-Menu的调节软件;点击主界面左上角的太阳图标,就可以使用鼠标点击拖动滑块调整屏幕亮度。具体介绍如下:
一、使用AOC的i-Menu调节软件
1、如果AOC显示器上面没有硬件按钮,可以下载一个名为i-Menu的调节软件,打开软件主页面会提供不同的调节选项;
2、点击主界面左上角的太阳图标,就会出现对比度、亮度的调整滑块,直接使用鼠标点击拖动滑块就可以调整;
3、如果程序语音是英文,可以在第二排左侧第二个是设置选项,在右侧第一个选择程序语言下拉菜单中可以选择简体中文使用。
二、通过显卡驱动自带的软件调试:
右击桌面空白处,选择显卡自带调节软件,进入显卡软件调节程序后,点击显示器-图像调整,进入亮度调节界面。
aoc显示器有黑框怎么办
驱动程序未正确安装或存在故障,显示器连接线松动或出现故障等原因。
1、检查显示器连接线是否插好。连接线松动或损坏,会导致显示器无法正常工作。
2、确认显示器已被正确地连接到计算机上,并且驱动程序已被正确地安装,可以在计算机设备管理器中检查显示器的状态,出现感叹号标志,则表示显示器驱动程序存在问题。
3、尝试更新显示器驱动程序,可以从AOC下载最新版本的显示器驱动程序并进行安装。
AOC显示器的分辨率问题怎么解决?
在有些时候我们的aoc 显示器 有黑框,这该怎么办呢?下面就由我来为你们简单的介绍aoc显示器有黑框的解决 方法 吧!希望你们喜欢!
aoc显示器有黑框的解决方法:
首先呢 ,要更新下显卡驱动,然后进行以下操作。
1、在桌面上单击鼠标右键,选择菜单中的?屏幕分辨率?.
2、打开屏幕分辨率页面后,在分辨率设置下拉框中,将分辨率调节到最高(推荐),然后点击?确定?按钮。
3、接着会弹出一个窗口询问是否保存显示设置,我们点击?保存更改?按钮即可。
确定显卡驱动程序是否正常安装,如果驱动异常,可以用驱动光盘来安装显卡驱动,也可以到显卡的去下载驱动来安装,当然,用驱动精灵也是很方便的途径;
分辩率一定要设置为显示的标准值;
按显示器的的?auto?按钮自动调整;
在显示器的菜单中,调节横向和垂直位置,直到铺满窗口为止。
附加调节显示器分辨率的方法如下:
右击桌面,在弹出的快捷菜单中选择?属性?。
然后在?显示属性?对话框中,切换到?设置?选项卡。
在显示下找到?屏幕分辨率?,通过滑块左右移动来调节显示器的合适分辨率,往左调表示降低分辨率,往右是提高分辨率,提高分辨率会使字更小。
然后再单击?应用?按钮,分辨率就生效了。
AOC的显示器自带音响怎么打开
主要是两种原因:
1、显卡驱动未安装,不过LZ既然有2048x1536这个分辨率,说明显卡驱动应该安装了,可以再更新试试。
2、显示器连接线问题。一般人都认为显示器的连接线是通用的,其实不然,显示器连接线里有个芯片,正是这个芯片才让显卡知道你的显示器是多大的,支持什么分辨率,,所以连接线换了、损坏、接触不良都会造成无法识别显示器的最大分辨率。
其它
如果显卡驱动是正确的话,打开鲁大师看看有没有检测到显示器型号,如果有,说明你的显示器或者显卡不能相互识别,如果没有,说明显示器的连接线不是原配的。
aoc显示器清晰度怎么调节
需要安装驱动,具体操作步骤如下:
1.首先,打开驱动程序安装软件,然后单击进行检测;
2.检查完后,找到与声卡相关的驱动程序,其中与NVIDIA有关的声卡是图形卡上的声卡驱动程序;
3.然后,点击安装;
4.安装完成后,可以在设备管理器的音频设备中看到NVIDIA相关的声音设备,然后就可以通过显示器播放音频了。
win10系统上无法运行AOCUSB监视器的解决方法
在有些时候我们的网友不清楚aoc 显示器 清晰度怎么调节,这该怎么办呢?下面就由我来为你们简单的介绍aoc显示器清晰度的调节 方法 吧!
aoc显示器清晰度的调节方法:
屏幕分辨率设置问题-屏幕分辨率设置对话框:右击桌面,选择?屏幕分辨率?。
屏幕分辨率设置问题-设置分辨率:在分辨率设置对话框点击?分辨率?下拉菜单,把分辨率调到最高,然后点击?应用?,再点击?确定?。
显卡驱动问题-下载驱动精灵:在百度搜索?驱动精灵?,下载驱动精灵软件并安装。
显卡驱动问题-安装显卡驱动打开驱动精灵,选择?驱动程序?下的?标准模式?,然后点击安装显卡驱动。安装完驱动后重启电脑就好了。
附加显示器不清晰的原因分析:
1 分辨率调节不正确
液晶显示器与CRT显示器不同,每台液晶显示器均有一个它自己的最佳分辨率,如果用非最佳分辨率,那肯定会模糊。
但有的使用者不管这些,不管是宽屏普屏,全用X768或1280X分辨率,那肯定大多数显示器均是模糊闪烁,出现水波纹。
解决的问题也很简单,将显示器调为最佳分辨率就可以了。调节的方法也很简单,桌面上右击选择属性,点选设置,拉动屏幕分辨率滚动条就可以了。
2 大部分显示器都有提供AUTO键,轻轻一按,解决问题。
可以说,所有的显示器都会有这个问题,包括液晶,也包括CRT。解决的办法,各大显示器厂商也提供给了大家,就是在正常使用显示器中?AUTO?一下。
许多显示器上会直接提供这个按键,直接按下就可。如果您的显示器没有,可以进菜单寻找一下,百分之九十的显示器都会有提供的,有的显示器直接叫?AUTO?,有的显示器叫?自动调整?,其实都是一个意思。
如果你遍寻也找不到这项,那么点选一下?重置?,将显示器恢复到默认,那么99%的显示器分自动调整到最佳状态。
3 冒伪劣是祸源!劣质线材是祸根
一般用来主机用来连接显示器的线常见有以下三种:VGA线、DVI线、HDMI线,此外还有不常见的DP线。 这几种线除了DP线相当贵外, 其它 三种线均相当便宜了,5块、10块一根,这个价是公平价,大部分线材质量也是没问题的。但如果您偶尔点背,有可能赶上劣质的线材。
如果前文所述两种方法试过之后,还不解决问题,您就需要研究一下,您的连接线是不是有问题了。最简单的解决办法,就是给显示器换根线。
4 不关显示器的事!主机显卡出故障
显示器出现水波纹,主要原因是主机的问题造成的。具体的故障表现就是,同一台主机,不管换什么显示器,永远都有水波纹。
近日有用户升级到win10系统之后,想要运行AOCUSB监视器的时候,发现无法长时间工作。重新启动计算机后,打开设备管理器发现USB监视器出现**感叹号,该怎么办呢,下文给大家讲解一下win10系统上无法运行AOCUSB监视器的解决方法。
解决方案1:更改USB端口
如果您的AOCUSB监视器只能保持短时间运行,您可以尝试插拔USB电缆并更换到另一个USB端口,尤其是USB3.0端口。USB3.0端口提供更多电源。如果您有另一台计算机,请尝试使用另一台计算机来测试USB监视器。
解决方案2:卸载USBMonitorDriver
因为您可以在设备管理器中查看驱动程序错误,所以您可以卸载驱动程序。
1.打开设备管理器。
2.展开监视器,您将看到AOCUSB监视器。如果没有,您可以从通用串行总线控制器或其他设备中找到它。
3.右键单击它以卸载它。
4.重新启动计算机。
之后,Windows将再次检测USB监视器并为其安装基本驱动程序。
解决方案3:更新AOCUSB监视器驱动程序
如果您发现卸载USB监视器,问题仍然存在,您可以更新AOCUSB监视器驱动程序。这也有助于。
要更新AOCUSBMonitor驱动程序,有两种方法可以执行。
手动更新AOCUSB监视器驱动程序
我们知道使用DislayLink技术的USB监视器,因此如果您想下载和更新AOCUSB驱动程序,您需要从DisplayLink官方站点而不是AOC站点找到驱动程序。因此,如果您想从AOC下载中心找到它,您将什么都找不到。
1.进入。如果要在其他系统上使用USB监视器,可以选择其他操作系统。
2.选择最新版本的DisplayLinkUSBGraphicsSoftwareforWindows。右侧是下载按钮。
3.下载程序后,您可以自行安装。
自动更新AOCUSB监视器驱动程序
如果您自己更新AOC驱动程序有问题,可以选择自动方式。您可以使用它来帮助您找到DisplayLink驱动程序,下载并在3次点击后更新它。
下载DriverDoctor后,您可以按照以下步骤操作。
1.立即扫描。DriverDoctor将扫描您的所有设备及其驱动程序,然后告诉您有多少驱动程序是最新的,有多少驱动程序已过时,有多少驱动程序丢失。
2.获取驱动程序。这将帮助您进入后续步骤。在这里,您将看到需要更新的驱动程序数量。
3.全部下载。这将有助于您自动下载所有驱动程序。当然,你可以从列表中找到一个驱动程序。
4.下载完成后,单击“安装”按钮自动安装驱动程序。
解决方案4:排除USB监视器不工作问题
使用故障排除来修复硬件错误也是一种简单方便的方法。这将有助于解决一些简单的问题。
1.在搜索框中键入疑难解答,然后可以在Win10系统中打开疑难解答窗口。
在疑难解答窗口中,找到硬件和设备。单击它,然后将出现运行疑难解答按钮。单击它以开始检查AOCUSB监视器问题并自动修复它。
解决方案5:使用USBHUB设备
如果您尝试的所有内容都不是真正的解决方案,那么您可以尝试使用USBHUB设备(如果有的话)。因为当您将USB显示器插入USB端口时,计算机无法识别您的USB显示器。您可以将USB监视器插入USBHUB,通过USBHUB将其连接到计算机。
上述就是win10系统上无法运行AOCUSB监视器的解决方法,大家可以取上面的方法来操作,相信帮助到大家。
声明:本站所有文章资源内容,如无特殊说明或标注,均为采集网络资源。如若本站内容侵犯了原著者的合法权益,可联系本站删除。