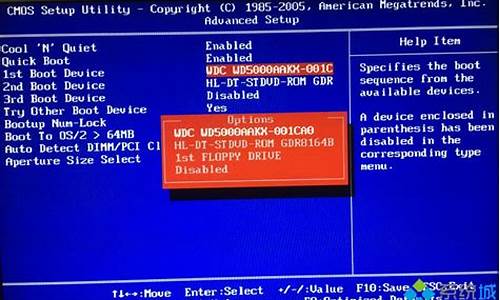_系统u盘 双启动优盘
1.怎样将一个普通u盘制作成一个能启动电脑的u盘?
2.怎么把u盘做成u启动启动盘?
3.Win10系统U盘启动盘怎么制作

安装双系统有下列方法:1、一块硬盘分成两个主分区分别安装。2、一块硬盘一个主分区下安装。3、两块硬盘分别安装。4、利用虚拟机安装。他们各有利弊。1、3是真正的双系统,但系统之间的切换比较麻烦,需要借助软件。2、4在主分区的系统出现瘫痪时第二个系统也将无法进入,但系统切换比较简单。
不知道你想用哪一种?
u盘安装方法:
1、制作优盘启动。建议:使用“晨枫3.0”下载安装后,一路“下一步”就可制作完成。他会隐藏启动文件到隐藏分区中(可创建两个隐藏分区和一个可见分区)。中文图形界面,操作简单,用u盘启动后进入pe后还可以上网下载资料,用win2003核心。里边的实用维修工具也很多,目前,仅可以制作u盘启动、还不支持硬盘和光盘启动的制作。进入pe不需要输入密码。
2、下载的xp或win7镜像(iso格式)用winrar解压,只复制后缀名为gho文件到u盘即可。
3、设置bios第一启动为u盘启动。主办不同设置方法不同,可查看主板说明书。或网上查找。
4、用u盘启动后进入pe系统,桌面上就有“备份还原”的图标,点击它,找到系统备份文件(gho文件)即可安装了。
哪里不清楚再联系。
怎样将一个普通u盘制作成一个能启动电脑的u盘?
大容量8G U盘制作USB多重系统启动盘初探
摘要对于大于2GB容量的U盘,大多数网友反映很难制作成功。那么大于2GB的U盘能否成功制作启动盘呢?又如何实现Dos、WinPE、Prayaya-livesystem(linus系统)三合一多系统多重启动U盘呢?我通过用多种方式,经过多次实验、多次失败,终于成功的制作出了USB-CDROM系统启动盘和用grub4dos 引导的USB-HDD多系统启动盘。
关键词 U盘启动 grub4dos WinPE系统 U盘量产
作为学校的电脑网络管理维护老师,常常面对的是学校好几百台电脑经常出现的各种各样的故障。以前,如果有电脑出现了故障,系统崩溃,无法启动,我都要背个工具袋,里面放上一个CD光盘包、一个光驱、一把启子、一把刷子,再准备一把网线钳、几个水晶头、几片内存条,风急火急的赶过去维修(报修的老师说了,下午要急用)。系统崩溃,干麻要带上光驱、启子、光盘啊?电脑里不是有备份吗?恢复一下不就好了吗?你不知道,我们学校学生机房的学生机、每间教室讲台里面的教学用机、还有一些办公室的办公电脑都是没有配光驱的,还有就是一些办公室的电脑光驱已经损坏,根本就不读盘了。系统崩溃后,有时连dos 工具箱都进不去了,遇到这种情况,我只好打开机箱,接上一上光驱,然后重新恢复系统,好麻烦啊!
以前用32M的小容量U盘制作USB-ZIP模式的Maxdos的启动盘,非常简单,网上也有很多介绍2GB以下容量的U盘制作启动盘成功的例子。但对于大于2GB容量的U盘,大多数网友反映很难制作成功。那么大于2GB的U盘能否成功制作启动盘呢?又如何实现Dos、WinPE、Prayaya-livesystem(linus系统)三合一多系统多重启动U盘呢?我通过用多种方式,经过多次实验、多次失败,终于成功的制作出了USB-CDROM系统启动盘和用grub4dos 引导的USB-HDD多系统启动盘。
下面,我将我的制作思路和制作过程与大家一起分享,共同探讨。有什么不当之外请批评指正。
工具准备:(到网上搜索都可找得到)
1.hp格式化工具.rar
2.grub4dos-0.4.3-07-08-27.rar
3.grubutil-1.1-bin-w32-19.rar
4.UT163量产工具UT163 MPTool setup-v3.9.29.0.rar
5.U盘主控芯片检测工具ChipGenius.exe(芯片精灵)
6.WinPE系统(老九WinPE 老毛桃修改 撒手不管版Build 070911)
7.Prayaya-livesystem系统(Prayaya_Small-20080927.iso, vmlinuz,initrd.img,各种必备的 .ro文件)
8.Maxdos v6系统(memdisk.gz, maxdos-v6.img)
原 理:
1.电脑的USB启动模式:USB-ZIP、USB-HDD、USB-CDROM、USB-FDD
在电脑启动的时候按Del(或F2)就可进入CMOS设置电脑的启动顺序。现在的电脑大都提供以上四种启动模式。
2.多重启动的实现方式:grub4dos 引导多重启动菜单
GRUB 是一个遵从Multiboot(多重启动)规范的启动管理程序。现在接触到的有3种,即GNU Grub Lagecy , GNU Grub2 和 Grub for dos(grub4dos)。
GRUB for DOS(GRUB4DOS)是一个以 GNU GRUB 为基础的功能强大的引导器。它可以在 DOS 和 LINUX下运行,也可以通过其他引导器来运行,还可以作为MBR运行。GRUB4DOS内置了功能完善的 BIOS 级磁盘仿真。
3.量产:
量是指批量的意思,即量产工具可以一次性生产出很多U盘,只要你的USB孔足够。 量产工具是针对U盘主控芯片进行操作的由厂商开发的低层软件,作用: ①低格U盘 ②生产加密盘 ③分区,可以生产只读分区,更改U盘介质类型(removabel 和 fixed) ④量产出USB-CDROM,此作用可以做启动光盘。不同的优盘的芯片不同,量产工具也不同,可以用Chip Genius(软件)检测芯片的型号,然后下载相应型号的量产工具进行量产。
方 式
方式一:通过USB-ZIP模式引导grub4dos启动多系统
将8G的大U盘分为两个区,第一个分区的大小为720M,剩下的大部分作为第二分区。将第一个分区格式化为USB-ZIP类型的启动盘,主要用于安装系统;第二分区主要用于存放资料。分区工具可用台电U盘自带的格式化分区工具。
方式二:通过USB-HDD模式引导grub4dos启动多系统
将整个U盘作为一个区,将之格式化为USB-HDD类型的启动盘。
方式三:量产为USB-CDROM+USB-HDD两种模式引导启动多系统
一个U盘,通过量产,可以制作成一个USB-CDROM光盘和一个USB-HDD硬盘,两个盘都可以制作成可引导盘。USB-CDROM光盘只读,不怕感染和不小心删除文件。USB-HDD硬盘可以修改系统,便于升级。
制作过程和方法:(就方式三进行讲解)
一.量产USB-CDROM+USB-HDD盘
1.下载U盘主控芯片检测工具ChipGenius.ara ,解压后得到ChipGenius.exe;
2.插入U盘后,直接运行ChipGenius.exe,获取台电U盘的参数。记下芯片型号:UT163;PNP设备ID:VID=1307和PID=0163的值。如下图所示:
3.根据芯片型号下载安装UT163量产工具UT163 MPTool setup-v3.9.29.0.rar,解压后得到UT163 MPTool setup-v3.9.29.0.exe,双击安装。
4.安装好后执行Inf Update,在弹出的窗口中输入刚才查询到的U盘VID和PID值,注意不要输错!填好后,点Update按钮更新驱动,安装量产专用U盘驱动。
5.拨下U盘,重新插入。
6.执行MDPT,出现下面所示量产主界面。如没找到U盘,按下F3键,U盘就会出现在里面了。
7.按F1键对U盘进行量产设置;弹出设备选择框,设备选UT163。
8.确定后,弹出设置对话框:点击“Vendor Data”选项卡,设置产商信息。“Vendor name”产商名,“Product“产品名,“Revision”版本号可随意设置为自己的个性名。但VID和PID的数值不能改,“DiskType”选“Fixed”,“Active”前打上钩。
9.点击“Parameter input”选项卡,设置硬件参数。此选项卡内的项目不用修改;
10.点击“Partition Setting ”分区设置选项卡。只打算将整个U盘量产为一个USB-CDROM和一个USB-HDD硬盘,不设隐藏分区,因此,如图所示,勾选“Public Area I”公共分区I,分区大小设为自动Auto,也就是量产出USB-CDROM乘下的空间全部量产为USB-HDD分区。Fils System 选择FAT32。下面的”Autorun Area” 是用来设置USB-CDROM的,必须勾选,分区容量勾选Auto,将会根据.iso文件大小自动设定。点击映像文件Image File框后面的》箭头按钮,从自己电脑上选取准备好的启动光盘映像文件,我选取的是“老九WinPE 老毛桃修改 撒手不管版Build 070911.iso”。
11.以上选项卡设定好以后,点击下面的OK按钮,回到主窗口界面。
12.按“空格”键或在主窗口界面上按“Start”按钮,程序就开始进行量产了。大概用了16分钟的时间量产完成。完成后,主窗口设备列表处会出现绿色图标表示量产成功。
13.量产成功后,先不要退出程序,而是点击量产程序主窗口的“driver-Uinstall driver”菜单选上√,选中卸载驱动,然后再退出量产程序,U盘量产驱动随之自动卸载。
14.完毕后将U盘拔下重新插上,提示找到USB存储设备和CDROM设备。打开我的电脑后会多出一个光驱设备。
二.将U盘格式化为USB-HDD盘(图解过程省略,网上有很多)
1.量产完成后,最好用台电U盘自带的格式化工具进行一下格式化。不过,在win2000和winXP下此工具无法格式化成启动盘;
2.如果在后面安装grub4dos,写引导记录出错,提示分区表错误的,建议用hp格式化工具格式化u盘;
3.常见的U盘格式化为USB-HDD盘的格式化工具还有USBoot 1.70.exe,FlashBoot.exe。USBOOT对小容量U盘好些,FLASHboot对容量较大的U盘支持较好。
4.格式化时请注意正确选择所在格式化的U盘,不要弄错了,否则后悔莫及。还要注意正确选择U盘的工作模式。
三.给USB-HDD盘安装grub4dos
1.运行grubutil-1.1-bin-w32-19.rar里面的 grubinst_gui.exe,在"磁盘"处选中u盘/移动硬盘,在"选项"区选中"不保存原来的mbr"、"不引导原来的mbr"、"启动时不搜索软盘",点击"安装"。 点”安装“之后,会出现命令提示符窗口,提示“The MBR/BS has been successfullyinstalled”说明安装成功, 再按”Enter“,屏幕一闪而过,否则会提示错误,一般是分区表错误,按照前面介绍的方法,用hp格式化工具重格式化u盘。
2.解压grub4dos-0.4.3-07-08-27.rar, 复制chinese目录下的grldr和grub.exe到U盘根目录。
四.安装Prayaya-livesystem系统到USB-HDD盘
1.Prayaya LiveSystem 系统是一个操作系统,用linux 内核,可以安装到硬盘,U盘上,不用格式化,也不会破坏上面的数据; 独 立于 windows 运行,并附带了众多软件,完全可以满足一般用户,上网,聊QQ,听音乐等需求,还有一些文件抢救/系统维护工具例如,分区管理,硬盘检测,查杀,数据恢复等等。
2.LiveSystem 用模块化的系统结构,即基本系统 + 软件模块。 基本系统是一个 iso 文件,附带很少的程序只提供一个非常简洁的运行环境。软件模块: LiveSystem 把常用的软件做成模块,例如浏览器,QQ等,以*.ro 为后缀名,可以直接添加到系统中,自己选择, 满足不同需求。
3.到官方网站 ://.inlsd.org/下载最新的iso 文件:Prayaya_Small-20080927.iso, initrd.img , vmlinuz 及各种*.ro软件模块。
4.在U盘根目录建一个prayaya-livesystem-usb目录, 复制Prayaya_Small-20080927.iso,initrd.img, vmlinuz到该目录, 在prayaya-livesystem-usb目录里再建一个ros目录,把ro文件都放到这个目录。
五.安装MaxDos v6系统到USB-HDD盘
1.下载memdisk.gz, maxdos-v6.img。
2.在U盘根目录建一个maxdos文件夹,把memdisk.gz, maxdos-v6.img放到该文件夹里。
六.安装WinPE系统到USB-HDD盘
1.下载老毛桃最终修改版(WinPEboot V0911.iso)
2.将WinPEboot V0911.iso加载到UltraISO虚拟光驱中,打开,会发现里面有一个“SETUP”文件夹,打开,里面有一个老毛桃制作的WinPE专用安装工具“PESETUP.EXE”,双击启动安装。按照提示一步一步地安装到U盘。注意:①安装方式要选择4,Grub安装/启动〈U盘、移动硬盘安装〉; ②在弹出HP U盘格式化工具后,不要格式化了,可以直接关闭此窗口,因为前面已经用HP格式化工具格式化了此U盘,再格就会清除前面安装过的内容。③在弹出“Grub2U引导”时,将对U盘写Grub引导记录,此时,也不要点“安装”按钮,直接点“关闭”就是,因为前面已经安装过“Grub4Dos”。
3.安装完后,打开U盘,会发现在U盘的根目录里会增加两个没有扩展名的文件mtldr、ntldr和一个MiniPE的文件夹。WinPE系统已安装到USB-HDD盘。
七.编辑menu.lst多重引导系统菜单文件
1.在U盘的根目录下新建一个menu.lst文件
2.用记事本程序打开menu.lst编辑如下内容并保存:
# 设置图形背景文件
find --set-root /grldr
splashimage /boot/grub/black.xpm
fontfile /boot/grub/fonts
# 设置动画图形菜单文件
#foreground ffffff
background 008080
timeout 10
default 0
title 启动 Prayaya LiveSystem
find --set-root /prayaya-livesystem-usb/initrd.img
kernel /prayaya-livesystem-usb/vmlinuz mode=iso init=/init root=/dev/ram lang=cn dir=/prayaya-livesystem-usb fs_dir=prayaya-livesystem-usb/ros find_ro quiet splash
initrd /prayaya-livesystem-usb/initrd.img
boot
title 启动 Maxdos v6
find --set-root /maxdos/memdisk.gz
kernel /maxdos/memdisk.gz c=556 h=2 s=18 floppy
initrd /maxdos/maxdos-v6.img
boot
title 启动 WinPE
find --set-root /minipe/ldrxpe
chainloader /minipe /ldrxpe
boot
title 启动本机 Windows NT/2000/XP/2003 (USB-HDD)
map (hd0) (hd1)
map (hd1) (hd0)
rootnoverify (hd1,0)
makeactive
chainloader +1
title 启动本机 Windows NT/2000/XP/2003 (USB-ZIP)
rootnoverify (hd0,0)
makeactive
chainloader +1
title 启动本机 Windows Vista
find --set-root /bootmgr
chainloader /bootmgr
title 重新启动计算机
reboot
title 关闭计算机
halt
3.为使系统引导菜单能正常显示中文及背景。还要把图形背景文件black.xpm和中文字体文件fonts复制进U盘,我这里是放在\boot\grub目录下。
八.经过以上几个步骤,一个USB-CDROM+USB-HDD两种模式多重启动U盘制作成功!
问题探讨:
1.同一个U盘,按此方法制作,为什么在有的电脑上能制作成功而在有的电脑上却不能制作成功?我想可能是U盘与电脑的兼容性有关。
2.制作成功的多重启动U盘,为什么有的电脑能用它启动,而有的电脑它却启动不了?我想也可能是U盘与电脑的兼容性有关。
3.那种格式化工具对大U盘的支持更好?如果U盘里已有了很多资料也非得格式化吗?USBoot 1.70.exe对2GB以下小容量U盘好些,FlashBoot.exe对容量较大的U盘支持较好。我在使用的时候,发现USBoot 1.70.exe在格式化时,只能识别成2GB,出现容量丢失,FlashBoot.exe只能识别成3.4GB,也出现容量丢失。觉得最好还是HP格式化工具好些。当U盘里已有数据,又不想暂时转移时,在进行选择工作模式时,可以选择只作引导处理而不格数据的方式。
4.大U盘更适合制作成那种模式的启动盘?USB-CDROM、USB-HDD、USB-ZIP还是USB-FDD?大U盘USB-ZIP模式制作启动盘比较难以成功,USB-FDD模式现已淘汰。现在要么是量产成USB-CDROM模式,要么用USB-HDD模式,也可两种模式都集成到一个U盘里,我这个就这样。
5.为什么量产后,我的USB-HDD盘复制、移动文件时老是出错,文件也无法删除?这可能是由于用了低版本的量产工具进行量产造成的。我用UT163-setup-v3.7.1.0.exe量产时就出现过这种现象,用它量产时,它会自动扩容,造成文件读写错误。后来用UT163 setup-v3.9.8.0,就没出现量产时自动扩容的问题,文件读写也正常了,拷贝文件不再出错了。
怎么把u盘做成u启动启动盘?
制作PE启动U盘的软件、系统很多,有大、深度、老毛桃等等。
以大U盘系统为例说明。
1、电脑下载大u盘系统,然后安装。
2、然后把u盘插入电脑。
3、按照提示,选择插入的U盘,确定,开始制作。
4、完成后,取下u盘就可以用U盘启动电脑了。
U盘,全称USB闪存盘,英文名“USB flash disk”。?[1]?它是一种使用USB接口的无需物理驱动器的微型高容量移动存储产品,通过USB接口与电脑连接,实现即插即用。?[1]?
U盘的称呼最早来源于朗科科技生产的一种新型存储设备,名曰“优盘”,使用USB接口进行连接。U盘连接到电脑的USB接口后,U盘的资料可与电脑交换。而之后生产的类似技术的设备由于朗科已进行专利注册,而不能再称之为“优盘”,而改称谐音的“U盘”。?[1]?后来,U盘这个称呼因其简单易记而因而广为人知,是移动存储设备之一。现在市面上出现了许多支持多种端口的U盘,即三通U盘(USB电脑端口、iOS苹果接口、安卓接口)。
闪存盘通常使用ABS塑料或金属外壳,内部含有一张小的印刷电路板,让闪存盘尺寸小到像钥匙圈饰物一样能够放到口袋中,或是串在颈绳上。只有USB连接头突出于保护壳外,且通常被一个小盖子盖住。大多数的闪存盘使用标准的Type-A USB接头,这使得它们可以直接插 入个人电脑上的USB端口中。
要访问闪存盘的数据,就必须把闪存盘连接到电脑;无论是直接连接到电脑内置的USB控制器或是一个USB集线器都可以。只有当被插入USB端口时,闪存盘才会启动,而所需的电力也由USB连接供给。然而,有些闪存盘(尤其是使用USB 2.0标准的高速闪存盘)可能需要比较多的电源,因此若接在像是内置在键盘或屏幕的USB集线器,这些闪存盘将无法工作,除非将它们直接插到控制器(也就是电脑本身提供的USB端口)或是一个外接电源的USB集线器上。有些U盘是驱动器和U盘组成,因此结束时要分辨清(DOS/win32环境下)。
Win10系统U盘启动盘怎么制作
制作启动盘请参考以下方法;
①一个有Windows系统的电脑(制作启动盘用)
②一个4G以上的U盘
③Windows10系统包
④软碟通UltraISO软件
1、下载完成后就可以开始安装:
2、接受协议,点击“下一步”:
3、选择默认安装路径即可,点击“下一步”:
4、选择默认选项即可,点击“下一步”:
5、点击“安装”:
6、安装完成:
7、打开刚才安装的UltraISO软件(Windows7系统下需要右击UltraISO图标选择以管理员身份运行),点击“继续试用”即可:
8、现在开始制作U盘版系统盘
①打开软碟通软件插上您的U盘
②打开您的系统镜像文件。就是准备工作时候需要到微软下载的那个。
③点击启动----写入硬盘映像
④在硬盘驱动器里选择您的U盘。
⑤点击写入,就开始制作了。
⑥耐心等待:
⑦成功啦,您现在拥有一个U盘版的系统盘啦。
按照以上步骤,windows 10镜像的U盘启动盘就制作完成了
在制作启动盘之前,首先要准备以下工具:
(1)一台可使用可下载镜像文档的电脑
(2)一个存储容量大于4G的usb设备(U盘或者移动硬盘)
(3)Windows10镜像
(4)制作U盘启动的工具,比较常见比如UltraISO
操作步骤:
1?.下载镜像
先是声明和许可条款,点接受
是这一台机器安装还是另一台机器,选择为另一台电脑创建安装介质
选择语言、版本等
可直接选U盘,可直接下载安装到U盘。
切记:确认U盘内容是否备份好,这一步骤windows会默认清空U盘信息。请务必把U盘内容备份好。
选择下载ISO文件
保存到电脑上,根据使用情况选择路径。
开始下载
下载完成。
下载安装Ultra ISO,并运行
点击左上角的**文件标记,即打开文件,打开我们之前保存的镜像的位置。并且在电脑上插上U盘
点了打开可看到
启动——写入硬盘映像
点选之后,出现写入对话框。红框1 显示插入的U盘已经就位,按写入就开始制作Windwos10启动U盘了
再一次警告会将U盘内的数据清空,若已备份过,继续写入
直到写入完成,这样Windows10启动盘就制作完成了。
声明:本站所有文章资源内容,如无特殊说明或标注,均为采集网络资源。如若本站内容侵犯了原著者的合法权益,可联系本站删除。