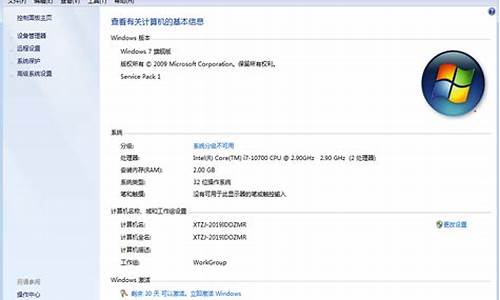win xp安装版_
1.xp原版系统iso镜像下载|winxp原版系统iso下载地址
2.u盘安装原版xp教程|用u盘安装xp原版系统步骤
3.请问高手:怎样用U盘安装安装版xp系统,越详细越好,谢谢大侠啊! 注:不是ghost的
4.winxppe启动盘如何安装系统
5.winxp硬盘安装版下载与安装教程
6.如何用u盘安装原版winxp
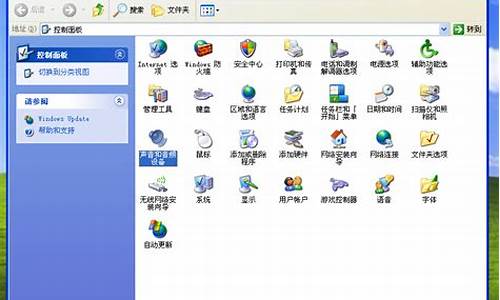
现在流行的系统安装方法是将u盘做成系统安装启动盘,然后再进入u盘来安装winxpghost系统。这个方法对比传统的光盘安装有更多的优势,很多用户选择通过u盘进行安装。需要参考的用户不妨看看本文介绍的u盘winxpghost下载与安装步骤详细图解。
相关阅读:
原版xp系统怎么U盘安装
winxp系统一键安装最简单方法分享
装xp蓝屏解决方法
一、所需工具
1、备份C盘和桌面文件
2、1G以上U盘,制作xp系统usb启动盘
3、系统镜像:ghostxpsp3装机版
4、引导设置:怎么设置开机从U盘启动
二、u盘winxpghost下载与安装步骤详细图解
1、在电脑上插入winxpghostU盘,重启过程中按F12、F11、Esc选择USB选项,回车;
2、进入安装主界面,选择1安装系统到硬盘第一分区;
3、转到这个界面,执行winxpghost系统解压操作;
4、完成解压后自动重启,开始安装winxpghost系统;
5、最后重启进入winxp桌面,安装完成。
以上介绍的就是u盘winxpghost下载与安装步骤详细图解,不清楚的可以按照此方法来安装。
xp原版系统iso镜像下载|winxp原版系统iso下载地址
哪里有系统之家winxp纯净版下载?虽然现在xp系统已经逐渐退出市场,但有的老旧电脑还需要安装。近日就有用户想要下载该系统但不知道哪里可以下载,所以下面小编为大家分享的就是系统之家winxp纯净版下载地址。
xp系统安装教程:xp系统下载到电脑怎么安装具体步骤是什么
下载地址一、系统之家ghostxpsp3纯净安装版v2019.11
系统之家ghostxpsp3纯净安装版集成了最常用的硬件驱动程序,经过系统之家精心测试,绝大多数驱动都能自动识别并安装好,一定程度上节约了用户的安装时间,系统通过数台不同型号的电脑安装测试均无蓝屏现象。集成vb、vc++2005、2008、2010运行库库支持文件,确保绿色软件均能正常运行。全自动无人值守安装,用万能GHOST技术,安装系统过程只需8分钟。
下载地址二、大地系统ghostxpsp3纯净专业版v2019.07
大地系统ghostxpsp3纯净专业版集成vb、vc++2005、2008、2010运行库库支持文件,确保绿色软件均能正常运行。首次进入系统即全部硬件已安装完毕,通过数台不同硬件型号计算机测试安装均无蓝屏现象,硬件完美驱动。安装日期数字模式命名计算机,不会出现重复,无需记忆。支持IDE、SATA光驱启动恢复安装,支持WINDOWS下安装,支持PE下安装。
下载地址三、番茄花园ghostxpsp3纯净装机版V2016.09
番茄花园ghostxpsp3纯净装机版支持Windows下一键全自动快速备份/恢复系统,维护轻松无忧,以系统稳定为第一制作要点,收集市场常用硬件驱动程序。加快“网上邻居”共享速度;取消不需要的网络服务组件,系统支持Windows安装,可以在Windows中一键安装了,方便了不会COMS设置和GHOST的人。安装全过程约6分钟,部分机子可达5分钟,高效的装机过程,集成了自2016年流行的各种硬件驱动,首次进入系统即全部硬件已安装完毕。通过数台不同硬件型号计算机测试安装均无蓝屏现象,硬件完美驱动,系统经过
下载地址四、萝卜家园ghostxpsp3安全纯净版V2016.03
萝卜家园ghostxpsp3安全纯净版自动安装AMD/Intel双核CPU驱动和优化程序,发挥新平台的最大性能,按Ctrl+Alt+Home可瞬间重启,按Ctrl+Alt+End可瞬间关机。系统支持Windows安装,可以在Windows中一键安装了,方便了不会COMS设置和GHOST的人,持光盘启动一键全自动安装及PE下一键全自动安装,自动识别隐藏分区,方便快捷。首次登陆桌面,后台自动判断和执行清理目标机器残留的信息,以杜绝残留,通过微软正版认证系统在线认证,支持在线升级更新,集成了
下载地址五、萝卜家园ghostxpsp3纯净标准版V2018.06
萝卜家园ghostxpsp3纯净标准版在完全断网的情况下用最新ghost封装技术制作而成,使用稳定可靠的优化方案,涉及服务、注册表、启动项等方面,确保系统安全稳定。自带兼容电脑的万能驱动助理,可以智能判断硬件类型并安装最兼容的驱动,用户无需位驱动的安装而烦恼,系统安装全过程约8分钟,部分机子可达5分钟,高效的装机过程。
下载地址六、中关村ZGCGhostxpsp3装机纯净版v2015.05
本系统源安装盘以微软官方发布的WindowsXPSP3免激活VOL原版为母盘!系统删除不必要的功能,纯净清爽,没有多余的捆绑软件,最大程度的保证了系统的纯净性。系统自动识别硬件并安装驱动程序,大大缩短了装机时间,恢复速度更快,效率更高!系统更新重要补丁及其它重要升级程序至最新,可通过微软漏洞安全扫描。这是一款稳定的xp系统,适合大家装机之首选。
上面给大家分享的就是系统之家winxp纯净版下载地址啦,有需要的用户欢迎下载安装体验哦。
u盘安装原版xp教程|用u盘安装xp原版系统步骤
xp系统是一款非常经典的操作系统,由于版本过老已经退出市场,不过还有很多人会使用xp系统,比如配置比较差的机型,一些用户比较喜欢xp原版系统,因为是纯净版xp系统,不过不清楚到哪里下载xp原版系统iso镜像,这边小编为大家整理分享winxp原版系统iso下载地址。
激活密钥:xp激活码windowsxp产品密钥xpsp3专业版正版序列号
安装教程:
硬盘安装xp原版系统教程图解
u盘安装xp原版镜像步骤
下载方法:复制ed2k地址,打开迅雷等下载工具,会自动识别到下载链接,选择安装位置,点击立即下载。
一、Windowsxp简体中文家庭版
1、xp家庭版:WindowsXPHomeEdition(SimplifiedChinese)ISOCDImage
文件名:CN_WINXP_HOME_ISO.img
SHA1:BACE4A06BDB82C3B0EDE14730CE031CF53BA8B95
文件大小:489.73MB
发布时间:2001-10-30
下载地址:
2、xpsp2家庭版:WindowsXPHomeEditionwithServicePack2(SimplifiedChinese)
文件名:sc_winxp_home_with_sp2.iso
SHA1:F31B766CDBBB84826C09216A4B8CC7DFB1428493
文件大小:583.04MB
发布时间:2004-12-17
下载地址:
3、xpsp3家庭版:WindowsXPHomewithServicePack3(x86)-CD(Chinese-Simplified)
文件名:zh-hans_windows_xp_home_with_service_pack_3_x86_cd_x14-92408.iso
SHA1:F15EF466B1D87B1FFDADC246B8CE82287BD15ED5
文件大小:583.45MB
发布时间:2008-05-01
下载地址:
二、Windowsxp简体中文专业版
1、xp专业版:WindowsXPProfessional(SimplifiedChinese)
文件名:CN_WINXP_PRO_ISO.img
SHA1:73800FE8959F40361BAE3A6553CC66D27D78722E
文件大小:505.63MB
发布时间:2001-10-30
下载地址:
2、xpsp2专业版:WindowsXPProfessionalwithServicePack2-VL(SimplifiedChinese)
文件名:sc_win_xp_pro_with_sp2_vl.iso
SHA1:C0ADDD927B5D1F93DCE9C455FD6B26EAC7391BE9
文件大小:592.56MB
发布时间:2005-05-18
下载地址:
3、xpsp3专业版WindowsXPProfessionalwithServicePack3(x86)-CDVL(Chinese-Simplified)
文件名:zh-hans_windows_xp_professional_with_service_pack_3_x86_cd_vl_x14-74070.iso
SHA1:D142469D0C3953D8E4A6A490A58052EF52837F0F
文件大小:601.04MB
发布时间:2008-05-02
下载地址:
三、Windowsxpsp3补丁包
WindowsXPServicePack3(x86)-CD(Chinese-Simplified)
文件名:zh-hans_windows_xp_service_pack_3_x86_cd_x14-60563.iso
SHA1:5566D7949E45C453964708831E16BCD73547F73B
文件大小:398.33MB
发布时间:2008-06-30
下载地址:
请问高手:怎样用U盘安装安装版xp系统,越详细越好,谢谢大侠啊! 注:不是ghost的
即便微软不再给xp系统提供技术支持,xp系统依然凭借较好的稳定性和兼容性吸引着广大用户,安装xp最常用的是光盘,但是现在U盘安装系统已经非常流行,有用户想用U盘安装xp原版系统,但是不清楚具体的操作步骤,下面小编跟大家介绍U盘安装原版xp教程。
相关教程:硬盘安装xp原版系统教程图解
一、安装准备
1、备份C盘和桌面重要的文件,以及硬件驱动程序
2、xp安装盘:如何制作xp系统U盘安装盘
3、系统镜像:WindowsXPProfessionalwithServicePack3(x86)
4、xp密钥(激活码):MRX3F-47B9T-2487J-KWKMF-RPWBY
5、激活工具:WinXPActivator激活工具
6、启动设置:U盘装系统启动热键
二、U盘安装原版xp教程如下
1、插入制作好的xp系统U盘,重启电脑,不停按F12、F11、Esc等快捷键,选择USB启动;
2、启动Windowsxp安装程序,按Enter键继续;
3、按F8同意xp许可协议;
4、选择安装位置,一般是分区1,按Enter键继续;
5、选择“用NTFS文件系统格式格式化磁盘分区”;
6、完成格式化后,开始复制文件;
7、安装文件复制完成后,重启电脑;
8、进入这个界面进行系统的安装,设置语言和区域;
9、输入xp产品密钥,下一步;
10、后续步骤根据提示操作即可,直到安装完成。
以上就是U盘安装原版xp系统的教程,还不会安装的用户,可以来学习下这个方法,希望对大家有帮助。
winxppe启动盘如何安装系统
● 装系统前的准备
一个能启动电脑的U盘和一个系统的光盘镜像在安装系统前,需要准备好一些东西。一个是操作系统的镜像,另一个就是能启动的U盘。下面我们就来讲解怎么利用U盘启动安装Ghost xp版的XP系统。注:读懂本文需要了解安装操作系统的一些基础知识。● 首先是制作一个能启动电脑的带WindowsPE的启动U盘。 先到网上去下载一个叫“老毛桃WinPE”的工具到本地的硬盘里,然后不规则下载一个“GHOSTXP SP3V9.9增强版”。其中的“老毛桃WinPE”工具下载可以百度一下,网上有很多。请把U盘接在电脑上,然后按下面的步骤一步步来就可以制作一个能启动的U盘了。点击“WINPE安装”中的“安装.EXE”进入以下环节,按以下图示操作。切记小心操作,不要误操作造成硬盘数据丢失。
选第4项,然后回车
输入U盘的盘符,然后回车来到格式化步骤,按默认的设置,点“开始”就行
顺利格式化
引导部分 这里要说明一下,在“设备”里有两个选项,一个是电脑的硬盘,一个是要制作的U盘。这里一定要选对U盘而别选错硬盘,从大小就能分出来哪个是U盘。笔者的U盘是2G的,所以应该选择(hd1)[1898M]。下面的“选项”部分可以不用管,默认不勾选任何参数就行。确认好以上步骤后,点“安装”然
后进行下一步。
写入引导完毕,按任意键继续
要给启动U盘设个密码 本来笔者不想设置启动U盘的密码,但这个步骤不能跳过,所以没办法只好设了一个密码。设置完后,一定要牢记你设好的密码,否则启动U盘会无法使用。
制作完毕 当你完成以上步骤后,恭喜,一个具有启动功能的U盘已经来到你的身边。你再也不用心烦没有光驱不能从光驱启动了,因为以后你可以从U盘启动再安装操作系统!想知道怎么操作吗?下一页就开始。● 把电脑的第一启动项设为USB设备启动 以往用光盘装系统,必须调整启动项为光驱启动,而现在我们要用U盘装系统,所以要调整为U盘启动。关于这个,不同电脑不同版本的bios有不同的设置方法,不过都大同小异,目的就是让电脑的第一启动项变为U盘启动。下面我们举例几个不同bios的调整方法。
最常见的Phoenix-Award的bios选项,选择USB-HDD即可
dell品牌机的bios调整选项
ThinkPad系列笔记本的BIOS
惠普商用系列笔记本的BIOS 可以看到以上的bios选项都各不相同,但是调整的选项都是为了一个目的:把电脑的启动项设为从USB设备启动,这样才能达到从U盘启动电脑的效果。● 用能启动的U盘安装XP
先把具备启动功能的U盘接上电脑
启动电脑 启动电脑后,会要求你输入启动U盘的密码,也就是前文在制作这个启动U盘时设置的密码。当你输入正确的密码后,即可看到一个选择菜单,选择“WinPE By:MAOTAO”。
进入WinPE 然后就会进入一个运行在U盘上(不是运行在电脑的硬盘上)的迷你操作系统WinPE,它具备很多类似XP的功能,有了它我们就可以对电脑随心所欲了。
可以对C盘进行格式化 怎么个随心所欲法?能直接对C盘进行格式化操作,这个够震撼了吧?在安装新的XP前,我们先对C盘进行格式化操作。进行XP光盘的安装 我们选择的是一个我们前面下载的GhostXP_sp3电脑公司快速装机版V13启动WinPe的Ghost 接着我们启动另外一个WinPE自带的软件诺顿Ghost。用它来把系统的ghost镜像恢复到之前被格式化的电脑的C盘里。如图所示:
选中前面下载的GhostXP_sp3电脑公司快速装机版V13(GHOSTXP_SP3_PRO_V13.iso)解压出来的文件中的XP.GHO。然后,点“OPEN”开始。
前面都选择好之后,会弹出一个对话框问你是否要将指定的GHO镜像恢复到电脑的C盘去,点击yes就可以。
点击YES,等着它恢复完就行
重启进入系统,重装完毕 当GHOST镜像恢复完毕后,即可重启进入系统。至此,用U盘安装操作系统完毕!你可以忘掉没有光驱无法安装操作系统的烦恼了。 值得一提的是,由于整个过程都是在硬盘里读取数据,所以在安装速度上比用光盘安装快很多。 其实这只是用U盘安装系统的其中一种方法而已,还有很多其它方式可以安装系统,本文就不再一一举例。也许细心的你已经发现,有了这个启动U盘,就不用再害怕系统崩溃后,重要的资料保存在C盘里而无法挽救了,因为只要你用U盘启动WinPE,就可以进去将重要资料备份到其它分区里。希望网友们可以根据这个举一反三,灵活运用WinPE这个安装在U盘上的非常使用的工具。
winxp硬盘安装版下载与安装教程
虽然微软不再为winxp系统提供技术服务支持,不过还是可以借助第三方软件来进行系统防护。大家可以使用大工具来制作pe启动盘,然后根据以下提供的方法步骤来进行winxppe启动盘安装系统操作。
:
怎么用大安装原版xp系统
winxp系统安装包怎么安装
装xp蓝屏解决方法
一、所需工具
1、大U盘:大u盘制作教程
2、操作系统:winxpsp3安装版
3、启动设置:怎么设置开机从U盘启动
4、分区教程:大u盘装系统分区教程
二、winxppe启动盘如何安装系统
1、制作好大U盘后,将winxp系统iso文件直接拷贝到GHO目录下;
2、插入U盘,重启后按F12、F11、Esc等快捷键打开启动菜单,选择U盘项回车;
3、进入大主菜单,选择02或03回车,启动pe系统;
4、双击打开大一键装机,选择xpiso文件,会自动提取gho文件,点击下拉框,选择winxpsp3.gho文件;
5、选择系统安装位置,一般是C盘,如果不是C盘,根据“卷标”或磁盘大小进行选择,点击确定;
6、弹出提示框,勾选这两项,点击是;
7、转到这个界面,执行winXP系统解压到系统盘的操作;
8、操作完成后,电脑将自动重启,此时拔出U盘,进入以下界面,开始安装系统;
9、等待一段时间之后,系统就会安装好,最后启动进入winxp桌面即可。
以上介绍的便是winxppe启动盘安装系统的方法,大家可以根据本文内容来安装winxp系统。
如何用u盘安装原版winxp
虽然微软停止了对winxp系统的服务支持,但还是有不少用户使用的是winxp系统。安装winxp系统的方法有很多种,其中最简单快速的就是硬盘安装方法。那么硬盘怎么安装winxp系统呢?在接下来,小编会提供winxp硬盘安装版下载与具体的安装教程。
相关阅读:
怎么用pe装xp系统
硬盘安装xp原版系统教程图解
一、安装准备
1、备份或转移C盘文件(包括桌面)
2、系统镜像:xp硬盘安装版
3、解压工具:WinRAR4.20简体中文版
二、winxp硬盘安装版图文安装教程
1、下载系统iso文件到C盘之外的分区,比如F盘,右键使用WinRAR等工具解压出来;
2、双击“安装系统.exe”,打开OnekeyGhost,默认会加载映像路径,直接选择安装在C盘,确定;
3、弹出提示框,点击是立即重启进行系统还原;
4、接着会重启,进入到这个界面,系统开始安装;
5、最后启动winxp系统,安装就结束了。
相信通过这篇winxp硬盘安装版图文安装教程,大家就可以学会安装winxp系统了。
u盘安装winxp原版系统操作步骤如下:
第一步:将原版xp系统镜像放至u盘启动盘中
首先,我们将已经下载好的原版xp系统镜像文件存放在u盘启动盘的目录中,如图所示:
第二步:进pe系统
先将u深度u盘启动盘连接到电脑,重启电脑等待出现开机画面时按下启动快捷键,使用u盘启动盘进入u深度主菜单,选择02u深度Win8PE标准版(新机器),按下回车键进入,如图所示:
第三步:安装原版xp系统
1、进入pe后会自启u深度pe装机工具,首先点击"浏览"将保存在u盘的系统镜像添加进来,接着选择c盘作系统盘存放镜像,点击“确定”即可,如图所示:
2、此时会要求输入产品密钥,我们将准备好的产品密钥输入后点击确定,如图所示:
3、工具开始工作,首先会进行格式化,随后就会进行原版xp系统安装,如图所示:
4、完成后系统会提示重启,点击"是(Y)",如图所示:
5、重启后安装程序就会开始复制文件,等待完成即可,如图所示:
6、原版xp系统安装过程都会由电脑自动为我们完成,届时在安装过程若弹出新的提示窗口,我们可安装相应提示进行填写即可,如图所示:
声明:本站所有文章资源内容,如无特殊说明或标注,均为采集网络资源。如若本站内容侵犯了原著者的合法权益,可联系本站删除。