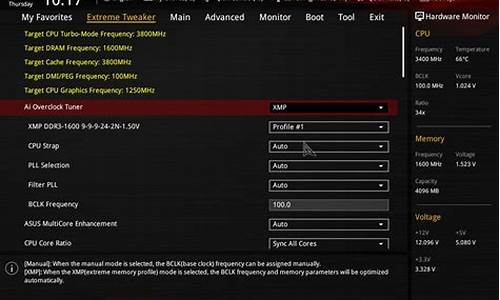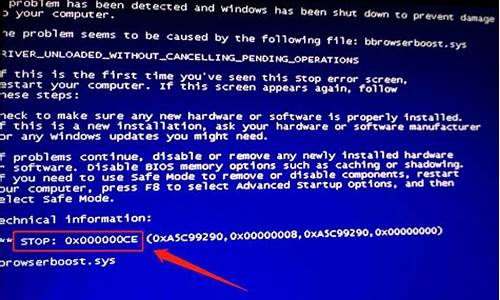Win7虚拟机安装VMware tools按钮灰色_win7虚拟机安装vmtools
1.虚拟机ubuntu共享文件夹在哪
2.WIn7下怎么安装xp虚拟机
3.本人XP系统下装了VMware Workstation7.1,再装虚拟WIN7,但装完VM TOOLS蓝屏0x000000a5,请高手点!
4.虚拟机上安装驱动
5.esxi 里装win7,画面显示不全,系统装好后调分辨率也不行。

刚装完VMWare Workstation中的Ubuntu 13.04虚拟机后,觉得默认自带安装好了VMWare Tools,觉得貌似还不错。
结果现在悲催死了,用VMWare自带的VMWare Tools(VMwareTools-8.8.2-590212.tar.gz),安装后,剪贴板共享,是有了。但是文件夹共享有问题,后来是通过安装了linux中开源的第三方的open-vm-tools,才解决了文件夹共享问题。
但是,每次重启VMWare Workstation和Ubuntu虚拟机后,之前安装的,不论是VMWare Workstation自带的VMWare Tools和第三方的open-vm-tools,都又失效了,搞得,每次启动Ubuntu虚拟机,都要重新安装。烦都烦死了。
并且,进过测试:直接先安装open-vm-tools,而不安装vmware自带的tools的话,只能是共享文件夹有效,而共享剪贴板共享无效。所以,搞得只能:先去安装VMWare Workstation的VMWare Tools -> 以使得剪贴板共享有效(但是文件夹共享无效),然后再去安装open-vm-tools -> 以使得文件夹共享有效。
如此,才能实现:正常的的,Ubuntu虚拟机和Win7的host之间,复制粘贴可以共享,文件夹可以共享;
另外,其实也早就发现了:
我当前安装的是VMWare Workstation 8.0.3,而最新的8系列的版本是8.0.6,然后看到其中的update提示中,显示说好像是升级了VMWare Tools,所以之前也就想到了,对于VMWare Workstation,从当前的8.0.3升级到最新的8.0.6,估计就可以解决上述VMWare Tools不好用的问题了。
但是问题又来了:升级了多次,结果都是无法正常下载和安装:且下载多次后,还出现过一次直接连接中断,连不上。
然后,对此,也另外去下载。结果是:找了半天才找到下载的地方也就不说了,而且结果下载时,还要注册才能下载。那实在不行,就去注册,结果留了邮箱后,还是无法收到注册邮件,re-send mail,也没用。
所以结论是:VMWare 还是够坑爹的,只顾忙着赚钱了,关于产品(VMWare Tools),做的还是不够好,服务(注册下载)做的也不好。
虚拟机ubuntu共享文件夹在哪
这个要分两大步来做:
以VMware Workstation为例 (其他虚拟软件类似):
1. 在虚拟机设置里面设置主机文件夹共享。
首先确认你的虚拟机安装了Vmware Tools,并且已经在Linux里面设置了相应的用户访问权限,然后在关闭虚拟机,编辑虚机的属性:
选择 VM > Settings.
在 Options下面选择Shared Folders.
各种设置默认即可,直接点击Add添加一个Shared Folder ,然后跟随wizard指定要共享给虚机的文件夹,比如 D:\share。
然后给这个文件夹设置一个在虚拟机里面的显示名称,如D-Share。
勾上“启用共享”,“只读”那里根据需要选择。
点击OK,确认。
2. 在Linux虚拟机里面装在共享文件夹。
现在开启Linux虚机。
在Linux下面,这种共享文件夹被识别为hgfs格式。因此开机后,可以使用下面的命令加载主机上的共享文件夹:
mount -t vmhgfs .host:/D-Share /home/userxx/d-share
这样在Linux的/home/userxx/d-share路径下,就可以看到Win7主机上面D:\share下面的文件了。
WIn7下怎么安装xp虚拟机
win7虚拟机Ubuntu共享文件夹方法:一、按照VMtools。启动Ubuntu系统,在VMware虚拟机界面下,点击VM->Install VMware Tools,点击Ubuntu窗口中主文件按钮然后再左边会看见设备里有VMware tools文件夹,双击之,并且解压其中的压缩文件,拷贝到主文件夹。打开Terminal终端,进入解压的文件夹中,输入以下命令:a) sudo tar zxf VMwareTools-xxx.tar.gz (注:xxx为版本号)。b) cd /vmware-tools-distrib。c) sudo ./vmware-install.pl。安装过程中一直按enter即可,或者输入提示yes和no,直到安装完毕。二、设置共享文件夹目录。1. 将Ubuntu关机(power off),否则不能添加共享文件夹2. 在VMware虚拟机窗口,选择VM->Settings->Options->Shared Folders3. 点右边的Add,点Next->选择Win7共享目录的路径,然后点Next->选中Enable this share->Finish。4. 在VM->Settings->Options->Shared Folders窗口的右边,Folder sharing栏里选择Always enabled。5. 点确定退出。但在这里还没有完成,要进行下一步才可完成文件共享。三、在Ubuntu虚拟机下安装插件。1. 执行 sudo apt-get install open-vm-dkms (注:如安装过,就不用执行)。2. 执行 sudo mount -t vmhgfs .host:/ /mnt/hgfs。3. cd /mnt/hgfs。
本人XP系统下装了VMware Workstation7.1,再装虚拟WIN7,但装完VM TOOLS蓝屏0x000000a5,请高手点!
这问题,应分两步(WIn7安装虚拟机及虚拟机装系统),且因版本不同及破解之类原因,无通用方法,到出具体问题,再上图
分两步:
1、WIn7安装虚拟机,
有多种虚拟机VM、VirtualBox、VPC......
VM强大,参考资料多、VirtualBox免费、VPC有WIn7内置版,推荐VM
文章有虚拟机系统介绍及末尾有vm虚拟机 xp win7 (家庭版不适用)中色精简版下载地址:
://hi.baidu/ygbklp/item/94a55a4744b582a5df2a9fa8
上面7.13虚拟机解压后,先用汉化文件覆盖7.13版内文件→"!)安装.cmd"安装→再运行"!配置服务.cmd"开启服务→即可(具体使用网上找教学)
!!!!!!VMware-Tools安装!!!!!:虚拟机内系统安装好后,用虚拟光驱或双击虚拟硬件(CD/DVD)→点右边有“使用ISO镜像文件”字样→点“浏览”找到你的VMware文件夹内有个"windows.iso",选定→虚拟机内系统里打开光驱→里面有setup.exe(32位)及setup64.exe(64位),运行某个便会安装VMware-Tools到虚拟机内系统中.虚拟机内系统重启即可
2、虚拟机装系统
虚拟机装系统与实体机装系统基本一样,也即可在虚拟机学实体机装系统,具体网上找教学
虚拟机上安装驱动
以下内容为百度知道Ctangel个人总结,并非网络复制,全是个人日常工作中遇到并且明确确定原因的。如需复制请注明出处。
这里列举几个典型的蓝屏故障的原因和解决办法。
一、0X0000000A
这个蓝屏代码和硬件无关,是驱动和软件有冲突造成的,最早发现这个代码是因为公司的DELL机器的USB键盘和QQ2007的键盘加密程序有冲突发现的这个问题。也在IBM T系列笔记本上装驱动失误产生过。
如果您的机器蓝屏了,而且每次都是这个代码请想一想最近是不是更新了什么软件或者什么驱动了,把它卸载再看一下。一般情况下就能够解决,如果实在想不起来,又非常频繁的话,那么没办法,重新做系统吧。
二、0X0000007B
这个代码和硬盘有关系,不过不用害怕,不是有坏道了,是设置问题或者造成的硬盘引导分区错误。
如果您在用原版系统盘安装系统的时候出这个问题,那说明您的机器配置还是比较新的,作为老的系统盘,不认这么新的硬盘接口,所以得进BIOS把硬盘模式改成IDE兼容模式。当然了,现在人们都用ghost版的操作系统,比较新的ghost盘是不存在这个问题的。
如果您的操作系统使用了一段时间了,突然有一天出现这个问题了,那么对不起,造成的,开机按F8,选择最后一次正确的配置,恢复不到正常模式的话那么请重新做系统吧。
三、0X000000ED
这个故障和硬盘有关系,系统概率比较大,硬盘真坏的概率比较小。我弄过不下二十个这个代码的蓝屏机器了,其中只有一个是硬盘真的有坏道了。剩下的都是卷出了问题,修复即可,这也是为数不多的可以修复的蓝屏代码之一。
修复方法是找原版的系统安装盘(或者金手指V6那个pe启动界面里就带控制台修复)。这里说用系统盘的方法,把系统盘放入光驱,启动到安装界面,选择按R进入控制台修复,进入控制台后会出现提示符C:\ 大家在这里输入 chkdsk -r 然后它就会自动检测并修复问题了,修复完成之后重新启动计算机就可以进入系统了,进入系统之后最好先杀毒,然后再重新启动一下试一下,如果正常了那就没问题了,如果还出这个代码,那就说明硬盘有问题了,需要更换,或者把有问题的地方单独分区,做成隐藏分区,用后面的空间来装系统。
四、0X0000007E、0X0000008E
这俩代码多是造成的,杀毒即可。正常模式进不去可以开机按F8进安全模式。当然也有可能是内存造成的,可以尝试重新插拔内存,一般这代码内存损坏概率不大。
五、0X00000050
硬件故障,硬盘的可能性很大。如果每次都出这一个代码,首先换一块硬盘试一下机器能不能正常启动,如果测试硬盘没问题,再试内存,内存也试过的话,换CPU,总之这必是硬件故障。
六、coooo21a
C开头的故障,它报的错很邪乎,报未知硬件故障,不过出这类C开头的代码多半与硬件无关。基本是与系统同时启动的一些驱动!或者服务的问题,举一个例子,一次我给一个笔记本的F盘改成了E盘,结果再启动就出这类C开头的代码,最后发现插上一个U盘就能正常启动,因为插上U盘系统里就有F盘了,然后我发现了隐藏的文件,是开机的时候系统写入的。我拔掉这个U盘这问题就又出现,后来把E盘改回F问题就没有了,想来是什么和系统一起启动的软件留在F盘一些文件,没有了它就会自己建,但是连F盘都没有了,也就只能报错了,所以看到这类蓝屏可以照比。
七、每次蓝屏的代码都不一样
这样的问题,基本上是硬件造成的,尤其以内存为第一个需要怀疑的对象,更换内存尝试,第二可能性是CPU虽然这东西不爱坏,可是从06年到现在我也遇到俩了,其他硬件基本上不会造成蓝屏代码随便变的情况。
八、偶尔蓝屏,而且代码一闪而过重新启动的问题
这个是有有两种可能
1、以XP为例,在我的电脑上点击鼠标右键选择属性,找到高级选项卡,找到下面的启动和故障修复项,点击设置。再弹出的窗口里找到中间‘系统失败’处有三个选项,第三项自动重新启动,把这项的勾选取消掉,以后再出问题蓝屏就会停住了。
2、已经做过上面的设置,但是还是会一闪而过重新启动的,那就是显卡或者CPU过热造成的,打开机箱查看散热风扇和散热器的状态吧。
另外开机就蓝屏看不见代码一闪而过然后自己重新启动的情况。这个时候已经不可能在系统里进行第一步的设置了,那么就要在机器启动的时候按F8,选择启动失败后禁用重新启动这项,选择之后启动失败了,系统就会停在蓝屏代码那里了,这样大家就可以照着蓝屏代码来查看问题了。
九、其他蓝屏代码
参考第七项,一般首先做系统确认是不是系统的问题,然后以以下顺序测试硬件,首先是内存可能性最大,然后是CPU,之后是硬盘,最后是显卡,主板基本不会蓝屏。
esxi 里装win7,画面显示不全,系统装好后调分辨率也不行。
虚拟机安装显卡驱动步骤:
步骤:
1.点击菜单栏上的“虚拟机”,然后“安装VMwre Tools”,这时虚拟机中系统的光驱里就会有VMware Tools的碟片(加载了Linux.iso镜像)。
2.此时要进入终端,使用命令行进行安装
3.点击虚拟机屏幕上方的“应用程序”(Application),接着“附件”,然后选择“终端”(Terminal)
4.此时屏幕上会出现一个白色窗口,里面为命令行操作,这就是终端窗口,我们需要使用Linux的基本命令来对VMware Tools进行安装。
5.设置根用户密码,进入根用户
6.其中的操作需要用到根用户权限,我们首先需要设置根用户密码(没有设置根用户密码则根用户无法使用)
7.在终端窗口输入sudo passwd root(sudo命令可以使普通用户以根用户的身分执行指令)
8.回车后系统会提示输入当前用户密码,然后就是设置root用户密码,设置OK后会有提示
然后输入su命令获得根用户的命令和文件使用权限(命令exit或者按Ctrl+D可退出)
进入VMware Tools目录
输入cd /media
输入ls
9.找到光驱
输入cd /cdrom
拷贝安装文件到根目录(我们需要对文件进行解包,而光驱不可写)
输入ls
屏幕会列出光驱里的文件
10.因为安装的是Ubuntu(不是红旗),不能直接使用RPM包,于是选择用通用的tar.gz进行安装
输入cp VMwareTools-6.0.0-45731.tar.gz /(VMwareTools后面的版本号根据虚拟机版本不同会有所不同,不过格式都是一样的,根据自己的虚拟机对应输入即可,输入时注意大小写)
切换到根目录
输入cd /
执行解压命令,解压缩tar包
输入tar vzxf VMwareTools-6.0.0-45731.tar.gz
切换到vmware-tools-distrib目录
输入cd vmware-tools-distrib/
安装VMware Tools
输入./vmware-install.pl
接下来一路回车即可
我用vsphere也是这个问题,我系统win10,分辨率1920*1080,125%显示比(似乎就是显示比造成的)
解决方案是右键点图标选择兼容性->win7->下面settings里选择第三项,兼容DPI那项。重启,搞定
声明:本站所有文章资源内容,如无特殊说明或标注,均为采集网络资源。如若本站内容侵犯了原著者的合法权益,可联系本站删除。