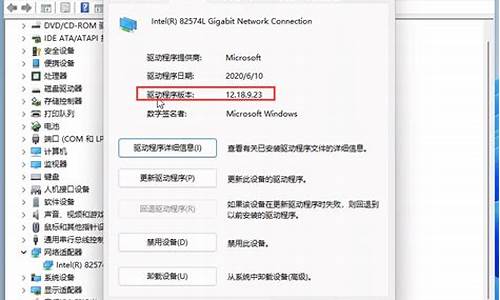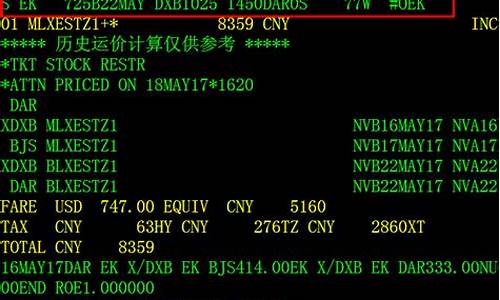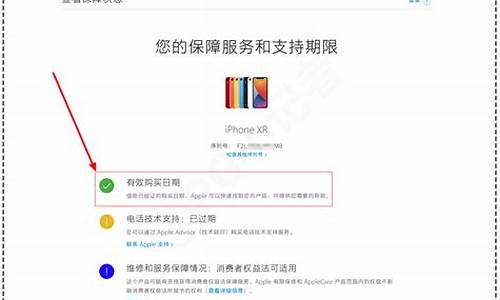惠普win7硬盘分区_惠普磁盘分区
1.新买的电脑win7系统。只有两个硬盘(CD)怎么再分两个盘?
2.Win7电脑硬盘分区方法
3.win7怎么给硬盘分区
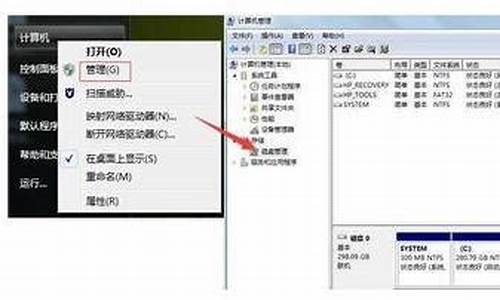
windows7系统硬盘分区方式如下:
工具/原料:windows磁盘管理软件
步骤/方法
1、鼠标右击“计算机”;
2、选择“管理”标签;
3、打开“计算机管理”窗口;
4、选择“磁盘“》》”存储管理“,打开”磁盘管理“页面 如图;
5、右键单击选择要压缩的磁盘(本例选择D盘),快捷方式选择”压缩卷“;
6、在输入压缩空间量(MB)里填写要压缩出的空间量,如果要压缩出50G,就填写50G*MB;
7、选择"压缩"按钮;
8、压缩后会发现多出一块 未分区磁盘(绿色分区);
9、右键弹出快捷菜单选择”新建分区“;
10、打开新建简单卷向导,一路下一步,在简单卷大小里填写要新建磁盘的大小,下一步;
11、选择驱动器 磁盘号,下一步;
12、选择文件系统格式,然后在执行快速格式化前打钩,下一步;
13、点击”完成“按钮,新建磁盘完成!
注意:如果要想增大某个磁盘,可以选择扩展卷。
新买的电脑win7系统。只有两个硬盘(CD)怎么再分两个盘?
点击硬盘,如果转换分区表类型为MBR是可以选中的,那么说明你的为GUID的,反之,则为MBR的。
MBR分区表:Master Boot Record,即硬盘主引导记录分区表,只支持容量在 2.1TB 以下的硬盘,超过2.1TB的硬盘只能管理2.1TB,最多只支持4个主分区或三个主分区和一个扩展分区,扩展分区下可以有多个逻辑分区。?
GPT分区表:GPT,全局唯一标识分区表(GUID Partition Table),与MBR最大4个分区表项的限制相比,GPT对分区数量没有限制,但Windows最大仅支持128个GPT分区,GPT可管理硬盘大小达到了18EB。只有基于UEFI平台的主板才支持GPT分区引导启动。
将磁盘的分区表从MBR格式转换GUID格式后无法开机,把硬盘分区转换回MBR,然后再重装操作系统就可以了。方法如下:
1、准备好u盘或光盘pe启动盘,插入电脑。
2、开机按启动快捷按键F12或者F8
3、选择u盘或光盘PE启动盘启动进pe界面,
4、选择win8 pe进入pe桌面,
5、打开分区工具disk genius,
Win7电脑硬盘分区方法
使用win7系统自带的“磁盘管理”工具对硬盘进行分区,即可再分两个盘,具体操作步骤如下:
1、找到电脑上的“计算机”,右击然后点击“管理”选项;
2、点击左侧的“磁盘管理”选项;
3、右击想要进行分区的硬盘,点击“压缩卷”;
4、输入想要分出的硬盘容量,点击“压缩”;
5、右击新分出的硬盘,点击“新建简单卷”;
6、在弹出的页面点击“下一步”;
7、在弹出的页面点击“完成”,重复这7步,再分出一个硬盘即可。
win7怎么给硬盘分区
一般我们的电脑都是只有C盘和D盘,有的用户想要多几个盘,但是不知道怎么给硬盘分区。最近,也有Win7的系统用户,也想给自己的电脑硬盘分区,也是不知道怎么给硬盘分区。那我们应该如何给自己的电脑硬盘分区呢?想要给电脑硬盘分区也不难,现在就跟我一起去看看Win7电脑硬盘分区的方法。
方法如下:
1、打开控制面板,在左上角的查看方式中选择“大图标”,如下图所示:
2、在所有项目中,找到“管理工具”,单击打开,如下图所示:
3、在“管理工具”窗口中,找到“计算机管理”,双击打开,如下图所示:
4、在“计算机管理”窗口中,找到“存储”下的“磁盘管理”,如下图所示:
5、单击“磁盘管理”,就能在右侧的窗口中看到所有磁盘分区情况,如下图所示:
6、在其中一个想要更改的分区上,右键选择“压缩卷”,如下图所示:
7、在系统自动查询完毕后,就会在一个新的“压缩”窗口中更改想要分区的大小,我暂且分任意一个大小为例,如下图所示:
8、确认输入你的压缩空间量后,点击“压缩”,即可看到原来的分区已经变成了两个分区,而且大小是按你的`要求更改了,如下图所示:
9、最后在新分出来的那个盘上,右键“新建简单卷”,如下图所示,然后一路下一步,就可以在计算机中看到多出的分区了。
Win7电脑硬盘分区的方法就给大家详细介绍到这里了;而对于大多数用户来说,都是想要多分几个区的。不知道怎么给硬盘分区的,可以按照上述的方法步骤去操作就可以了。
现在很多朋友买了新电脑都会安装win7系统,但一般硬盘里面只有c盘这一个分区,为了让我们使用起来更方便,就需要给硬盘进行分区了。有的用户可能不会操作,所以今天小编给大家分享的就是win7系统给硬盘分区的方法步骤。
方法步骤如下:
1、可以通过控制面板-系统和安全,然后点击“创建并格式化硬盘分区”。
2、之后会进入到“磁盘管理”页面。
3、之后,右击选择分区,通过菜单选择“压缩卷”调整分区大小。
4、最后,选择需要压缩的空间,点击“压缩”即可进行压缩。完成“调整分区”
5、完成由一个分区变成两个分区之后,需要把大的分区再进行小分区。先进行格式化,使之变为“可用空间”然后右击,选择可用空间选项中的“新建简单卷”
6、之后进入到新建卷向导中(图1),点击下一步,进入到盘符选择(图2),之后进入到“格式化”阶段(图3),选择是否格式化之后,点击“下一步”,最后点击“完成”(图4)。即可完成新建分区。
上面给大家分享的就是win7系统给硬盘分区的方法步骤啦,学会了吗?希望上面的方法有帮助到你哦。
声明:本站所有文章资源内容,如无特殊说明或标注,均为采集网络资源。如若本站内容侵犯了原著者的合法权益,可联系本站删除。