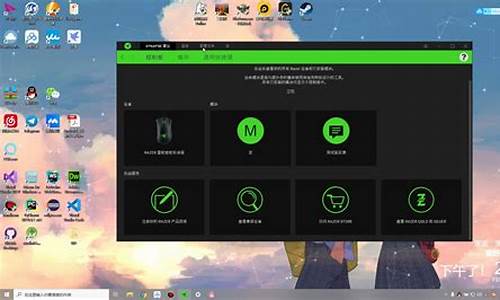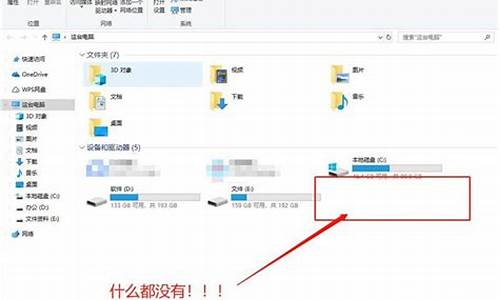windows系统gtd工具_windows gtp
1.如何优雅地使用 Windows
2.怎样打造高效的OmniFocus系统21
3.为什么omnifocus不推出windows版本
4.windows商店有什么好的应用
5.windows10的新记事本如何关闭广告
6.Mac 和 Windows 共享一套鼠标键盘

微软的 Windows 操作系统,如今已经推出 Windows 11,随着新版系统的推出,软件对旧版系统的支持也逐渐走到尽头。接下来,使用 Windows 7 和 Windows 8 的用户将无法继续使用 OneDrive 了。
微软明年 3 月 起停止 OneDrive 对 Windows 7 和 Windows 8 的支持。
大牌云说停就停
OneDrive 停更,派盘永远在
如果软件不续费了,资料还在你本地电脑,永不丢失哦!快来一起了解下葫芦儿·派盘吧。
个人电脑可以直接安装、不需要再购买硬件。
葫芦儿个人云一站式服务?·?个人WebDAV ·?数据镜像灾备?·?超级个人云盘
个人云WebDAV
葫芦儿·派盘将桌面电脑变成WebDAV个人云服务器,APPs数据直接存留于自己硬盘;
提供专属私有WebDAV,将电脑和手机平板APP无缝关联;现已广泛支持各类APPs,构成个性化的KMS、GTD、PMP、KPI~?
数据镜像灾备
葫芦儿·派盘内嵌镜像灾备服务,多电脑文件目录自动同步,无缝协同连接无切换感;一对n数据镜像,方便同步备份数据到想要的地方。
超级个人云盘
将电脑变为云盘,用户的数据完全掌握在自己手中,容量和速度完全不受限制;
葫芦儿·派盘访问,可直接用系统的文件目录操作也可浏览器访问,完全没门槛;
葫芦儿·派盘跨平台部署,微软Windows,苹果macOS以及国产麒麟OS、UOS等12个国产操作系统全部支持;
手机、平板和电脑都可以随时访问派盘。
葫芦儿·派盘,一款不限速,不限容量,不限设备数的个人云盘,你值得拥有,快来用它吧!
数字时代都是数据的主宰者,让我们一起管理数据,开启数字人生。
如何优雅地使用 Windows
可能是系统和软件之间冲突,也可能是软件和软件之间有冲突,从而造成系统运行某些服务程序时出现错误,也很难查检测出故障根源所在,即使用常规方法修复,也未必能根本解决问题。所以通常最简单、最根本、最快捷和最有效的方法就是重装系统。当然,你可以先尝试下述方法修复,如不行还是重装系统为上选:
第一、看看是否是系统或者软件的问题:
方法1,找一找是否该软件不正常运行,造成和系统冲突,如果只是该应用程序出错,解决方法如下:彻底卸载和清除此程序,及其注册表,然后重新安装该程序,最后更新到最新的稳定版本,不要安装测试版。
方法2,如果程序(包括:一个或者多个)都出现该内存不能为"written",解决办法如下:首先卸载相关的旧的版本或者测试版的应用程序,更换正式版或者稳定版的应用程序;如果不行,再排除是不是木马引起的,使用口碑较好的杀毒软件进行彻底查杀;如果故障依旧,也可以尝试通过“该内存不能为writte”的通用解决方法来修复出错程序,具体方法:打开“开始”菜单——运行中输入cmd 回车,在命令提示符下输入“for %1 in (%windir%\system32\*.ocx) do regsvr32 /s %1”,之后,再输入以下内容并回车 “for %1 in (%windir%\system32\*.dll) do regsvr32 /s %1”(注:命令都不包括双引号,另外此命令修复的过程可能持续较长时间,请一定耐心等待修复进程完全结束)。
方法3、更新和修复所有系统漏洞,这样通过系统本身更新或打补丁来修复出错的程序;或者并用杀毒软件全屏查杀,尝试来消除错误。
方法4、开机不断点击F8键,进入系统操作选单(如果是Win8,Win8.1,Win10系统,在看见开机画面后长按电源键关机,短时间内重复三次左右可以进入WinRE {Windows 恢复环境},但有的用户可能需要直接断开电源。这样开机后应该能出现高级恢复的界面了),选“最后一次正确配置”,重启电脑,看能否解决。
怎样打造高效的OmniFocus系统21
Windows7最终引进了一项其他操作系统都引入了好几年的功能——将ISO影像可图到CD或者是DVD中。同时,Win7中的刻录图像功能操作更加简便,您只需双击需要刻录的图像,选择空白光盘的驱动器,然后单击刻录即可。
微软的Virtual PC可以用VHD文件创建它的虚拟机器硬盘驱动,而Windows 7则可以直接mount这些,你可以直接通过主机系统进入。步骤如下:点击开始,键入diskmgmt.msc,按住Enter键,再点击Action > Attach VHD,并选择你想要mount的文件即可。 如果您觉得Win7中的某些表现很奇怪,但是又不知道是为什么,您可以通过“单击控制面板——查找并解决问题(或‘疑难解答’)”进入新的疑难解答包。这些简单的向导将会有助于您解决普遍的问题,并检查您的设置,清理您的系统等等。
自测试版的效果看来,Windows 7是一款值得我们信任的操作系统,但是它仍然会存在一些问题,最严重的可能会是阻止系统的启动,即使是进入安全模式也达不到效果。因此,为了以防万一,您只要预先点击“开始——维护——创建一个系统修复光盘”就可以建立一个启动应急磁盘。这样,在您的电脑 遇到严重的情况时,这个应急磁盘就可以帮助您达到应急的效果。
Windows7中的新功能AppLocker(应用程序锁),可以帮助那些厌倦了孩子在自己的电脑上安装的可疑软件的家长解决烦心事。AppLocker可以确保用户只可以在您的计算机上运行您指定的程序。以下是具体的操作步骤:启动GPEDIT.MSC,转至计算机配置——Windows设置——安全设置——应用程序控制策略——“AppLocker”即可完成。
第一眼看去,Windows 7的计算器与Vista中的版本很像,但是仔细查看过模式菜单之后,您就会发现一些强大的统计和程序视图。如果您不懂得位图操作,您可以用选项菜单去代替。计算器带来了很多不同的单位换算(长度、重量、容积等等),日期计算(两个日期之间的天数差距),电 子数据表类型模板还可以帮助您计算交通工具的里程数、按揭利率等等。
现在,Win7操作系统向用户提供了一种从一台监视器切换到另一台监视器的标准方式(或者是投影仪),您只需要按住Win+P键,或者是运行DisplaySwitch.exe,选择您所需要投放的内容即可。
当一些没有经验的电脑用户使用您的电脑时,可能会在一段时间中打乱您先前的设置,安装可疑软件、删除重要文件或者是导致各种毁坏。这些都将会导致您的心烦,为了帮助您解决这些琐碎事情,微软在Windows 7中引入了一个解决方案:PC防护(PC Safeguard)。当那些没有经验的电脑用户登录您的电脑时,他们可以玩游戏,使用浏览器或者是用即时通讯聊天,但是当他们注销登录时,他们在您电脑上所进行的一系列教育论文发表.jylunwen99教育论文发表操作都将会被清除,这也就意味着他们很难将您的电脑搞乱。
PC Safeguard并不是一项新的技术,在很久以前,微软就已经开始推出他们的共享电脑工具(aka Windows SteadyState),但是这项技术是首次被集成在Windows操作系统中。
以下是操作的具体步骤:进入控制面板——用户账户和家庭安全——用户账户——管理其他账户——创建一个新的账户——输入新账户名称,然后单击创建,选择“建立PC Safeguard——启动PC Safeguard——应用”即可完成设置,自此,您就可以放心地将您的电脑交给第三人使用。
在以前的Windows版本中使用系统还原具有很大的不确定性,你根本无法告知系统去还原哪些应用程序。而Windows 7就不同了,右击电脑,选择属性,系统保护,系统还原,然后选择您想要的还原点,点击“扫描受影响的应用程序”,Windows就会告知您哪些应用程序受到影响,通过选择还原点进行删除或者是修复。
您在屏幕上看到的颜色将会取决于您的显示器、显卡设置以及照明等等因素,大多数人都使用相同的默认Windows颜色配置文件。而现在Windows 7中提供了一个显示颜色校准向导,可以帮助您正确设置您的亮度、对比度和色彩设置。Clear无效调谐器将确保您屏幕上的文字的清晰度和锐利。单击开始,键入DCCW,按住Enter键即可使用该功能。
乍看之下,Windows与Vista有着惊人的相似之处,但是,Windows 7却与Vista存在着一个简单的差异,那就是,只需右击就可完成一切操作。 在Windows7中右击桌面的空白部分,您就会发现一个可以设置您的屏幕解决方案的菜单,而不需要去逐个浏览桌面设置。 右击任务栏上的Explorer图标就可以快速进入常见系统文件夹:文档、、Windows文件夹等等。 如果您不大
为什么omnifocus不推出windows版本
用OmniFocus实践GTD一年多了,今年5月份在上海参加了一次GTD演讲俱乐部活动,之前对于参考资料/将来也许/项目/上下文的设置、每周回顾如何高效地进行有一些困惑,参加演讲活动后,有朋友给出了很好的建议,特别是看到了这篇国外IT人的强文,然后开始改造我的OmniFocus系统,感觉现在的OmniFocus系统更加清晰、方便管理,关键是更容易进行每周回顾。主要来说,是更充分地利用了项目文件夹Project Folder,上下文Context,单一行动Single Action,Perspective等功能,制定了每周回顾Review检查表,从而使OmniFocus系统更加的高效。
一、项目文件夹Project Folder
在OmniFocus中有Folder的概念,可以把多个Project放在一起,实际上可以使用这个Folder很好地与GTD理念中2万英尺高度的思想统一起来,用这种方法将所有项目归类后,项目更有条理,每周回顾也就显得更有条理了。一个人在工作、生活中有许多的职责范围,我当前的项目文件夹是这样的:
1. 杂事:这个是OmniFocus安装后自带的,可以随便修改名字,是一种Single Action,把一些互不相关、不需要回顾、也无法归到其它细类中的杂七杂八的东西统统放在这里。
2. 健康:身体是革命的本钱,必须要保持每天的锻炼,不然无法保证正常的编程工作、生活、挣钱、游玩等等,随着年龄的增大,对于健康也越来越重视。
3. 高级程序员:作为一个IT人士,虽然现在软件项目管理的角色更多一些,但写代码的能力一直不能丢,C#和Objective-C是我现在的主要编程语言,在Windows和Mac之间来回折腾其乐无穷。
4. 家庭(父亲/丈夫/亲人):作为一个儿子、一个孩子的父亲、一个丈夫也有许多的职责,要孝敬老人、要教育孩子、要合理安排生活、处理家庭琐事,这里面事项不太多,我统一放在一起管理。
5. 金钱:有些项目可能会带来额外的收入,放在这里管理,个人投资、理财的项目也放在这里。
6. 项目负责人:在工作中要负责几个重要项目,这些项目要逐一管理起来,根据项目的复杂程度,里面还要细分出许多子项目来。
7. 个人修炼:读书、提高时间管理水平、提高英语水平等等,放在这里。
8. 朋友:与重要的朋友经常保持联系,这些事情放在这里。听说要找到一生中可以随时探讨交流的7个朋友,现在感觉已经有2个了,其他的还不能确定。
9. 室副主任:在工作中要承担一些管理角色,与项目负责人的职责不一样,这里的职责主要是培训管理、班组管理和室里的一些杂事。
10. 业余爱好:一些业余爱好,比如打桥牌、下象棋等等,单独管理起来。
11. 项目成员:在工作中还要在其它项目中承担部分工作,毕竟是为别人的项目服务,优先
级设置得比较低。 用上面的办法后,可以把这些职责按照优先级的顺序排列起来,当然有些职责并不一定非要分出个1、2、3来,只要感觉前5项更重要就行了。这种排列的顺序也保证了每周回顾时从上到下回顾一遍,重要的事情也是先考虑。
二、上下文Context
对于IT工作者来说,编程、思考和写一些较长的文档都需要专注,而且需要专注1小时以上才能收到理想的效果,所以需要把这类事情单独设置一个上下文。所以我的上下文是这样的: 1. 专注(编程/写作/思考):放在第一位,一天中精力最充沛的时段安排给它;
2. 浏览/查询/阅读:看书、查看网页、阅读资料等等不需要太多的脑力,毕竟现在网络已
经无处不在,在手机上、iPad、办公室、家里都可以查阅;
3. 打电话/发邮件/QQ:一般我用这三种方式联系他人,在action的标题中标明是打电话还
是发邮件,使事项更具有可执行性;
4. 办公室:有些事情必须在办公室才能做;
5. 家:有些事情必须在家里解决;
6. 疲劳/无聊时:脑子不转时还是可以做些事的,比如读些花边新闻、整理抽屉、备份资料、
练习腹式呼吸、看看TED、看看博客等等; 7. 会议/交谈:召开会议,向他人汇报,遇见某人时要交流的事情放在这里
8. 跑腿/外出:在超市、书店、出差时
9. 等待:委托给某人时把事情设置为这种状态,对于经常联系的人,可以设置一个专门的
子项,比如老板、下属,不经常联系的人没必要专门设置一个子上下文,在标题中写清楚即可,如“等待xxx:提交xxx申请报告”
10. 将来也许:有些事暂时不能执行,设置为这种状态,与暂停的项目综合使用
三、参考资料/将来也许Someday/Maybe
有些action可以放在一个叫”参考资料”或“将来也许”的项目中,
也可以把专门设置为这样名称的上下文,在一开始使用
OminFocus时把这类东西设置成项目还是上下文是一个比较
纠结的问题,现在的解决办法是:在每个职责Project Folder
中,必须包含三项Single Action:xx目标、xx杂事和xx想
法,在目标之后可以插入许多项目,在Omnifocus中可以拖
动这些项目,使其一直按这种顺序排列,这种排列的顺序也是
为了每周回顾而精心准备的。比如个人修炼:
1. 个人修炼目标:设置为Single Action类型,把年度想
要阅读的书、提高英语水平等的目标放在这里。用这
种办法可以随时提醒自己在这个职责范围内的全年
目标是什么,每周回顾时都感觉正在朝着这个方向前进。
2. 项目1、项目2、……:根据个人不同,每个职责之下还有一些项目,有些项目处于正
在执行状态,有些项目处于hold状态。
3. 个人修炼杂事:设置为Single Action类型,把一些与个人修炼有关的杂事,不需要每周
回顾的事情放在这里,比如一些用来培养习惯的周期性Action等等,这样也减轻了每周回顾时的压力。 4. 个人修炼的想法:设置为Single Action类型,
这个默认的状态是设置为暂停状态的,在
每周回顾的最后,根据本周的任务饱和情况,看看这里面的有些项目是否可以孵化出来,有些事情条件成熟了,可以着手开始了。
用了这种方法设置后,有些内容并不需要单独的设置为参考资料,设置为完成状态的杂事,就可以算是一种参考资料。毕竟大量的参考资料并不适合用OmniFocus来管理,用Evernote还是比较适合的。
四、功能Perspective
功能是OmniFocus中的高级功能,可以用于将某些上下文组合起来查询用,但我现在还没有使用。只用了一种“最近完成”的设置。
实际上当你用Evernote记录了每天的时间日志后,这项功能也不需要了。
五、每周回顾Weekly Review
以前在进行每周回顾的时候通常一个下午搞不定,现在用了上面的组织办法后,再加上每周回顾检查表后,通常能在1.5小时内完成。
回顾时要注意:确保是回顾,而不是做事,如果事情超过2分钟,就记下来,而不是完成它。
我当前的回顾检查表CheckList是这样的:
1. 打开MacBook,同步OmniFocus
2. 清空iPhone中的照片、GetIdeaZ、iPhone上的扫描仪软件、U盘,把OmniFocus中
的INBOX中的内容也清空
3. 清空工作记录本
4. 看Evernote中上周的主要内容,总结上周工作(对重要项目还可以统计一下花费的时
间),汇总到《每月个人工作总结.doc》文档中。这项任务通常要用20-30分钟的时间。
5. 看看未来1周的日程表,看看是否有需要提前准备的,或者需要提前处理,或者还不能
转化为行动的
6. 看看等待清单,是不是已经完成了,或者需要催一下等待的人员?
7. 点击每个职责Project Folder,回顾其中的每一个项目(这项任务也比较费时)
1. 将已完成事项勾去。有时确实在忙于Do Action,有些完成的任务都忘了勾掉,
每周回顾是一个非常好的时机。
2. 修改某些action的标题,使它更具有可执行性
3. 调整各个action之间的顺序,使其能够反应正确的Next Action
4. 上下文是否合适?
5. 需要调整重复周期?
8. 回顾职责范围内的创意部分,这个就对应于每个职责里面的“xx想法”部分,根据下周任
务的多少和时机是否成熟来定。
9. 另外还听说有个触发清单,还不太理解。
经过上述的一番打造,OmniFocus已经成为我一个可以非常依赖的系统,有种心如止水的境界。每天看看日程表上的预测事项,这些通常是有严格时间要求的项,有些是提醒今天要开始着手某件事情了,有些是必须今天完成的;再看看加了特别标注的事项,这些事情是对于个人年度
非常有影响的一个一个的子项;在选择事项时,看一下“上下文”,早晨精力充沛时就先做那些需要专注的事情,把QQ之类的干扰性的软件全部关掉,专注一小时之后,可以休息一下,活动一下,走动一下,执行几条不需要费脑力的任务,收收邮件、查阅资料等等,如果有精力可以再完成一项专注的任务,这种办法有点类似番茄工作法,只是时间上并没有严格的限制。下班了,主要是陪陪家人、锻炼身体、看书或查查资料。空闲的时候,随时整理一下INBOX,写上几笔时间日志,这样的一天就相当充实了。
周五下午如果没有其它安排,是一个每周回顾的时间,按照检查表执行完回顾任务后,感觉自己又朝着向往的目标前进了一步。总之,完美的系统也是一种工具,它帮你在慢慢的执行过程中渐渐地找到人生目标,协助你充分利用时间,强化你的个人管理,不断地朝着自己设定的目标前进
windows商店有什么好的应用
我理解是背后公司OmniGroup的基因决定的,大家基本不要指望他们会支持Apple之外的平台了:
这个公司创立之初,就是做乔布斯的NeXT系统下相关软件咨询和开发;之后一直延续下来做Mac、iOS软件开发。目前的产品开发目标,还处在将几个主打产品在Mac/iPhone/iPad三个平台上全覆盖的阶段。公司保持着精干的小团队开发架构,单个产品的各个平台版本基本是同一个团队开发的,因此往往是Mac版大升级完一次,iPad版才开始大升级,此时其他版本都是例行维护状态。甚至,不同产品也存在人力重叠的情况,还不能所有产品同时全力开工。最重要的是,CEO说了:除OmniFocus外,其他3款主打产品还没有iPhone版,接下来的目标就是开发他们的iPhone版,按他们惯例的开发进度,估计需要1-2年。
那为什么OmniGroup不像现在流行的互联网公司一样,招更多人扩产品线呢?我想也是因为他们专注的领域是生产力工具,是专业市场而非消费市场:OmniFocus是个人事务管理,针对GTD死硬用户;OmniPlan是大型项目管理,针对大小公司管理大型项目,和微软project目标用户一致;OmniOutliner是大纲编辑管理,针对大型文档写作者等等;OmniGraffle是绘图,针对设计师,目标客户和photoshop一致)。这些工具做到了相关领域的很高水准,受到重度用户的喜爱。这些用户是拿这些软件做真正的工作的,完全接受5年才升级一个大功能版本,甚至更新太快用户反而无法接受;如果盲目扩张,并不能使这个市场成比例扩大,得不偿失。
windows10的新记事本如何关闭广告
1、看国外新闻尤其是Windows/Windows Phone除了WPcentral还有Wee News Reader.
2、Feedly第三方客户端方面,确实是NextgenReader在体验上毫无疑问的第一。
但是除了大名鼎鼎的同时支持WP,Windows的NextgenReader,还有国内开发者的 薇,虽然论资历不如NextgenReader,但也是非常优秀的选择。
[应用推荐Feedly第三方客户端——薇News Time ](应用推荐Feedly第三方客户端——薇(News Time))
3、Pluse微博客户端,不仅在WP8,乃至Windows8.1/Windows 10都是体验一流;Hola微博客户端 是最早下手Windows8平台的第三方微博客户端,在有Pulse之前一直都是最好,只是很久都不更新.....
4、.D,全平台制霸的微博客户端。在没有布卡的情况下,最好的选择。的话,锋绘 的内容也不错。
5、 Flipboard,虽然WP版非常烂,但是Windows8.1版还是个不错的选择。因为Zaker的Windows8.1版做的其实也不太用心。
6、Reddit ReddHub V2,最好用的Reddit客户端;
7、Poki 2,暂时还没上线的Windows8.1的Pocket客户端,一旦上线,必然是体验最佳,最完美的第三方。
Poki 2的WP8.1版应该已经上线了
8、学英语,考虑下扇贝新闻吧;
9、Zoho Books很好用的记账应用;
10、File Brick,文件夹管理器;
11、PrimeVine,第三方Vine客户端
12、Metrotube;Hyper for YouTube;第三方YouTube客户端;
13、PODCASTS! Podcast客户端
[PODCASTS!下载](PODCASTS! for Windows in the Windows Store)
14、EPUB阅读的情况:Book Bazzr Reader文字排版,阅读效果最好,支持竖屏,有广告。Bookviser Reader和Anyview出现文字处理成乱码的情况,支持竖屏。ePub3Read文字处理排版都没问题,不支持竖屏,差评!
[Book Bazzr Reader下载](Book Bazaar Reader for Windows in the Windows Store)
15、由XuanStudio开发的 One.一个是目前Windows上唯一的一个 韩寒的第三方一个客户端。XuanStudio是一位高产的开发者,本身WP的作品也很不错。
当然应用目前也有一些小问题,比如横屏情况下的拉伸。以及 文章,问题等字样不能自动隐藏,影响阅读。
14、清单内应用:MinimaList,支持磁贴显示,支持滑动删除。
15、日程管理,GTD:知事
16、TouchMail,体验绝佳的邮件客户端。
支持?Gmail,://Outlook (Hotmail),Yahoo Mail,Office 365,IMAP-enabled Exchange,AOL,MAP
如果Gmail登录不了,请检查你的谷歌账户设置,允许第三方应用访问,允许不够安全的应用访问。
17、WritePlus:一个干干净净的写字的应用。付费解锁可获得更多强大功能。不付费,可以作为一个简单的文字编辑器使用,很干净,清爽。
[WritePlus](WritePlus for Windows in the Windows Store)
18、MarkDown语言编辑器:我觉得最好的的是MarkPad,左右对照,所见即所得。
Markdown Edit的缺点是不能所见即所得,重要点Preview查看效果。Markdown Editor与MarkPad的主要却别是Markdown Editor的页面是纯黑,而MarkPad是纯白。
Mac 和 Windows 共享一套鼠标键盘
win10记事本:
win10电脑自带的记事本没有广告
数据保存在本地易丢失。
电脑与手机云同步的便签可以使用提醒待办事项功能,可以选择公历、农历提醒并按天、周、月、季、年等重复循环提醒;
日志时间轴功能,可以实现记录过去的新增、修改、删除内容和时间管理,提高GTD时间管理复盘功能。
Windows 和 Mac 两个系统同时使用很长时间。面对的最大问题是如何使用同一套键盘鼠标控制 Windows 和 Mac。
其实这里有了两个问题,一是鼠标,一是键盘。
对于鼠标,有一个比较好的解决方案,就是使用罗技鼠标。本人使用的是 M590。通过 4G 接收器与 Windowns 连接。使用蓝牙方式与 Mac 连接。点击鼠标上方按钮即可完成切换。
公司和家都使用这款鼠标,切换流畅,使用上也没遇到问题。
最大的问题一直在键盘上。
由于一直坚持 GTD,使用的 GTD 软件为 Mac 独占。每次使用 Windows 工作,想要记录,不得不转向 Mac,个人感觉效率很低。
又由于一直使用机械键盘,不想换罗技的 Flow 解决方案。想着找一些其他的替代方案。
最近发现的一款软件 — ShareMouse。能完美解决目前的问题。
sharemouse
免费版 ShareMouse 能控制两个显示器。
Windows 和 Mac 安装完成 ShareMouse 后。ShareMouse 能自动发现处在同一局域网下的两台电脑。
设置好两台显示器的位置。就能将一台电脑的鼠标移动到另外一台电脑。键盘跟随鼠标移动。当鼠标移动到 Mac 上,并且激活了 Mac 上的窗口,键盘就能够在 Mac 上自由输入。
由于 ShareMouse 的存在,Mac 可以放到支架上,不需要占用桌面的位置。
Mac 下记得勾选 Invert scroll direction,以解决 Mac 与 Windows 鼠标滚轮逻辑不同问题。
ShareMouse 的功能远不止如此。利用 ShareMouse 可以在两台电脑之间拖动文件、两台电脑之间共享剪贴板等非常实用的功能。大家可以自由探索。
声明:本站所有文章资源内容,如无特殊说明或标注,均为采集网络资源。如若本站内容侵犯了原著者的合法权益,可联系本站删除。