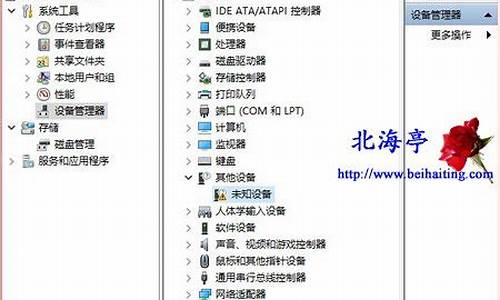win10做镜像系统_win10iso镜像制作u盘
1.如何制作win10系统U盘安装盘 win10 iso镜像制作安装U盘的方法
2.win10 iso镜像怎么制作安装u盘

1,在电脑上打开UltraISO软件,然后在其界面的左上方找到并点击那个打开或者从菜单栏选择打开,\x0d\ 2,随后软件会弹出浏览窗口,这个时候我们需要去找到先前已经下载好的win10系统ISO镜像文件,找到之后,选中一下,\x0d\ 3,然后把U盘插入电脑,U盘大小要根据系统位数而定,笔者建议至少准备一个8G容量大小的U盘,如下图所示:\x0d\ 4,当U盘确定已经插入到电脑之后,我们点击菜单启动---写入硬盘镜像,\x0d\ 5,接下来就是ISO映像准备写入的过程,此时我们最好格式化U盘,点击下方的格式化按钮,\x0d\ 注:如果U盘格式化不成功的话,建议不要点击写入,目的是保证U盘有效写入,也是为了格式化测试来检测设备是否正常工作。\x0d\ 6,格式化成功之后,就开始点击写入按钮,接下来系统会给出提醒窗口,直接点击是即可,\x0d\ 7,再接下来就是写入等待时间,建议关闭电脑中正在运行的程序,这样也可以减少数据写入延缓造成错误的,如下图所示:\x0d\ 8,最后就会提示写入成功,笔者只用了不到8分钟的时间就写入结束了,还是有点快的,一般情况下大概需要10-20分钟时间,
如何制作win10系统U盘安装盘 win10 iso镜像制作安装U盘的方法
把Win10镜像写入到U盘里共有两种简便方法,分别如下。
方法一:
所需工具:容量≥4G的U盘、win10原版的iso镜像、一款刻录软件ultraiso
操作方法:
1,下载win10原版iso镜像。
2,将容量≥4G的U盘插入电脑。
3,用刻录软件ultraiso打开下载好的iso镜像。
4,点击菜单栏中的“启动”选“写入硬盘镜像”。
5,接下来在弹出的窗口直接点击“写入”按钮(注:将写入方式选择为“USB-HDD+”,如果不是这个模式,可能导致电脑无法通过U盘正常启动。)
6,弹出“即将清空U盘全部数据”提示框,点击“是”。
7,等待片刻,安装系统的镜像文件数据正在写入到U盘里。
8,刻录完成。
方法二:
所需工具:MediaCreationTool.exe
1、上网搜索“windows10”,点击进入微软官方网站。
2、点击“是否希望在您的电脑上安装 Windows 10?”下方的“立即下载工具”。
3、打开下载好的“MediaCreationTool.exe”
4、弹出提示框,点击“是”。
5、仔细阅读“使用的声明和许可条款”,然后点击“接受”。
6、选择第二项“为另一台电脑创建介质”,点击“下一步”。
7、点击“下一步”。
8、默认为U盘,同时将容量≥4G的U盘插入电脑,点击“下一步”。
9、选择U盘,点击“下一步”。
10、提示“下载windows10”,下载完毕点击“下一步”,完成刻录。
win10 iso镜像怎么制作安装u盘
一、准备工具
1、容量4G以上U盘一个
2、安装U盘制作工具:UltraISO启动盘制作工具9.5破解版
3、系统镜像:win10 ISO镜像下载
二、UltraISO制作win10安装U盘步骤
1、插入U盘,以管理员身份运行UltraISO,点击工具栏“打开”图标,选择win10 iso镜像文件;
2、点击“启动”菜单,选择“写入硬盘映像”;
3、写入方法默认选择USB-HDD+,点击“格式化”,再点击“写入”;
4、当提示“刻录成功”时,win10安装U盘就做好了。
以上就是将官方win10 iso镜像做成U盘启动盘的方法,有需要的用户可以根据上述步骤来制作属于自己的安装U盘。
win10 iso镜像制作安装u盘步骤如下:
准备工具:
1、win10 iso镜像文件
2、uefi版u启动U盘启动盘制作工具
3、4G以上可用U盘一个
具体步骤:
1、打开u启动uefi版,将准备好的u盘插入电脑usb接口并静待软件对u盘进行识别,保持默认参数设置并直接点击“开始制作”即可:
2、此时,弹出的警告窗口中告知会清除u盘上的所有数据,请确认u盘中数据是否另行备份,确认完成后点击“确定”:
3、制作过程可能要花2-3分钟,在此期间请耐心等待并勿进行其他与u盘相关操作:
4、制作成功后点击“是”对制作完成的u盘启动盘进行模拟启动测试,如图:
5、随后若弹出下图所示界面,说明u盘启动盘制作成功(注意:此功能仅作启动测试,切勿进一步操作)。按“Ctrl+Alt”释放鼠标,点击右上角的关闭图标退出模拟启动测试:
6、将win10 iso镜像文件拷贝到启动U盘中,win10安装u盘便制作完成。
声明:本站所有文章资源内容,如无特殊说明或标注,均为采集网络资源。如若本站内容侵犯了原著者的合法权益,可联系本站删除。