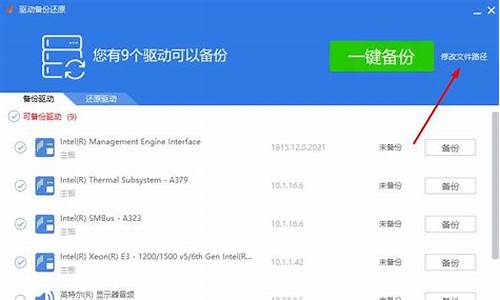windows 7系统修复
windows 7系统修复一直是人们关注的焦点,而它的今日更新更是备受瞩目。今天,我将与大家分享关于windows 7系统修复的最新动态,希望能为大家提供一些有用的信息。
1.系统故障修复方法
2.win7系统检测和修复Windows系统文件的方法

系统故障修复方法
查杀木马
建议先查杀一下木马,修复一下系统试试。
使用清理助手建议你下载windows清理助手查杀恶意软件和木马。
使用系统还原请你用系统自带的系统还原,还原到你没有出现这次故障的时候修复(或用还原软件进行系统还原,如果进不了系统,开机按F8进入安全模式还原系统)。
使用系统盘修复如果故障依旧,使用系统盘修复,打开命令提示符输入SFC /SCANNOW 回车(SFC和/之间有一个空格),插入原装系统盘修复系统,系统会自动对比修复的。
使用BIOS修复如果故障依旧,在BIOS中设置光驱为第一启动设备插入原装系统安装盘按R键选择“修复安装”即可。
重装操作系统如果故障依旧,建议重装操作系统。
选择修复安装如果实在不行,建议选择修复安装,这样即修复了系统,又可使C盘的程序和文件不受损失。
使用系统自带的系统还原系统自带的系统还原:“开始”/“程序”/“附件”/“系统工具”/“系统还原”,点选“恢复我的计算机到一个较早的时间”,按下一步,你会看到日期页面有深色的日期,那就是还原点,你选择后,点击下一步还原(Win7还原系统,在控制面板然后设备和安全子选项然后备份和还原子选项)。
win7系统检测和修复Windows系统文件的方法
win7系统无法自动修复此计算机怎么办?本章主要针对Windows7操作系统开机提示自动修复,无法正常进入操作系统的现象为大家进行解答,遇到此情况的朋友们可以进来看看!经分析之后发现部分系统修复报错文件为:X:\Windows\system32\drivers\spoon.sys如下图所示:
解决方法/步骤:
方法一:
1、开机连续敲击键盘“F8”,即进入“系统高级选项菜单”;
2、然后选择“最后一次正确配置”如下图所示:
3、如可以常进入操作系统,请指导用户删除如下路径的spoon.sys文件:路径:X:\Windows\system32\drivers\spoon.sys(X代表系统安装盘符,一般为C盘)。
方法二:
1、如果方法一种无法通过按‘F8’调出‘高级启动选项菜单’的话,那么选择‘带命令行提示符的安全模式’;
2、然后输入如下命令删除spoon.sys文件:delX:\windows\system32\Drivers\spoon.sys(X代表系统安装盘符,一般为C盘)即可!
操作windows7系统过程可能会遇到一些故障问题,比如提示”用户某个系统文件不存在“,如果经常发生错误,怀疑系统文件损坏导致的,这时候我们可以修复Windows系统文件来解决问题。可以使用sfc/scannow命令来检测和修复系统文件,下面一起来看看解决方法。
具体方法如下:
1、这个命令需要使用管理员权限运行命令提示符才能生效,如果你不知道怎么用管理员权限打开命令提示符,可以在C:\Windows\System32中找到cmd.exe程序,右键用管理员权限运行即可;
2、之后在命令提示符中输入sfc/scannow并按回车,电脑就会对系统文件进行检测和修复,这个过程可能会花费十几分钟,请耐心等待。
上面小编介绍步骤就是win7系统检测和修复Windows系统文件的方法,有需要的用户可以掌握,成功修复windows系统文件。
好了,关于“windows 7系统修复”的话题就讲到这里了。希望大家能够对“windows 7系统修复”有更深入的了解,并且从我的回答中得到一些启示。
声明:本站所有文章资源内容,如无特殊说明或标注,均为采集网络资源。如若本站内容侵犯了原著者的合法权益,可联系本站删除。