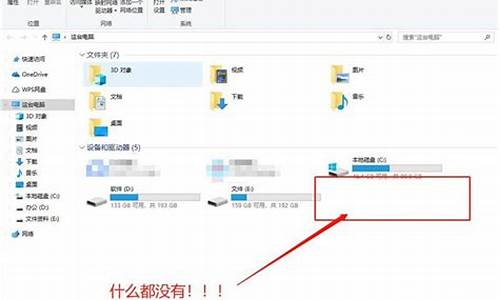_windows7 分区工具在那个磁盘
1.windows7怎样进行磁盘分区
2.怎样给win7系统硬盘分区
3.win7新买的硬盘怎么分区?
4.Win7系统硬盘如何分区
5.如何将电脑C盘空间进行无损分区

windows自带分区工具,可以调整硬盘空间大小。大的空间可以压缩变小来增加磁盘;小的磁盘空间可以通过其他盘压缩后的容量来扩大磁盘容量。
这里以win7为例,介绍具体的分区方法。
电脑桌面上右击“计算机”——点击管理,会进入到计算机管理页面,如下图。
接下来点击磁盘管理,会出现磁盘的容量等信息。
然后,右击想要操作的磁盘分区,选择“压缩卷”调整分区大小。
点击压缩卷,输入需要压缩的空间量,点击压缩就可以调整分区了,最后完成调整分区。
此步操作完成后就有2个分区了,根据颜色不同,将鲜绿色的磁盘进行格式化,使之变为可用空间,
右击该磁盘,选择新建简单卷,就可完成新建分区。(还可以自己分配盘符)
最后点击完成。
windows7怎样进行磁盘分区
一、在安装win7系统时,可以分区再安装系统。
1、将U盘制作启动盘插进电脑,进入U盘PE系统界面。利用BIOS设置
2、在U盘PE系统桌面找到?Disk Genius分区工具的图标,双击进入Disk Genius分区工具,如下图:
3、打开分区工具后,看到之前分好3个磁盘C D E盘,现在重新分区,点击快速分区,就会跳出一个分区窗口,它会提示分区几个区,(这里举例三个磁盘分成二个磁盘选择第一个为主分区)默认格式为NTFS,按回车。注意重要文件提前拷贝出去
4、回车后 有个对话框,提示磁盘已经存在分区了,如果进行重新分区,那么要对现有分区进行快速格式化,里面的数据将全部被清除,所以重要数据要进行备份,确认备份好了,按回车。后显示下面图:
二、安装完win7系统后,觉得分区2-3个不够,需要分区。
1、右击桌面”计算机“——左侧窗口中的——“存储”——磁盘管理,如图所示;
2、右键单击硬盘上还没有分配的区域,或者把E盘和F盘右击删除变成为分配的区域,然后点击新建简单卷,如图所示;
3、在出现的新的对话框中,键入要创建简单卷的大小(MB)或是接受默认设置的大小,然后点击“下一步”。如图所示;
若要使用默认设置“格式化改卷”,选择按下列设置格式化这个卷“执行快速格式化”,点击“下一步”。如图所示;
4、根据大小设置所需的几个盘,直到分配完所有未用区域。
怎样给win7系统硬盘分区
1、右击我的电脑,点击“管理”
2、在“管理”左侧“存储”选择“磁盘管理”
3、右键C盘分区,出现下图,选择“压缩卷”
4、输入需要的空间量
5、压缩完后,可以看到磁盘卷中会多出一个绿色分区的“未分区磁盘”,如下图:
6、右键第5步骤的可用空间,点击“新建分区“即可
7、依次分区即可
win7新买的硬盘怎么分区?
win7系统可以用系统自带的分区功能来分区改变硬盘大小。
工具:win7系统
步骤:
1,首先右键桌面上的计算机 选择管理
2,在打开的界面选择磁盘管理
3,对着需要分区的磁盘右键选择压缩卷
4,输入想要的分区的大小后选择压缩
5,之后会出现一个未分配的磁盘,然后右键未分配的磁盘选择新建简单卷
6,同样输入新的磁盘的大小后点击下一步
7,之后选择新的磁盘的名称后点击下一步
8,根据提示格式化后 点击完成就可以了
9,完成后原来d盘的大小变了,并且有了一个新的盘
Win7系统硬盘如何分区
1、首先点击“开始”,右击“计算机”进入“管理”。会进入到一个叫做“计算机管理”的界面,找到左边 目录中“存储”下的“磁盘管理”并且选中,这时候中间的界面就会出现磁盘的详细信息。
2、压缩已有分区。找到所需要调整的硬盘,可以看到图形化的分区示意图。在需要缩小的分区上点击右键/选 择压缩卷/软件会自动计算可以压缩的大小,如果可压缩数值比较小最好先进行碎片整理/输入一个压缩数 值,点击压缩。等操作完成后,将会在原有分区后部出现未分配空间。
3、创建新分区。在未分配空间上点击右键选择新建简单卷/跟随向导操作,一次输入卷大小(分区容量)、驱动 器号、分区格式等参数后点击完成。友情提示,建议勾选快速格式化可以加快格式化速度。
4、调整分区大小。Windows 7自带的磁盘管理还可以进行分区大小调整。和分区缩小一样进行压缩操作,然 后在后一卷上点击鼠桔右键并选择扩展卷。不过这个扩展功能有点弱,只能扩展未分配空间之间的分区。
如何将电脑C盘空间进行无损分区
在我们使用的Win7系统中,通常会将硬盘分成几个盘,不过由于一些原因,需要将硬盘进行重新分区,那么在不重装系统的情况下,我们该如何操作呢?其实这个操作也不会很难,下面将给大家详细介绍硬盘分区的方法。
Win7系统硬盘如何分区1、首先点击“开始”,右击“计算机”进入“管理”。会进入到一个叫做“计算机管理”的界面,找到左边目录中“存储”下的“磁盘管理”并且选中,这时候中间的界面就会出现磁盘的详细信息。
一、磁盘管理界面:
二、选择“压缩卷”准备进行划分:
三、设定新划分空间的大小:
四、硬盘中多出了一块新的未分配空间:
五、选择“新建简单卷”:
六、设定新分区的大小:
七、分配驱动器号:
八、输入卷标名称:
九、新分区创建好了!
2、压缩已有分区。找到所需要调整的.硬盘,可以看到图形化的分区示意图。在需要缩小的分区上点击右键/选择压缩卷/软件会自动计算可以压缩的大小,如果可压缩数值比较小最好先进行碎片整理/输入一个压缩数值,点击压缩。等操作完成后,将会在原有分区后部出现未分配空间。
3、创建新分区。在未分配空间上点击右键选择新建简单卷/跟随向导操作,一次输入卷大小(分区容量)、驱动器号、分区格式等参数后点击完成。友情提示,建议勾选快速格式化可以加快格式化速度。
4、调整分区大小。Windows 7自带的磁盘管理还可以进行分区大小调整。和分区缩小一样进行压缩操作,然后在后一卷上点击鼠桔右键并选择扩展卷。不过这个扩展功能有点弱,只能扩展未分配空间之间的分区。
如果用户在进行硬盘分区的过程中,碰到了盘符被占用的情况,那么需要先把光驱的盘符改为其他盘符,再给硬盘分区重新分配一下就可以了。还有建议用户在操作之前,先对硬盘中的重要文件进行备份。
您好!具体操作如下:
打开磁盘管理
打开磁盘管理的方法其实很简单,点击任务栏的上Windows?“开始”图标,用鼠标右键点击“计算机”,再点击“管理”,最后选择“磁盘管理”就行。步骤如下图所示。
进入Windows7磁盘分区的步骤
微软的官方帮助文档
微软很用心地为不懂得使用Windows7分区工具的用户准备了详细的帮助文档,对于喜欢研究的用户可以认真看看微软的Windows7帮助文档。以下是关于分区的详细介绍。
压缩基本卷可以减少用于主分区和逻辑驱动器的空间,方法是在同一磁盘上将主分区和逻辑驱动器收缩到邻近的连续未分配空间。例如,如果需要一个另外的分区却没有多余的磁盘,则可以从卷结尾处收缩现有分区,进而创建新的未分配空间,可将这部分空间用于新的分区。某些文件类型可能会阻止收缩操作;有关详细信息,请参阅“其他注意事项”。
收缩分区时,将在磁盘上自动重定位一般文件以创建新的未分配空间。收缩分区无须重新格式化磁盘。
Backup?Operators?或管理员中的成员身份或等效身份是完成这些过程所需的最低要求。
注意事项:如果分区是包含数据(如数据库文件)的原始分区(即无文件系统的分区),则收缩分区的操作可能会破坏数据。
压缩基本卷(分区的最重要的一步)的官方说明
使用?Windows?界面收缩基本卷的步骤:
1、在“磁盘管理器”中,右键单击要收缩的基本卷。
2、单击“收缩卷”。
3、按照屏幕上的说明进行操作。注意,只可以收缩无文件系统或使用?NTFS?文件系统的基本卷。
简单易懂的官方帮助文档
为了让读者能对Windows7分区软件有个全面的了解,以下是笔者亲自为大家进行在Windows7下进行无损分区的实战演示。
2将C盘的可用空间分割出来回顶部
将C盘的可用空间分割出来
在大多数的笔记本中,硬盘只有一个分区(C盘),并且该分区安装了一个正版的WIndows7。因此,本文就介绍如何把C盘的可用空间划分出来,变成DEF等分区。
操作步骤非常简单(参照下图):
一、用鼠标右键点击磁盘C(也就是俗称的C盘);
二、点击压缩卷。
分割C盘的重要一步,点击压缩卷
Windows7系统自动查询功能能从计算出从C盘可以划分出多少空间。第一次查询时间会感觉有点久,一般只需要十到几十秒之间。
自动查询中,等待一会就行
OK,查询成功,现在开始压缩C盘。如下图所示,笔者C盘空间总大小约58G,由于已经用了超过30G,目前可以划分出来的空间只有11243M。
提示:对于刚买回来的笔记本,第一次进行划分的空间是硬盘大小的一半。举例,如果C盘是300G,那可以划分150G出来。如果想划出更多的空间,只需重复一次这样的操作就行。
?点击压缩就能把11243M空间从C盘分割出来
笔?者C盘的可用空间不多
划分成功,多出了一个10.98G的空间。注意,此10.98G是暂时无法使用的,要想激活这10.98G空间,需要将之创建为新分区并进行格式化。
暂时不能使用的新分区
3如何激活Windows7的新分区?回顶部
如何激活Windows7的新分区?
很多用户可能会问到,如何激活Windows7的新分区?
方法其实很简单,像划分磁盘C的步骤一样,用鼠标右键点击这个新分区,然后点击“新建简单卷”就行。步骤如下图所示。
新建简单卷
注意
在基本磁盘上创建新分区时,前三个分区将被格式化为主分区。从第四个分区开始,会将每个分区配置为扩展分区内的逻辑驱动器。
? 点击下一步
如果想创建多个分区,这里填入的“大小”就要注意了,如果想创建10G(科普时刻:1G=M)的空间,输入0就行。
笔者把可用的空间变成一个分区
?将这个分区定义为H盘(以后还能自己调整盘符)
4格式化Windows7的新分区回顶部
格式化Windows7新分区
到了以这里,创建新分区的流程已经走得七七八八了,剩下的就是格式化新分区。在格式化的选择方面,建议用Windows7默认的选项。大家可以为自己新创建的磁盘分区定一个有个性的名字,例如Windows7精美壁纸收藏。
? 格式化硬盘
?完成
声明:本站所有文章资源内容,如无特殊说明或标注,均为采集网络资源。如若本站内容侵犯了原著者的合法权益,可联系本站删除。