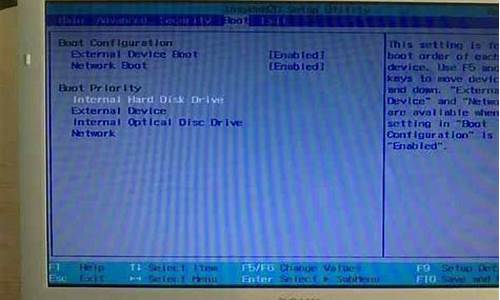win7如何添加usb打印端口_win7添加打印机usb端口
1.Win7如何设置打印机端口|Win7系统设置打印机端口的方法
2.win7添加usb打印机端口怎么操作

1、首先打开电脑上的“控制面板---》硬件和声音”,如下图所示。
2、进入“硬件和声音”以后打开“设备和打印机”。
3、然后选择自己电脑上安装的打印机,然后点击打印机点击右键,选择“属性”。
4、在打印机的属性窗口选择“端口”页签,然后点击“配置端口”。
5、? 在端口的设置窗口,可修改端口的名称、打印机的名称以及IP地址。选择协议:如果是激光打印机是RAW,针式打印机就是LPR。
6、如果你的打印机是针式打印机,那么在LPR设置里面就要设置队列名称,当在同一网络下有多个针式打印机时,那么网络打印机LPR队列名称是不可以有相同的。
7、还有在打印机属性设置窗口还可以进行添加端口、删除端口等操作,如下图所示。
8、在打印机属性设置界面点击“高级”页签即可进行其他设置,如下图所示。
扩展资料:
获取方式
USB直接驱动
将打印机的数据线,在连接好电源和电脑的情况下,电脑自动识别,自动安装相关的驱动程序。 这种情况适合即插即用型的打印机。
光盘驱动
正确连接打印机后,需将厂家提供的光盘,插入到电脑的光驱中,通过系统提示逐步进行下一步指令,安装好打印机的驱动,一般完成后,即可使用。
网络驱动
有些厂商会提供网络驱动程序,正确连接打印机后,在电脑接入网络的情况下,在厂商指定的网站下载驱动程序,进行安装。这种情况适合驱动光盘遗失或厂家没有提供光盘的情况。
百度百科:打印机驱动程序
Win7如何设置打印机端口|Win7系统设置打印机端口的方法
win7打印机端口没usb001,可以自己新建一个端口。
具体步骤如下:
1、第一步,按下键盘win键,然后点击菜单的设备和打印机。请参考下图操作:
2、接下来,进入页面后,点击添加打印机。请参考下图操作:
3、下一步,点击添加本地打印机。请参考下图操作:
4、接下来,点击创建新端口端口类型,选择要添加的打印机类型,然后点击下一步。请参考下图操作:
5、下一步,在输入端口名称处输入要添加的打印机的正确端口名称。键入后单击确定。请参考下图操作:
6、下一步,选择制造商,然后选择右边的打印机,选择其中一个打印机。然后单击下一步。请参考下图操作:
7、接下来,可以看到之前选择的打印机名称,检查自己的打印机名称,如果正确,直接单击下一步。请参考下图操作:
8、接下来,关闭操作页,将看到成功添加了一台打印机。请参考下图操作:
win7添加usb打印机端口怎么操作
办公室中最不可缺少就是打印机设备了,可以把电脑文件打印成纸质文件,非常实用。最近Win7纯净版用户反映打印机安装好后,无法正常打印,也不知道什么原因,其实是因为安装过程中端口选择不正确,我们只需要重新设置打印机端口即可。接下来教程分享Win7系统设置打印机端口的方法。
方法/步骤:
1、点击左下方的“开始”,找到“设备和打印机”,单击打开;
2、在弹出的窗口中,找到要更改端口的打印机名称,在打印机图标上右击,选择“打印机属性”;
3、新弹出的对话框中,找到如图所示的“端口”;
4、然后在下面选择自己需要更改的端口,现在普通的打印机,大多是USB接口的,一般只需更改不同的USB接口选项即可。
以上就是Win7打印机端口设置方法,安装教程步骤操作之后,打印机就能正常打印了。
1、通过开始菜单进入设备与打印机。
2、选择添加打印机。
3、选择端口,点击下一步。
4、选择从磁盘安装。
5、选择浏览按钮,找到相关安装文件。
6、点击确定。
7、选择需要安装的打印机型号,下一步。
8、选择使用当前已安装的驱动程序,下一步。
9、然后继续点击下一步。
10、点击完成,打印机就安装好。
11、打印机驱动安装完成,右击该打印机选择属性。
12、查看打印机相关配置参数。
13、打印机驱动就安装完成,打印一下测试一下,看测试页是否正常打印。
14、如打印机未打出测试页,请检查打印机端口是否与驱动端口一致。
声明:本站所有文章资源内容,如无特殊说明或标注,均为采集网络资源。如若本站内容侵犯了原著者的合法权益,可联系本站删除。