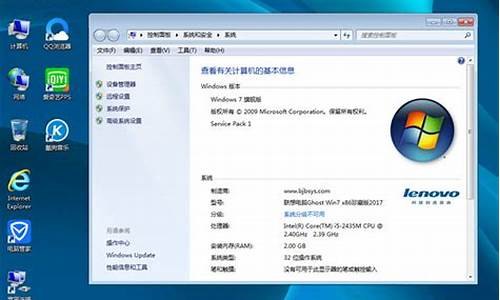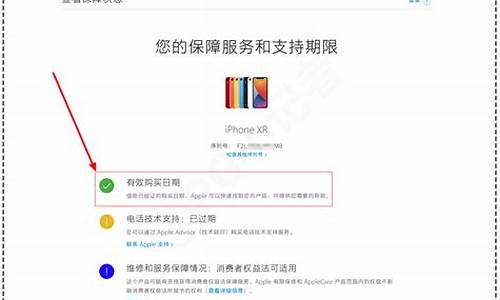64位win7 pdf打印机
欢迎大家加入这个64位win7 pdf打印机问题集合的讨论。我将充分利用我的知识和智慧,为每个问题提供深入而细致的回答,希望这能够满足大家的好奇心并促进思考。
1.给win7系统电脑安装PDF虚拟打印机的详细教程
2.win7添加PDF虚拟打印机的方法
3.win7 64位怎么安装pdf打印机
4.win7如何添加pdf打印机
5.win7不能安装adobe pdf打印机怎么办
6.Win7系统下安装PDF彩色虚拟打印机的方法

给win7系统电脑安装PDF虚拟打印机的详细教程
本文教程和大家分享给win7系统电脑安装PDF虚拟打印机的方法,现如今办公设备中必不可缺少就是打印机设备了,有时候Word不能直接将文档内容另存为PDF。有什么好的办法可以解决呢?可以在Win7系统中安装PDF虚拟打印机,就可以将在Word转化成PDF了。下面小编分享给win7系统电脑安装PDF虚拟打印机的详细教程。
推荐:win7专业版系统下载
具体方法如下:
1、点击“开始”,选择“设备和打印机”;
2、点击“添加打印机”;
3、选择“添加本地打印机”;
4、“使用现有的端口”选择“file:(打印到文件)”;
5、厂商选“generic”;
6、设备选“MSPublisherimagesetter”;
7、界面如下;
8、“键入打印机名称”,可为:“彩色虚拟打印机”、“PDF彩色虚拟打印机”等;
9、选择是否“共享”选项;
10、选择是否“设为默认打印机”后,点击“完成”;
11、查看“设备和打印机”,已经添加了一个“彩色虚拟打印机”;
12、让咱们来选择一个文档打印试试,打印过程中需要键入“输出文件名”,然后点“确定”。很快,将Word打印成PDF获得了成功。
上述教程内容就是给win7系统电脑安装PDF虚拟打印机的详细教程,其实安装PDF虚拟打印机的方法还是比较简单的,有需要的用户可参考本教程来解决哦。
相关阅读:win7电脑如何使用打印机扫描文件?
win7添加PDF虚拟打印机的方法
下载一个win764位的pdf虚拟打印机如foxit ,adobe PDF 。注意下载或安装的时候看下不是带有pdf虚拟打印机。有些安装包只有pdf阅读器。这里下载 foxit reader。下载pdf虚拟打印机安装包后,就可以安装了,直接根据提示下一步下一步就行了。注意提示安装的组件的时候勾选,pdf虚拟打印机,因为有些安装包是将虚拟打印机集成在了pdf reader里面,作为组件出现的。
双击安装文件,弹出安装提示窗口:点击“next”
选择同意该协议,点击next按钮
修改程序安装路径,可以保持默认也可以通过Browse按钮或手工输入修改安装路径。并点击“next”按钮
选择要安装安装的组建,如下图所示选择,里面包含有pdf打印机的组建。不要去掉了。选择好后,点“next”下一步设置。
下面几个选项分别是,创建桌面图标,创建一个开始图标,窗口一个快速启动栏图标,将打印机设置为默认打印机,显示pdf说明文件,安装一个默认的系统打印机,可以根据自己的需要勾选。如下图:
点击next,剩下的就根据提示直接next就行了,软件会自动完成安装
安装完成后打开打印机控制面板,可以看到安装上的pdf虚拟打印机
win7 64位怎么安装pdf打印机
电脑打印是经常需要用到的,win7如何添加PDF虚拟打印机呢,下面我就为大家分享一下win7添加PDF虚拟打印机的方法吧!
在正式介绍操作方法之前,我们先来思考一下,到底是什么原因导致安装了打印机却使用不了呢?其实很简单,你并没有将PDF打印机安装到计算机中,所以无法使用PDF打印机。
1、现在,打开百度搜索:迅捷PDF虚拟打印机,下载绿色版PDF虚拟打印机到自己的电脑中。
2、在计算机的“开始”中打开控制面板,进入硬件和声音,添加打印机到本地打印机中使用。
3、添加好的打印机在哪里查看呢?打开计算机中的`设备与打印机,就可以看到我们已经添加好的迅捷PDF虚拟打印机了。
4、接下来就准备开始打印,这里我们选择Excel表格进行演示,选择打印机名称为迅捷PDF虚拟打印机,确定打印文件。
5、点击打印后,该打印机会弹出软件界面,点击配置设定,将默认的文件格式进行设置,可以设置为PDF、、文本格式,打印文件时就会执行命令,保存为该格式。
6、弹出保存界面,确认打印文件无误后,直接点击保存按钮,文件保存后打开查看打印效果吧。
win7如何添加pdf打印机
win7 64位安装pdf打印机的方法:一、首先将PDF虚拟打印机下载到自己的电脑中来;
二、打开计算机中的硬件与声音,选择本地下载完成的pdf虚拟打印机添加到计算机的系统打印机中。
三、打开计算机的设备与打印机,可以看到我们刚刚添加的pdf虚拟打印机添加完成。
win7不能安装adobe pdf打印机怎么办
1、首先要点击电脑桌面左下角的“开始”按钮。2、然后选择点击弹出选项中的“设备和打印机”。
3、再点击界面上方的“添加打印机”按钮。
4、选择点击界面中的“添加本地打印机”选项。
5、在端口栏上选择“FILE:(打印到文件)”选项。
6、在厂商栏中选择“Generic”,再点击“MS Publisher imagesetter”选项。
7、然后给添加的打印机命名,如:PDF彩色虚拟打印机。
8、这样pdf打印机就添加成功了。
Win7系统下安装PDF彩色虚拟打印机的方法
解决方法及步骤:下载好打印机的驱动,可以在360浏览器搜索官方网站,进入官网后即可下载。
2. ?点击“开始”选择“设备和打印机”。
3. ?然后在弹出的窗口中选择“添加打印机”。
4. ?点击“添加本地打印机”。
5. ?然后点击创建新窗口。
6. ?再选择TCP/IP选项,点击下一步。
7. ?再输入打印机主机名称或者IP地址 ,点击下一步。
8. ?选中设置的地址,然后点击下一步。
9. ?如果系统自带驱动,选中后即可安装,如果系统上没有自带打印机驱动,可以下载好保存到电脑上,点击“从磁盘安装”。
10. ?在文档中找到驱动文件或者驱动文件夹。
11. ?再点击下一步,按步骤安装上即可,最后会看到一个打印机的图标,就可以打印了。
我们都知道,pdf虚拟打印机是能够将、超星图书等格式的文件虚拟打印成pdf格式文件保存文件非常方便,但是很多用户不知道win7系统如何安装PDF彩色虚拟打印机。那么在Win7系统中怎么安装PDF彩色虚拟打印机?Word不能直接将文档内容另存为PDF。不过在Win7系统中,如果安装PDF虚拟打印机,就可以将在Word转化成PDF了。下面和小编一起看看具体方法。
具体方法如下:
1、点击“开始”,选择“设备和打印机”;
2、点击“添加打印机”。
3、选择“添加本地打印机”;
4、“使用现有的端口”选择“file:(打印到文件)”;
5、厂商选“generic”;
6、设备选“MSPublisherimagesetter”;
7、界面如下:
8、“键入打印机名称”,可为:“彩色虚拟打印机”、“PDF彩色虚拟打印机”等;
9、选择是否“共享”选项。
10、选择是否“设为默认打印机”后,点击“完成”;
11、查看“设备和打印机”,已经添加了一个“彩色虚拟打印机”。
12、让咱们来选择一个文档打印试试,打印过程中需要键入“输出文件名”,然后点“确定”。很快,将Word打印成PDF获得了成功。
13、不用安装虚拟打印机也能将文档输出为PDF、各种格式的方法。
按照上述方法操作Win7系统可以成功安装PDF彩色虚拟打印机,win7系统将Word等打印成PDF文件,但反过来也可以再次用Word将其打开,并对文字、等进行编辑,然后“另存”修改后的文档。
好了,今天关于“64位win7 pdf打印机”的话题就到这里了。希望大家通过我的介绍对“64位win7 pdf打印机”有更全面、深入的认识,并且能够在今后的学习中更好地运用所学知识。
声明:本站所有文章资源内容,如无特殊说明或标注,均为采集网络资源。如若本站内容侵犯了原著者的合法权益,可联系本站删除。