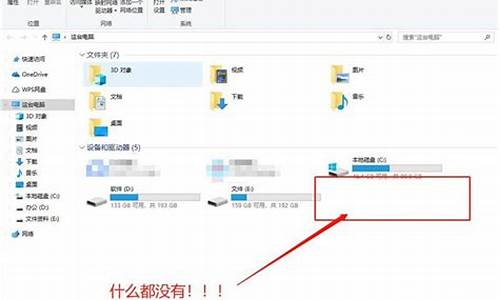进入bios怎么重装系统没有booot_进入bios后没有boot
下面,我将用我自己的方式来解释进入bios怎么重装系统没有booot的问题,希望我的回答能够对大家有所帮助。让我们开始讨论一下进入bios怎么重装系统没有booot的话题。
1.我用u盘重装系统电脑BIOS里没有First Boot Device
2.华硕怎么在bios重装系统
3.biossetuputility开机后,怎么重装系统
4.联想笔记本怎么进入bios设置重装系统
5.联想笔记本进入bios怎么安装系统

我用u盘重装系统电脑BIOS里没有First Boot Device
用u盘重装系统电脑BIOS里没有First Boot Device,是设置错误造成的,解决方法如下:1、需要先在电脑开机前就将 U 盘插入电脑。如果是进入 BIOS 之后才将 U 盘插进去,这时是看不到 U 盘启动项的。
2、也就是U 盘必须是已经制成启动盘,可以引导系统。
3、如果光是将一个系统映像文件复制到 U 盘里而没有制成启动盘,同样是在 BIOS 启动项中找不到 U 盘项的。
4、如果以上两项都没有问题,那么需要查看 BIOS 中的 Boot 模式是否与 U 盘启动方式匹配。
5、而在进入 BIOS 后,点击?Startup?,然后查看?Boot Mode?一项后的值即可。
华硕怎么在bios重装系统
您好,感谢您选择惠普产品。
1、您备份数据后,将系统光盘插入光驱或者插入带有引导功能的U盘,开机后反复按“F9”键进入启动项设置,选择从光驱启动(例DVD\CD-ROM或Optical Disk Drive)或者U盘(usb hard disk)启动,然后就可以继续安装系统了。
2、如果无法安装,建议您描述一下具体情况:比如开机按F9键后是否可以看到光驱或U盘启动项、或者屏幕上面是否有报错信息等现象。
另外,g4是指一个系列,类似g4-1012tx字样是完整型号,麻烦您再“描述一下笔记本的完整型号”和“想安装的操作系统版本(例如是否为WIN7 64位系统)”,然后我们为您提供其它建议。
欢迎您通过追问功能反馈您的操作结果或疑问,以便继续跟进解决您的问题,祝您一切顺利!
biossetuputility开机后,怎么重装系统
需要自备WIN10的安装盘(U盘)。重启,出现开机LOGO时连续点击ESC选择启动项即可(产品线不同,启动项的进入快捷键不同,华硕笔记本是按ESC,台式机或主板是按F8)
Windows10与Windows8一样,支持UEFI或非UEFI模式引导(Windows7不支持UEFI引导)
本次安装Windows10我们推荐选择UEFI模式引导,这样后续分区格式是更先进的GPT格式,如果选择非UEFI模式引导(下图第四项),后续分区格式是MBR的,最多创建4个主分区
安装系统
启动项中选择启动U盘后,开始引导镜像了
选择语言、键盘等设置后,选择“下一步”
点击“现在安装”
安装程序正在启动
在验证秘钥的阶段,有秘钥就直接输入,也可以暂时选择跳过
同意许可条款
选择“自定义”
接下来进行分区,Windows7需要点选“驱动器选项(高级)”
点击新建分配C盘大小,这里1GB=1024M,根据需求来分配大小
如果需要分配C盘为100GB,则为100×1024=102400,为了防止变成99.9GB,可以多加5-10MB
这里把127GB硬盘分为一个分区,点击新建后点击应用
Windows会自动创建一个引导分区,这里选择确定
创建C盘后,其中系统保留盘会自动生成,不用管它。做完系统后会自动隐藏此分区,接下来选择C系统安装的路径,点击下一步
如果分了很多区的话,不要选错安装路径
正在复制文件和准备文件,接下来大部分阶段都是自动完成的
下图是个步骤都是自动完成的,接下来会自动重启
Windows将自动重启,这个时候可以将U盘拔掉
重启后Windows依然是自动加载进程的。期间会重启数次,正在准备设置
准备就绪后会重启,又到了验证产品秘钥的阶段,有秘钥可以直接输入,也可以暂时选择以后再说
快速上手的界面,选择使用快速设置即可
稍等片刻
到这里系统差不多已经安装完了,为这台计算机创建一个账户和密码,密码留空就是没有设置密码
接下来,Windows这种设置应用,等待最后配置准备
Windows安装完毕,请尽情使用吧
自动跳转到桌面
联想笔记本怎么进入bios设置重装系统
1、首先把u盘启动盘(u盘启动盘的制作教程可在小白系统官网教程查找到)插到电脑上,然后重新启动系统,电脑重启的时候要不停地按f9,或者delete键(具体热键参照电脑品牌型号搜索)就可以进入bios系统了。2、接着就会进入"BIOS SETUP UTLLITY"界面了。
3、在"BIOS SETUP UTLLITY"界面中按“→”(上下左右的右键)键选择“Boot”。然后按上下键选中“Hard Disk Drives”按回车键。
4、进入到"Boot"界面,上下键选中“2nd Dries USB:Kingston DT"选中自己自己u盘的型号。
5、然后按“Shtift加+号键”使自己的u盘“2nd Dries USB:Kingston DT"上升到“1nd Dries USB:Kingston DT"
6、然后按“Esc”键返回到主菜单“BIOS SETUP UTLLITY"按“→”键选中“Exit”,上下键选择“Exit & Save Changes”(保存于退出),然后按回车键。
7、在弹出的“Save configuration changes and exit now”?窗口中左右键选中“ok”按回车。
键。
8、这时候电脑会重新启动,这里需要各位注意一下,在系统重启时一定要记得把u盘拨出电脑,不然电脑还会进去到bios系统中。重启好以后选择第一项启动win10x64位PE,然后回车进去。
然后在pe里面重装系统即可。以上便是biossetuputility开机后,怎么重装系统的方法。
联想笔记本进入bios怎么安装系统
一、台式机、一体机进入BIOS方法:
1、请将电脑开机进入系统,并执行“重启”(若电脑已无法开机进入系统,请将电脑强制关机后,重新开机)
2、紧接着,快速、连续按键盘的“F1”(或Ctrl+F1组合键)按键,即可进入BIOS界面。
3、键盘的“F1”按键,在键盘的左上角区域。
二、Lenovo笔记本(非ThinkPad)进入BIOS<br/方法1:通过一键恢复按键(novo孔)快速进入BIOS;
连接好电源适配器或电池,在关机状态下,使用曲别针按下一键恢复按键(novo孔),从屏幕列出的的菜单中选择"Bios Setup"回车即可进入BIOS;
方法2:通过“Fn+F2”、“F2”或“F1”组合键键进入BIOS;
1、请将电脑开机进入系统,并执行“重启”(若电脑已无法开机进入系统,请将电脑强制关机后,重新开机)
2、紧接着,快速、连续按键盘的“Fn+F2”组合键,直到进入BIOS界面。
3、若以上方法无效,或您使用的是早期的Lenovo笔记本,您可以尝试直接使用“F2”键进入BIOS
4、以下笔记本电脑需通过“F1”键进入BIOS设置:
昭阳K29、昭阳K49、昭阳E49、昭阳E4430、昭阳K2450、昭阳K4350、昭阳K4450;
扬天V480、扬天V490、扬天V580、扬天V4400
扬天M490、扬天M495、扬天M4400、扬天M4450、扬天M5400
扬天B480、扬天B490、扬天B580、扬天B590、扬天B43XX、扬天B4400、扬天B4450、扬天B5400
三、ThinkPad笔记本进入BIOS
1、请将电脑开机进入系统,并执行“重启”(若电脑已无法开机进入系统,请将电脑强制关机后,重新开机)
2、紧接着,快速、连续按键盘的“F1”按键,即可进入BIOS界面。
3、键盘的“F1”按键所在位置,在键盘的左上角区域。
此外,部分机型还可使用以下方法:在开机时不停的敲击回车键(Enter),屏幕上会显示一个功能菜单,有15秒时间选择需要的功能,此时按下“F1键”即可进入BIOS设置界面
ESC:恢复正常启动
F1 :进入BIOS设置界面
F10:进入硬件检测
F11:进入一键恢复系统
F12:选择引导驱动器
如果按照上述操作未能进入BIOS,您也可以联系我们的在线支持工程师获取更多相关技术支持。
所需工具:容量≥4G的U盘、内部版本为7601的win7(或TH2版本的win10)原版镜像、一款刻录软件操作方法:
1,理解BIOS是什么:它是一组固化到计算机内主板上一个ROM芯片上的程序,主要功能是为计算机提供最底层的、最直接的硬件设置和控制。
2,安装系统的第一步:下载内部版本为7601的win7(sp1)(或TH2版本的win10)原版iso镜像。
3,将U盘插入电脑。
4,用刻录软件打开下载好的iso镜像。
5,点击菜单栏中的“启动”选“写入硬盘镜像”。
6,接下来在弹出的窗口直接点击“写入”按钮(注:将写入方式选择为“USB-HDD+”,如果不是这个模式,可能导致电脑无法通过U盘正常启动。)
7,弹出提示框,点击“是”。
8,等待片刻,安装系统的镜像文件数据正在写入到U盘里。
9,刻录完成,准备开始重装系统。
10,重启计算机。
11,开机狂按F11或F12进入BIOS设置。
12,利用左右键调至boot菜单,确保UEFI boot为Disable(或确保boot mode为legacy BIOS)。
13,设置Boot Priority Order顺序,利用F5/F6键将USB HDD设置为第一个。
14,保存并重启。
15、进入win7(或win10)预装pe。
16,点击“现在安装”(“Install now”)。
17,设置“要安装的语言”、“时间和货币格式”、“键盘和输入方法”(默认即可),点击下一步进行安装。
18,根据提示完成接下来的安装。
19,安装完成后将自动重启。
20,安装彻底完成,进入win7(或win10)系统。
21,到主板官网下载驱动。
注意事项:电脑驱动要安装最适合的,最新的驱动不一定适合硬件,所以不要通过某精灵和某人生下载驱动,一定要去主板官网下载驱动,尤其是笔记本电脑。
好了,关于“进入bios怎么重装系统没有booot”的话题就讲到这里了。希望大家能够通过我的讲解对“进入bios怎么重装系统没有booot”有更全面、深入的了解,并且能够在今后的工作中更好地运用所学知识。
声明:本站所有文章资源内容,如无特殊说明或标注,均为采集网络资源。如若本站内容侵犯了原著者的合法权益,可联系本站删除。