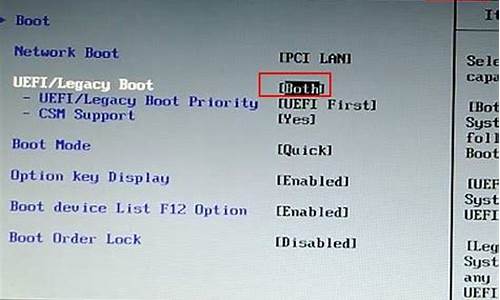硕泰克bios升级_硕泰克主板
谢谢大家对硕泰克bios升级问题集合的提问。作为一个对此领域感兴趣的人,我期待着和大家分享我的见解和解答各个问题,希望能对大家有所帮助。
1.SATA硬盘安装以及BIOS设置详解
2.主板不能识别双SATA硬盘?
3.SATA Operration Mode 以及驱动问题,求高手。 在Compatible和Enhanced两种不同模式下,装系统以及驱动。
4.谁告诉我BIOS中的简单设置?
5.ide和sata硬盘混用,用sata做引导盘,bios能识别到,进系统就识别不到?

SATA硬盘安装以及BIOS设置详解
SATA硬盘安装以及BIOS设置详解随着各主板芯片组厂商陆续发布直接支持SATA硬盘甚至SATARAID的芯片组,具备SATARAID功能的主板成为了市场热点;而且STAT硬盘的高性价比,也使很多网友舍弃IDE硬盘,直接购买和使用拥有SATA接口的主板;不过,新事物的出现,必竟会产生新的问题,目前对于使用SATA主板和硬盘的用户来说,如何设置和使用好SATA设备,成了关键问题。
SATA硬盘在使用上完全兼容传统的并行硬盘,因此在驱动程序的安装使用上一般不会有什么问题。如果你使用的操作系统是Windows 9x/ME,那么只需进入BIOS,在里面的SATA选项下简单地设置一下就可以了。不过SATA硬盘在安装Windows XP时可能会出现一些问题。由于Windows XP无法辨认出连接在接口卡上的SATA硬盘,所以用户必须手工安装SATA硬盘的驱动程序。在安装过程中,当Windows XP寻找SCSI设备时按下F6键,然后插入随SATA接口卡附送的驱动软盘,这样就可以正常安装Windows XP了
INTELICH5R南桥芯片的主板上使用SATA硬盘安装系统
将SATA硬盘正确安装在SATA1插槽,开启电脑,按DEL进入CMOS设置,选择“Integrated Peripherals-OnChip IDE Device-OnChip Serial ATA Setting”,也就是SATA硬盘的相关设置,其中有“SATAMode”、“On-Chip Serial ATA”和“Serial ATA Port0/1 Mode”三个选项。“SATAMode”设定是否开启SATARAID,默认值是“IDE”,即不开启SATARAID,而且只有当“SATAMode”设置为“IDE”时,“On-Chip Serial ATA”和“Serial ATA Port0/1 Mode”这两项才可选。“On-Chip Serial ATA”是选择SATA控制器的工作模式:1、Disabled禁用SATA设备,默认值。在使用SATA硬盘时,要开启这一项;2、Auto,由BIOS自动侦测存在的SATA设备;3、Conbined Mode,SATA硬盘被映谢到IDE1或IDE2口,模拟为IDE设置,此时要在“Serial ATA Port0/1 Mode”中选定一个位置启用SATA设备;4、Enhanced Mode,允许使用所有连接的IDE和SATA设备,最多支持6个ATA设备,要在“Serial ATA Port0/1 Mode”中设定一个SATA设备作为主SATA设备;5、SATA Only,只能使用SATA设备。
Primary P-ATA S-ATA:并行IDE硬盘占据IDE0 1的主通道(Primary IDE Channel),串行SATA硬盘占据IDE2 3的从通道(Secondary IDE Channel)。也就是说这时主板上的第二个并行IDE接口对应的端口不可用。
Secondary P-ATA S-ATA:与上面正相反,此时主板第一个并行IDE接口(Primary P-ATA)上对应的端口不可用,因为给SATA硬盘占用了。
P-ATA Ports Only:屏蔽了串行SATA硬盘接口,只能使用并行接口设备。
注:前两种模式中,主板上的SATA1接口自动对应IDE通道中的主盘位置,SATA2接口自动对应IDE通道中的从盘位置。
当选择模式为增强模式Enhanced Mode时,其下的端口设置的字样变为Enhanced Mode Supports On,其中也有三个选项:
P-ATA S-ATA:并行和串行硬盘并存模式,此时SATA和PATA通道都相互独立互不干扰,理论上4个P-ATA和2个S-ATA可同时接6个设备,实际上得根据不同主板而定,有的南桥芯片就只支持4个ATA设备。此时SATA1口硬盘对应Third IDE Master(第三IDE通道主盘),SATA2口硬盘对应Fourth IDE Master(第四IDE通道主盘)。
S-ATA:串行硬盘增强模式,此时理论上支持4个串行硬盘,但还得看主板的支持情况(如果是ICH5R芯片组如P4P800,想组RAID模式,则必须要选择此项,并将Configure S-ATA as RAID项设为Yes,S-ATA BOOTROM项设为Enable,设置后BIOS自动检测的时候按“Ctrl I”进行RAID设置)。
P-ATA:其实还是一种映射模式,SATA硬盘占据的是第一个IDE通道,SATA1口对应第一个通道的主盘,SATA2口对应第一个通道的从盘。
注意:虽然SATA硬盘本身无须设置主从关系,但是一台机器上同时使用SATA硬盘和其他IDE设备时,还是要考虑到这个问题的。比如在安装Windows XP系统时,将“On-Chip Serial ATA”设定为“Combined Mode”,同时光驱被安装在IDE1接口的“Master”位置,那么当“Serial ATA Port 0 Mode”分别设置为“Secondary Master”或“Secondary Slave”时,可以看到光驱出现在“IDEChannel 0 Master”或“IDE Channel 1 Slave”位置。再将开机引导设置为光盘启动并保存。将Windows XP安装光盘放入光驱,就可以依据提示逐步完成系统安装。但如果将Serial ATA Port 0 Mode”设置成“Primary Master”,则SATA硬盘和光驱都会检测不到;设置成“Primary Master”则SATA硬盘出现在“IDE Channel 0 Slave”位置,光驱仍然检测不到。这是因为在此模式下SATA硬盘被模拟成IDE设置,与连接在IDE1接口“Master”位置的光驱发生冲突所致;一旦SATA硬盘被映射到某个IDE口,该IDE接口上就不能使用其它的IDE设置。如果采用“Enhanced Mode”模式,无论选择“SSATA 0 Master”或“SATA 1 Master”都不会对光驱造成影响。在安装时,要根据硬件实际情况进入设置。
南桥为VIA的VT8237的主板使用SATA硬盘安装系统 相对于ICH5/ICH5R芯片组,VT8237的`SATA设置部分就简单得多了。下面以硕泰克的SL-KT600系列为例,其SATA部分的设置选项也是在Main主菜单下的Integrated Peripherals(整合周边设备)里:
Onboard PATA IDE(主板内建并行IDE口设定)
此项设定允许用户配置主板内建并行IDE口功能。
Disabled:关闭主板的并行IDE口功能。
Enabled:允许使用并行IDE口功能(预设值)。
Onboard IDES operate mode(主板内建IDE优先设定)
PATA is Pri IDE:PATA口上的设备优先(预设值)。
SATA is Pri IDE:SATA口上的设备优先。
Onboard SATA- IDE(主板内建SATA口功能设定)
Disabled:关闭主板上SATA口。
SATA:主板上SATA口当做一般的SATA口使用。
RAID:主板上SATA口上的硬盘可以建立磁盘阵列(预设值)。
这里你只需要根据实际情况调整一下串、并行口的优先级就可以正常使用SATA硬盘了。(通过上面的选项能看出,在这里S-ATA硬盘还是可以理解为映射到P-ATA端口上来识别的。)
注:RAID的组建还需要在开机时按“Tab”键进入VIA科技RAID控制器的BIOS设置画面另行设置,请参见相关的说明手册。
不同的主板,其BIOS设置可能不太一样,但基本设置都差不多。如你的主板BIOS设置与此介绍不一样,请参考设置即可。
;主板不能识别双SATA硬盘?
如果不想换内存升级的话,可以配939接口的3200+,价格在600元左右。
主板使用磐正NF4的,价格在700元以内,原有的CPU+主板可以卖掉180元左右。
注意如果要使用原有显卡的话,主板选择使用AGP接口的,不要选择PCI-E的
SATA Operration Mode 以及驱动问题,求高手。 在Compatible和Enhanced两种不同模式下,装系统以及驱动。
一、BIOS设置部分
由于各家主板的BIOS不尽相同,但是设置原理都是基本一致的,在此只介绍几种比较典型的BIOS设置,相信读者都能够根据自己主板BIOS的实际情况参考本文解决问题
1南桥为ICH5/ICH5R的主板
先以华硕的P4C800为例,这款主板芯片组为i865PE,南桥为ICH5/ICH5R进到BIOS后,选择Main下的IDE Configuration Menu,在Onboard IDE Operate Mode下面可以选择两种IDE操作模式:兼容模式和增强模式Compatible Mode和Enhanced Mode其中兼容模式Compatible Mode,可以理解为把SATA硬盘端口映射到并口IDE通道的相应端口,当你选择这种模式时在下面的IDE Port Settings中会有三个选项:
Primary P-ATA+S-ATA:并行IDE硬盘占据IDE0+1的主通道Primary IDE Channel,串行SATA硬盘占据IDE2+3的从通道Secondary IDE Channel也就是说这时主板上的第二个并行IDE接口对应的端口不可用
Secondary P-ATA+S-ATA:与上面正相反,此时主板第一个并行IDE接口Primary P-ATA上对应的端口不可用,因为给SATA硬盘占用了
P-ATA Ports Only:屏蔽了串行SATA硬盘接口,只能使用并行接口设备
注:前两种模式中,主板上的SATA1接口自动对应IDE通道中的主盘位置,SATA2接口自动对应IDE通道中的从盘位置
当选择模式为增强模式Enhanced Mode时,其下的端口设置的字样变为Enhanced Mode Supports On,其中也有三个选项:
P-ATA+S-ATA:并行和串行硬盘并存模式,此时SATA和PATA通道都相互独立互不干扰,理论上4个P-ATA和2个S-ATA可同时接6个设备,实际上得根据不同主板而定,有的南桥芯片就只支持4个ATA设备此时SATA1口硬盘对应Third IDE Master第三IDE通道主盘,SATA2口硬盘对应Fourth IDE Master第四IDE通道主盘
S-ATA:串行硬盘增强模式,此时理论上支持4个串行硬盘,但还得看主板的支持情况如果是ICH5R芯片组如P4P800,想组RAID模式,则必须要选择此项,并将Configure S-ATA as RAID项设为Yes,S-ATA BOOTROM项设为Enable,设置后BIOS自动检测的时候按“Ctrl+I”进行RAID设置
P-ATA:其实还是一种映射模式,SATA硬盘占据的是第一个IDE通道,SATA1口对应第一个通道的主盘,SATA2口对应第一个通道的从盘
当你使用的是Win98/Win NT/Win2000/MS-DOS等传统的操作系统时,由于它们只支持4个IDE设备,所以请选择兼容模式Compatible Mode,并根据你的实际硬盘数量和位置选择IDE Port Settings中的对应选项;当你使用的是WinXP/Win2003等新型的操作系统时,可以选择增强模式Enhanced Mode来支持更多的设备当然如果你安装Win98+Win XP双系统的话,也只好选择Compatible Mode了另外,有的主板BIOS有BUG,致使在单个SATA硬盘上安装Windows 98SE系统时不能正确安装SATA硬盘如:华擎P4VT8,只需要升级BIOS版本到最新版就可以解决了
注:虽然SATA硬盘本身并没有主从之分,但是如果使用了端口映射的模式,当你想要并行硬盘和串行硬盘共存时,还是得注意硬盘所占的位置不要冲突了,而且启动顺序也需要在BIOS中根据实际情况进行相应调整
2南桥为VIA的VT8237的主板
相对于ICH5/ICH5R芯片组,VT8237的SATA设置部分就简单得多了下面以硕泰克的SL-KT600系列为例,其SATA部分的设置选项也是在Main主菜单下的Integrated Peripherals整合周边设备里:
Onboard PATA IDE主板内建并行IDE口设定
此项设定允许用户配置主板内建并行IDE口功能
Disabled:关闭主板的并行IDE口功能
Enabled:允许使用并行IDE口功能预设值
Onboard IDES operate mode主板内建IDE优先设定
PATA is Pri IDE:PATA口上的设备优先预设值
SATA is Pri IDE:SATA口上的设备优先
Onboard SATA- IDE主板内建SATA口功能设定
Disabled:关闭主板上SATA口
SATA:主板上SATA口当做一般的SATA口使用
RAID:主板上SATA口上的硬盘可以建立磁盘阵列预设值
这里你只需要根据实际情况调整一下串、并行口的优先级就可以正常使用SATA硬盘了通过上面的选项能看出,在这里S-ATA硬盘还是可以理解为映射到P-ATA端口上来识别的
注:RAID的组建还需要在开机时按“Tab”键进入VIA科技RAID控制器的BIOS设置画面另行设置,请参见相关的说明手册
二、SATA硬盘的分区
现在一般都是用Win98/Me启动程序启动后用FDISK、DM、PQ等工具来对硬盘进行分区的那么只要在BIOS中设置正确并能在启动后识别出SATA硬盘,这时SATA硬盘的分区就和传统的并口硬盘的分区方法完全一样了
如果你用的是Win2000/XP/2003等启动光盘来启动并分区的,如果你的SATA硬盘不能识别,那么需要在屏幕提示“Press F6 if you need to install a third party SCSI or RAID driver”时按F6,用软驱加载驱动程序,当硬盘被正确识别后就和传统的并口硬盘分区方法完全一样了
注:有些主板不附带驱动软盘如华擎K7S8XE+,采用SiS748+SiS964芯片组,并且其驱动程序并不能直接从光盘目录下拷贝到软驱,而是要用主板光碟启动时安装制作的,请仔细阅读主板说明手册
三、操作系统的安装
1Win98/Me
不论你使用的是什么芯片组,只要在BIOS中设置正确并让主板识别出S-ATA硬盘,那么就可以正常地安装使用了注:当然还得注意,Win98/Me等系统最大只能支持4个设备
2Win2000/XP/2003等NT核心的系统
这里由于ICH5不需要加载RAID拈,所以直接安装就可其实就是将S-ATA映射到P-ATA端口使用,自然就和并口硬盘一样了而ICH5R南桥控制器则分两种情况,一种是在BIOS中完全屏蔽了RAID拈,那么就和ICH5的情况一样了,直接安装即可;二是开启了RAIDBIOS中默认都是开启的,则这时需要在启动时按F6用软驱加载驱动对于VT8237理论上应与ICH5R一样,其大多数主板说明书上也指明只作为普通SATA硬盘使用时不需要加载驱动如硕泰克的SL-KT600-R,但是实际上不论使不使用RAID功能都需要加载驱动由于笔者接触的产品有限,不知是否都是如此,还请读者自行尝试
注:目前除南桥自带的S-ATA控制器以外,其它的S-ATA控制器基本都需要外加驱动,有些主板除了本身南桥支持S-ATA外,还板载Promise等第三方的S-ATA及RAID控制器,请注意区分
四、操作系统下驱动的安装
当安装完操作系统,还需要进一步安装对应的驱动程序
1ICH5只需要加载Intel提供的INF驱动
2ICH5R除了INF驱动,还要加载IAA30或以上版本驱动
3VT8237需要安装VIA Hyperion 4-IN-1补丁
如果你还使用有并行硬盘的话,最好慎用VIA独立发布的VIA IDE Miniport Driver驱动程序,很可能会使并行硬盘的突发传输速率下降,但对串行硬盘性能无甚影响
注:如果你使用的是第三方SATA控制芯片和RAID拈,那么你还需要添加相应的驱动程序
总结
通过上文可看出,S-ATA硬盘的使用关键在于正确设置BIOS中的识别方式,而由于各家主板厂商的BIOS菜单都不相同以及主板手册的语焉不详,才造成了S-ATA硬盘在使用中的种种问题由于研发能力的不同,要想让主板厂商把这部分统一起来,现阶段是不现实的,所以笔者仅希望读者能够通过参考本文,根据自己的实际情况来举一反三地解决问题
祝愿所有使用SATA硬盘的朋友都能够明明白白地使用好自己的SATA硬盘
随着i865、i875、KT600等支持SATA串口硬盘的主板的逐步普及,越来越多的人装机时选择了SATA硬盘但是由于SATA硬盘有别于并口PATA硬盘,其安装设置部分会不同
谁告诉我BIOS中的简单设置?
这个问题,其实不是硬盘驱动,而且你的硬盘铁定是串口硬盘,需要在biso里的第二项里设置一下串口硬盘才行,具体方法各个厂家的主板不同所以也不同。
一、BIOS设置部分 由于各家主板的BIOS不尽相同,但是设置原理都是基本一致的,在此只介绍几种比较典型的BIOS设置,相信读者都能够根据自己主板BIOS的实际情况参考本文解决问题。 1.南桥为ICH5/ICH5R的主板 先以华硕的P4C800为例,这款主板芯片组为i865PE,南桥为ICH5/ICH5R。进到BIOS后,选择Main下的IDE Configuration Menu,在Onboard IDE Operate Mode下面可以选择两种IDE操作模式:兼容模式和增强模式(Compatible Mode和Enhanced Mode)。其中兼容模式Compatible Mode,可以理解为把SATA硬盘端口映射到并口IDE通道的相应端口,当你选择这种模式时在下面的IDE Port Settings中会有三个选项: Primary P-ATA S-ATA:并行IDE硬盘占据IDE0 1的主通道(Primary IDE Channel),串行SATA硬盘占据IDE2 3的从通道(Secondary IDE Channel)。也就是说这时主板上的第二个并行IDE接口对应的端口不可用。 Secondary P-ATA S-ATA:与上面正相反,此时主板第一个并行IDE接口(Primary P-ATA)上对应的端口不可用,因为给SATA硬盘占用了。 P-ATA Ports Only:屏蔽了串行SATA硬盘接口,只能使用并行接口设备。 注:前两种模式中,主板上的SATA1接口自动对应IDE通道中的主盘位置,SATA2接口自动对应IDE通道中的从盘位置。 当选择模式为增强模式Enhanced Mode时,其下的端口设置的字样变为Enhanced Mode Supports On,其中也有三个选项: P-ATA S-ATA:并行和串行硬盘并存模式,此时SATA和PATA通道都相互独立互不干扰,理论上4个P-ATA和2个S-ATA可同时接6个设备,实际上得根据不同主板而定,有的南桥芯片就只支持4个ATA设备。此时SATA1口硬盘对应Third IDE Master(第三IDE通道主盘),SATA2口硬盘对应Fourth IDE Master(第四IDE通道主盘)。 S-ATA:串行硬盘增强模式,此时理论上支持4个串行硬盘,但还得看主板的支持情况(如果是ICH5R芯片组如P4P800,想组RAID模式,则必须要选择此项,并将Configure S-ATA as RAID项设为Yes,S-ATA BOOTROM项设为Enable,设置后BIOS自动检测的时候按“Ctrl I”进行RAID设置)。 P-ATA:其实还是一种映射模式,SATA硬盘占据的是第一个IDE通道,SATA1口对应第一个通道的主盘,SATA2口对应第一个通道的从盘。 当你使用的是Win98/Win NT/Win2000/MS-DOS等传统的操作系统时,由于它们只支持4个IDE设备,所以请选择兼容模式Compatible Mode,并根据你的实际硬盘数量和位置选择IDE Port Settings中的对应选项;当你使用的是WinXP/Win2003等新型的操作系统时,可以选择增强模式Enhanced Mode来支持更多的设备。当然如果你安装Win98 Win XP双系统的话,也只好选择Compatible Mode了。另外,有的主板BIOS有BUG,致使在单个SATA硬盘上安装Windows 98SE系统时不能正确安装SATA硬盘(如:华擎P4VT8),只需要升级BIOS版本到最新版就可以解决了。
注:虽然SATA硬盘本身并没有主从之分,但是如果使用了端口映射的模式,当你想要并行硬盘和串行硬盘共存时,还是得注意硬盘所占的位置不要冲突了,而且启动顺序也需要在BIOS中根据实际情况进行相应调整。
2.南桥为VIA的VT8237的主板
相对于ICH5/ICH5R芯片组,VT8237的SATA设置部分就简单得多了。下面以硕泰克的SL-KT600系列为例,其SATA部分的设置选项也是在Main主菜单下的Integrated Peripherals(整合周边设备)里:
Onboard PATA IDE(主板内建并行IDE口设定)
此项设定允许用户配置主板内建并行IDE口功能。
Disabled:关闭主板的并行IDE口功能。
Enabled:允许使用并行IDE口功能(预设值)。
Onboard IDES operate mode(主板内建IDE优先设定)
PATA is Pri IDE:PATA口上的设备优先(预设值)。
SATA is Pri IDE:SATA口上的设备优先。
Onboard SATA- IDE(主板内建SATA口功能设定)
Disabled:关闭主板上SATA口。
SATA:主板上SATA口当做一般的SATA口使用。
RAID:主板上SATA口上的硬盘可以建立磁盘阵列(预设值)。
这里你只需要根据实际情况调整一下串、并行口的优先级就可以正常使用SATA硬盘了。(通过上面的选项能看出,在这里S-ATA硬盘还是可以理解为映射到P-ATA端口上来识别的。)
注:RAID的组建还需要在开机时按“Tab”键进入VIA科技RAID控制器的BIOS设置画面另行设置,请参见相关的说明手册。
ide和sata硬盘混用,用sata做引导盘,bios能识别到,进系统就识别不到?
一、进入BIOS设置和基本选项
开启计算机或重新启动计算机后,在屏幕显示“Waiting……”时,按下“Del”键就可以进入CMOS的设置界面。要注意的是,如果按得太晚,计算机将会启动系统,这时只有重新启动计算机了。大家可在开机后立刻按住Delete键直到进入CMOS。进入后,你可以用方向键移动光标选择CMOS设置界面上的选项,然后按Enter进入副选单,用ESC键来返回父菜单,用PAGE UP和PAGE DOWN键来选择具体选项,F10键保留并退出BIOS设置。
STANDARD CMOS SETUP(标准CMOS设定)
用来设定日期、时间、软硬盘规格、工作类型以及显示器类型
BIOS FEATURES SETUP(BIOS功能设定)
用来设定BIOS的特殊功能例如病毒警告、开机磁盘优先程序等等
CHIPSET FEATURES SETUP(芯片组特性设定)
用来设定CPU工作相关参数
POWER MANAGEMENT SETUP(省电功能设定)
用来设定CPU、硬盘、显示器等等设备的省电功能
PNP/PCI CONFIGURATION(即插即用设备与PCI组态设定)
用来设置ISA以及其它即插即用设备的中断以及其它差数
LOAD BIOS DEFAULTS(载入BIOS预设值)
此选项用来载入BIOS初始设置值
LOAD OPRIMUM SETTINGS(载入主板BIOS出厂设置)
这是BIOS的最基本设置,用来确定故障范围
INTEGRATED PERIPHERALS(内建整合设备周边设定)
主板整合设备设定
SUPERVISOR PASSWORD(管理者密码)
计算机管理员设置进入BIOS修改设置密码
USER PASSWORD(用户密码)
设置开机密码
IDE HDD AUTO DETECTION(自动检测IDE硬盘类型)
用来自动检测硬盘容量、类型
SAVE&EXIT SETUP(储存并退出设置)
保存已经更改的设置并退出BIOS设置
EXIT WITHOUT SAVE(沿用原有设置并退出BIOS设置)
不保存已经修改的设置,并退出设置
1、STANDARD CMOS SETUP(标准CMOS设定)
标准CMOS设定中包括了DATE和TIME设定,您可以在这里设定自己计算机上的时间和日期。
下面是硬盘情况设置,
列表中存在PRIMARY MASTER 第一组IDE主设备;
PRIMARY SLAVE 第一组IDE从设备;
SECONDARY MASTER 第二组IDE主设备;
SECONDARY SLAVE 第二组IDE从设备。
这里的IDE设备包括了IDE硬盘和IDE光驱,第一、第二组设备是指主板上的第一、第二根IDE数据线,一般来说靠近芯片的是第一组IDE设备,而主设备、从设备是指在一条IDE数据线上接的两个设备,大家知道每根数据线上可以接两个不同的设备,主、从设备可以通过硬盘或者光驱的后部跳线来调整。
后面是IDE设备的类型和硬件参数,TYPE用来说明硬盘设备的类型,我们可以选择AUTO、USER、NONE的工作模式,AUTO是由系统自己检测硬盘类型,在系统中存储了1-45类硬盘参数,在使用该设置值时不必再设置其它参数;
如果我们使用的硬盘是预定义以外的,那么就应该设置硬盘类型为USER,然后输入硬盘的实际参数(这些参数一般在硬盘的表面标签上);
如果没有安装IDE设备,我们可以选择NONE参数,这样可以加快系统的启动速度,在一些特殊操作中,我们也可以通过这样来屏蔽系统对某些硬盘的自动检查。
SIZE 表示硬盘的容量;
CYLS 硬盘的柱面数;
HEAD硬盘的磁头数;
PRECOMP写预补偿值;
LANDZ着陆区,即磁头起停扇区。
最后的MODE是硬件的工作模式,我们可以选择的工作模式有:NORMAL普通模式、LBA逻辑块地址模式、LARGE大硬盘模式、AUTO自动选择模式。
NORMAL模式是原有的IDE方式,在此方式下访问硬盘BIOS和IDE控制器对参数部作任何转换,支持的最大容量为528MB。
LBA模式所管理的最大硬盘容量为8.4GB,LARGE模式支持的最大容量为1GB。
AUTO模式是由系统自动选择硬盘的工作模式。
其它部分是DRIVE A和DRIVE B软驱设置,如果没有B驱动器,那么就NONE驱动器B设置。我们可以在这里选择我们的软驱类型,当然了绝大部分情况中我们不必修改这个设置。
VIDEO 设置是用来设置显示器工作模式的,也就是EGA/VGA工作模式。
HALT ON 这是错误停止设定,ALL ERRORS BIOS:检测到任何错误时将停机;
NO ERRORS:当BIOS检测到任何非严重错误时,系统都不停机;
ALL BUT KEYBOARD:除了键盘以外的错误,系统检测到任何错误都将停机;
ALL BUT DISKETTE:除了磁盘驱动器的错误,系统检测到任何错误都将停机;
ALL BUT DISK/KEY:除了磁盘驱动器和键盘外的错误,系统检测到任何错误都将停机。这里是用来设置系统自检遇到错误的停机模式,如果发生以上错误,那么系统将会停止启动,并给出错误提示。
右下方还有系统内存的参数:
BASE MEMORY:基本内存;
extended 扩展内存;
other 其它内存;
total MEMORY 全部内存。
2、BIOS FEATURES SETUP(BIOS功能设定)
ENABLED是开启,DISABLED是禁用,使用PAGE UP和PAGE DOWN可以在这两者之间切换。
CPU INTERNAL CORE SPEED:CPU 当前的运行速度;
VIRUS WARNING:病毒警告;
CPU INTERNAL CACHE/EXTERNAL CACHE(CPU内、外快速存取);
CPU L2 GACHE ECC CHECKING (CPU L2『第二级缓存』快速存取记忆体错误检查修正);
QUICK POWER ON SELF TEST(快速开机自我检测)此选项可以调整某些计算机自检时检测内存容量三次的自检步骤;
CPU UPDATE DATA(CPU更新资料功能);
BOOT FROM LAN FIRST(网络开机功能)此选项可以远程唤醒计算机。
BOOT SEQUENCE(开机优先顺序)这是我们常常调整的功能,通常我们使用的顺序是:A、C、SCSI,如果您不需要从A盘启动,那么可以调整为ONLY C ,即只从C盘启动。
BIOS FALSH PROTECTION(BIOS写入保护);
PROCESSOR SERIAL NUMBER(系统自动检测奔腾3处理器);
SWAP FLOPPY DRIVE(交换软驱盘符);
VGA BOOT FROM(开机显示选择);
BOOT UP FLOPPY SEEK(开机时是否自动检测软驱);
BOOT UP NUMLOCK STATUS(开机时小键盘区情况设定);
TYPEMATIC RATE SETTING(键盘重复速率设定);
TYPEMATIC RATE(CHARS/SEC,字节/秒);
TYPEMATIC DELAY(设定首次延迟时间)SECURITY OPTION(检测密码方式)如设定为SETUP,则每次打开机器时屏幕均会提示输入口令(普通用户口令或超级用户口令,普通用户无权修改BIOS设置),不知道口令则无法使用机器;如设定为SYSTEM则只有在用户想进入BIOS设置时才提示用户输入超级用户口令。
Memory Parity Check:如果机器上配置的内存条不带奇偶校验功能,则该项一定要设为Disable,目前除了服务器外大部分微机(包括品牌机)的内存均不带奇偶校验.
PCI/VGA PALETTE SNOOP(颜色校正);
ASSIGN IRQ FOR VGA(分配IRQ给VGA)IRQ即系统中断地址。OS SELECT FOR DRAM>64MB(设定OS2使用内存容量)如果正在使用OS/2系统并且系统内存大于64MB,则该项应为Enable,否则高于64MB的内存无法使用,一般情况下为Disable.;
HDD S.M.A.R.T. capability(硬盘自我检测)此选项可以用来自动检测硬盘的工作性能,如果硬盘即将损坏,那么硬盘自我检测程序会发出警报。
REPORT NO FDD FOR WIN95(分配IRQ6给FDD)FDD就是软驱。
VIDEO BIOS SHADOW(使用VGA BIOS SHADOW)用来提升系统显示速度,一般都选择开启。
C8000-CBFFFF Shadow:该块区域主要来映射扩展卡(网卡,解压卡等)上的ROM内容,将其放在主机RAM中运行,以提高速度。
BIOS是“基本输入输出系统”(Basic Input and Output System)的英语缩写,BIOS实际上是主板设计者为使主板能正确管理和控制电脑硬件系统而预置的管理程序。考虑用户在组装或使用电脑时可能需要对部分硬件的参数以及运行方式进行调整,所以厂家在BIOS芯片中专门设置了一片SRAM(静态存储器),并配备电池来保存这些可能经常需要更改的数据,由于SRAM采用传统的CMOS半导体技术生产,所以人们也习惯地将其称为CMOS,而将BIOS设置称为CMOS设置,事实上在BIOS设置主菜单上显示的就是“CMOS Setup”(CMOS设置)。
BIOS设置和BIOS升级可不是一回事,BIOS设置是指用户进入BIOS设置菜单后,更改部分硬件控制参数或运行模式,而BIOS升级则是指使用专用工具程序来对BIOS程序进行版本升级。BIOS设置一般不会对电脑构成危险,而BIOS升级则可能会出现升级操作失误而使电脑彻底瘫痪。
一、怎样进入BIOS设置菜单
目前电脑中常使用三类BIOS,其中市场上销售的各类主板和大部分国产品牌机多使用Award BIOS(由美国Award公司开发)或AMI BIOS(由美国AMI公司)开发,另一种就是国外品牌机中常用的Phoenix BIOS(由美国凤凰公司开发)。
电脑在接通电源时首先由BIOS对硬件系统进行检测,同时还在屏幕上提示进入BIOS设置主菜单的方法,例如使用Award BIOS的电脑在启动时将在屏幕下方显示“Press DEL to enter SETUP, ESC to Skip Memory test”(按下Del键进行CMOS设置,ESC键则跳过内存检测),而使用AMI BIOS的电脑则在启动时在屏幕上方提示“Hit <DEL> if you want to run setup”。所以对使用Award BIOS和AMI BIOS的电脑,我们可以在启动过程中出现上述提示时立即按一下“DEL”键来进入BIOS设置菜单(动作慢了它可不买账!)。而使用Phoenix BIOS 的机器也会在启动时提示用户按“F2”键进入设置菜单。至于其它一些品牌机所使用的BIOS也都可以在电脑启动时注意察看屏幕提示按相应的键来进入设置菜单。
二、怎样选择项目和更改参数
当我们进入BIOS设置菜单后,无论哪一种BIOS都会在菜单的特定位置显示选择项目和更改参数的操作方法,另外在进入具体项目设置菜单后,除了为用户显示能够选择的具体设置参数外,还将为用户提供一至两种可供选择的厂家预置的设置选择项。用户可以使用光标键进行项目选择,使用翻页键Page Up和Page Down修改参数,但使用Phoenix BIOS的电脑则使用F7和F8键来更改参数。
另外在Award和AMI BIOS设置的一些主要项目中还可能提示用户可以分别使用F6和F7键调出厂家预设的参数,也可以在使用厂家预设参数后再通过F5键恢复更改的BIOS设置。因此初学乍练的朋友在进行设置时,可以在进入具体设置菜单后使用F6或F7键调出厂家预设参数,然后再根据自己需要和对各种设置项的了解来进行具体设置,对于自己不熟悉的项目可暂时保留厂家预设值,这样比较稳妥。
三、怎样保存BIOS设置结果
在BIOS设置结束后,可退到主菜单选择“Save & Exit Setup”或“Save Setting and Exit” 退出BIOS设置,也可以在主菜单位置直接按F10键存盘退出。
BIOS中的主要设置项及相关内容
目前使用最多的Award和AMI BIOS设置主菜单(图1)中,分别列有常规设置项和功能设置项,常规设置有六个,它们分别是标准设置、BIOS特性设置、芯片组功能设置、PnP/PCI资源管理设置、I/O综合端口设置和能源管理设置;而功能设置项是指密码设置(Supervisor Password、User Password )和语言设置(Change Language)。Award BIOS和AMI BIOS这两种BIOS设置菜单中的项目种类和用途相差不大,但可能使用的项目名不同。
由于功能项的设置比较简单,因此我们先以功能项的设置和应用为例进行介绍,然后再简单介绍一下六种常规设置项中的主要内容及其设置,以下就以较新版本的Award BIOS为例进行介绍。
一、BIOS主菜单中的功能设置项
BIOS主菜单中的密码设置和语言设置功能是最简单的设置项,其中超级用户的密码权限高于用户级密码,具体体现在使用“超级密码”的用户不但可以正常启动电脑运行各类软件,而且可以进入BIOS设置菜单对部分项目进行修改,包括直接修改或撤消由普通用户已经设置的“用户密码”,而使用“用户密码”的用户虽然可以正常启动电脑运行各类软件,也能够进入BIOS设置菜单进行浏览,但不能更改其中的设置。语言设置功能则是决定BIOS设置主菜单使用中文还是英文显示。
1.两种权限密码的设置方法和步骤
“超级密码”和“用户密码”可以同时设置,并可设成不同的密码,也可只设置其中的一种。具体设置步骤如下:
第一步,开机启动电脑,当BIOS检测完CPU和内存后在屏幕下方显示“Press DEL to enter SETUP, ESC to Skip Memory test”时按一下DEL键;
第二步,当屏幕显示BIOS设置主菜单后,选择“Advanced BIOS Features”项后回车,进入“Advanced BIOS Features”设置菜单;
第三步,在“Advanced BIOS Features”设置菜单中找到“Security Option”后根据需要用“Page UP”和“Page Down”键设置电脑使用密码情况,设置为“System”时电脑在启动和进入BIOS设置菜单时都需要密码,而设置为“Setup”时,则只需要在进入BIOS设置菜单时才需要密码;
第四步,返回主菜单,用光标键移动“光条”压住“Set Supervisor Password”或“Set User Password”后回车,当显示一个密码录入框时(其中提示“Enter Password:”),输入预先想好的3~8位密码,此时输入的字符会以“*”号代替,输入密码并回车后会再次提示将刚才已输入密码重新输入一遍以进行确认,再次输入密码后提示框消失;
注意:密码最好只使用26个英文字符和0~9的数字,而不要使用其它符号,因为有的BIOS在你混合使用标点等符号输入密码时并不报错,但当用户存盘退出后再使用所输密码开机或试图重新进入BIOS设置菜单时则提示为无效密码,致使用户不得不打开机箱对CMOS放电来取消密码!
第五步,选择主菜单上“Save & Exit Setup”或直接按“F10”键,在屏幕出现“Save to CMOS and EXIT(Y/N)?N”提示后按Y键退出BIOS设置菜单后,所输密码生效。
操作难度:不太难,跟我走吧?
易理解程度:有不少术语,:-( ,只好先记下来了?
危险度:有危险,设置不当可能Down机哟?
标准设置(Standard CMOS Setup)?
最重要的是设置硬盘类型。
可设置系统日期、时间、硬盘和软盘的规格和显示卡类型等内容。其中硬盘“TYPE”可设为“AUTO”和“USER”两种类型。如果设为“AUTO”,电脑在启动时将自动对IDE接口进行检测,所以在启动时在依次检测CPU和内存后,屏幕上会逐行提示:Detecting IDE Primary Master …Quantum EX6.4AT、Detecting IDE Primary Slav…[Press F4 to Skip]等,虽然我们可以通过按F4键跳过检测,但仍然需要消耗一定的时间来跳过检测,所以这种检测会影响了电脑启动的速度,如果我们将其设为“USER”模式,电脑在启动时将不进行硬盘参数检测,屏幕上也不再显示BIOS检测IDE接口的状况,因此能迅速启动进入操作系统。
另外无论是将IDE端口设为“AUTO”还是“USER”模式时,都应将没联接硬盘的IDE端口设成“None”,这样可避免电脑启动时BIOS对没使用的IDE端口进行无谓的检测而浪费时间。?
##1 BIOS特性设置(BIOS Features Setup)?
最重要的是设置电脑启动顺序。
可设置的主要内容有硬盘防病毒(Anti-Virus Protection)、电脑由软盘、硬盘或光盘启动的优先顺序等。如果硬盘防病毒功能设为“Enable”,在进行操作系统的安装(如DOS或Windows 9x等)时将会有报警提示,可能有些软件就无法继续,所以在安装操作系统时最好暂时关闭此功能。?
在BIOS特性各项设置中有些只需选择“Disabled”或“Enabled”,有的则有更多的选择,例如启动顺序(Boot Sequence)中的设置就有多种选择,如“A,C,SCSI”、“C,A,SCSI”、“CDROM,C,A”和“LS/ZIP,C”等,可设定是由软驱A优先启动,硬盘C优先启动还是由光驱CDROM优先启动电脑等,总之,符号所处排列位置(从左至右)决定了启动电脑的优先顺序。?
##1 自动检测硬盘参数?
想知道你的硬盘到底有多大吗?在Award和AMI两种BIOS中都有自动检测和设置硬盘参数的功能。如在Award BIOS中有“IDE HDD AUTO DETECTION”项,在AMI BIOS中有“Auto-Detect Hard Disks”项。
厂家预置项?
在Award和AMI两种BIOS主菜单中,厂家都设有一至两个预置项,如“Load BIOS SETUP”和“LOAD PERFORMACE DEFAULTS”,或者是“Load Fail-Safe Defaults”和“Load Optimized Defaults”;如果BIOS主菜单中只有一个预置项则通常是“Load setup Defaults”。“Load BIOS SETUP”和“Load setup Defaults”的设置参数都是按比较保守的指标设置的。厂家提供这种预置项的目的是想让用户在第一次装机后加电时能顺利开机,或者是在碰到故障(如原因不明的死机等、系统常提示保护性报错等)时能启动系统查找故障原因。“LOAD PERFORMACE DEFAULTS”和“Load Optimized Defaults”项的设置是厂家按电脑硬件系统的优化参数值设置的,如果用户装机时所使用的硬件不存在兼容问题,那么可以从主菜单上直接调入这类预置项,然后再根据电脑实际运行状态进行调整使其达到最佳状态。
一、BIOS设置部分
由于各家主板的BIOS不尽相同,但是设置原理都是基本一致的,在此只介绍几种比较典型的BIOS设置,相信读者都能够根据自己主板BIOS的实际情况参考本文解决问题。
1.南桥为ICH5/ICH5R的主板
先以华硕的P4C800为例,这款主板芯片组为i865PE,南桥为ICH5/ICH5R。进到BIOS后,选择Main下的IDE Configuration Menu,在Onboard IDE Operate Mode下面可以选择两种IDE操作模式:兼容模式和增强模式(Compatible Mode和Enhanced Mode)。其中兼容模式Compatible Mode,可以理解为把SATA硬盘端口映射到并口IDE通道的相应端口,当你选择这种模式时在下面的IDE Port Settings中会有三个选项:
Primary P-ATA+S-ATA:并行IDE硬盘占据IDE0+1的主通道(Primary IDE Channel),串行SATA硬盘占据IDE2+3的从通道(Secondary IDE Channel)。也就是说这时主板上的第二个并行IDE接口对应的端口不可用。
Secondary P-ATA+S-ATA:与上面正相反,此时主板第一个并行IDE接口(Primary P-ATA)上对应的端口不可用,因为给SATA硬盘占用了。
P-ATA Ports Only:屏蔽了串行SATA硬盘接口,只能使用并行接口设备。
注:前两种模式中,主板上的SATA1接口自动对应IDE通道中的主盘位置,SATA2接口自动对应IDE通道中的从盘位置。
当选择模式为增强模式Enhanced Mode时,其下的端口设置的字样变为Enhanced Mode Supports On,其中也有三个选项:
P-ATA+S-ATA:并行和串行硬盘并存模式,此时SATA和PATA通道都相互独立互不干扰,理论上4个P-ATA和2个S-ATA可同时接6个设备,实际上得根据不同主板而定,有的南桥芯片就只支持4个ATA设备。此时SATA1口硬盘对应Third IDE Master(第三IDE通道主盘),SATA2口硬盘对应Fourth IDE Master(第四IDE通道主盘)。
S-ATA:串行硬盘增强模式,此时理论上支持4个串行硬盘,但还得看主板的支持情况(如果是ICH5R芯片组如P4P800,想组RAID模式,则必须要选择此项,并将Configure S-ATA as RAID项设为Yes,S-ATA BOOTROM项设为Enable,设置后BIOS自动检测的时候按“Ctrl+I”进行RAID设置)。
P-ATA:其实还是一种映射模式,SATA硬盘占据的是第一个IDE通道,SATA1口对应第一个通道的主盘,SATA2口对应第一个通道的从盘。
当你使用的是Win98/Win NT/Win2000/MS-DOS等传统的操作系统时,由于它们只支持4个IDE设备,所以请选择兼容模式Compatible Mode,并根据你的实际硬盘数量和位置选择IDE Port Settings中的对应选项;当你使用的是WinXP/Win2003等新型的操作系统时,可以选择增强模式Enhanced Mode来支持更多的设备。当然如果你安装Win98+Win XP双系统的话,也只好选择Compatible Mode了。另外,有的主板BIOS有BUG,致使在单个SATA硬盘上安装Windows 98SE系统时不能正确安装SATA硬盘(如:华擎P4VT8),只需要升级BIOS版本到最新版就可以解决了。
注:虽然SATA硬盘本身并没有主从之分,但是如果使用了端口映射的模式,当你想要并行硬盘和串行硬盘共存时,还是得注意硬盘所占的位置不要冲突了,而且启动顺序也需要在BIOS中根据实际情况进行相应调整。
下面以GA-8KNXP Ultra为例,简要说一下技嘉主板的BIOS中SATA的设置:
这款主板的芯片组是i875P,南桥为ICH5R,其SATA部分的设置选项在Main主菜单下的Integrated Peripherals(整合周边设备)里,其设置功能详见下表(只列出了有关SATA硬盘设置的部分):
有关启动设备的选项在Advanced BIOS Features(进阶BIOS功能设定)中,详见下表:
通过上面的两个例子可以看出ICH5/ICH5R南桥的主板,都是通过端口映射和独立SATA通道两种途径来设置识别SATA硬盘的。至于应该选择哪种模式和设置值,请参考上文并根据S-ATA硬盘和P-ATA硬盘的数量,安装的操作系统以及哪一个作为系统启动盘等实际情况来自行设定。
2.南桥为VIA的VT8237的主板
相对于ICH5/ICH5R芯片组,VT8237的SATA设置部分就简单得多了。下面以硕泰克的SL-KT600系列为例,其SATA部分的设置选项也是在Main主菜单下的Integrated Peripherals(整合周边设备)里:
Onboard PATA IDE(主板内建并行IDE口设定)
此项设定允许用户配置主板内建并行IDE口功能。
Disabled:关闭主板的并行IDE口功能。
Enabled:允许使用并行IDE口功能(预设值)。
Onboard IDES operate mode(主板内建IDE优先设定)
PATA is Pri IDE:PATA口上的设备优先(预设值)。
SATA is Pri IDE:SATA口上的设备优先。
Onboard SATA- IDE(主板内建SATA口功能设定)
Disabled:关闭主板上SATA口。
SATA:主板上SATA口当做一般的SATA口使用。
RAID:主板上SATA口上的硬盘可以建立磁盘阵列(预设值)。
这里你只需要根据实际情况调整一下串、并行口的优先级就可以正常使用SATA硬盘了。(通过上面的选项能看出,在这里S-ATA硬盘还是可以理解为映射到P-ATA端口上来识别的。)
注:RAID的组建还需要在开机时按“Tab”键进入VIA科技RAID控制器的BIOS设置画面另行设置,请参见相关的说明手册。
二、SATA硬盘的分区
现在一般都是用Win98/Me启动程序启动后用FDISK、DM、PQ等工具来对硬盘进行分区的。那么只要在BIOS中设置正确并能在启动后识别出SATA硬盘,这时SATA硬盘的分区就和传统的并口硬盘的分区方法完全一样了。
如果你用的是Win2000/XP/2003等启动光盘来启动并分区的,如果你的SATA硬盘不能识别,那么需要在屏幕提示“Press F6 if you need to install a third party SCSI or RAID driver...”时按F6,用软驱加载驱动程序,当硬盘被正确识别后就和传统的并口硬盘分区方法完全一样了。
注:有些主板不附带驱动软盘(如华擎K7S8XE+,采用SiS748+SiS964芯片组),并且其驱动程序并不能直接从光盘目录下拷贝到软驱,而是要用主板光碟启动时安装制作的,请仔细阅读主板说明手册。
三、操作系统的安装
1.Win98/Me
不论你使用的是什么芯片组,只要在BIOS中设置正确并让主板识别出S-ATA硬盘,那么就可以正常地安装使用了。(注:当然还得注意,Win98/Me等系统最大只能支持4个设备。)
2.Win2000/XP/2003等NT核心的系统
这里由于ICH5不需要加载RAID模块,所以直接安装就可(其实就是将S-ATA映射到P-ATA端口使用,自然就和并口硬盘一样了)。而ICH5R南桥控制器则分两种情况,一种是在BIOS中完全屏蔽了RAID模块,那么就和ICH5的情况一样了,直接安装即可;二是开启了RAID(BIOS中默认都是开启的),则这时需要在启动时按F6用软驱加载驱动。对于VT8237理论上应与ICH5R一样,其大多数主板说明书上也指明只作为普通SATA硬盘使用时不需要加载驱动(如硕泰克的SL-KT600-R),但是实际上不论使不使用RAID功能都需要加载驱动。由于笔者接触的产品有限,不知是否都是如此,还请读者自行尝试。
注:目前除南桥自带的S-ATA控制器以外,其它的S-ATA控制器基本都需要外加驱动,有些主板除了本身南桥支持S-ATA外,还板载Promise等第三方的S-ATA及RAID控制器,请注意区分。
四、操作系统下驱动的安装
当安装完操作系统,还需要进一步安装对应的驱动程序。
1.ICH5只需要加载Intel提供的INF驱动。
2.ICH5R除了INF驱动,还要加载IAA3.0或以上版本驱动。
3.VT8237需要安装VIA Hyperion 4-IN-1补丁。
如果你还使用有并行硬盘的话,最好慎用VIA独立发布的VIA IDE Miniport Driver驱动程序,很可能会使并行硬盘的突发传输速率下降,但对串行硬盘性能无甚影响。
注:如果你使用的是第三方SATA控制芯片和RAID模块,那么你还需要添加相应的驱动程序。
总结
通过上文可看出,S-ATA硬盘的使用关键在于正确设置BIOS中的识别方式,而由于各家主板厂商的BIOS菜单都不相同以及主板手册的语焉不详,才造成了S-ATA硬盘在使用中的种种问题。由于研发能力的不同,要想让主板厂商把这部分统一起来,现阶段是不现实的,所以笔者仅希望读者能够通过参考本文,根据自己的实际情况来举一反三地解决问题。
前面我们对串口硬盘的使用注意事项作了比较详细的说明,但也有些问题并未涉及(如在SATA硬盘上恢复Ghost镜像文件)。笔者在实际使用过程中获得了一些经验,现以华硕P4P800主板安装一块SATA硬盘为例,提出四点补充,供使用SATA硬盘的朋友参考。
一、IDE设备的设置
为了顺利制作和释放Ghost镜像文件,将光驱和刻录机一主一从接到Secondary IDE口上。一块SATA硬盘用专用连接线接到SATA1接口上。
二、BIOS的设置
进入BIOS,选择IDE Configuration,在Onboard IDE Operate Mode中选择兼容模式(Compatible Mode)或增强模式(Enhanced Mode)。如果是Win98/Me/NT4.0等操作系统,选前者;如果是 Win2000/XP操作系统,则选后者。但是如果选择了增强模式,将无法直接制作和释放镜像文件。
三、串口硬盘的分区
一般Ghost的制作和释放需要在DOS状态下进行,此时NTFS格式是认不出的。因此在Win2000/XP操作系统中,建议主要分区采用NTFS格式(为了系统稳定),同时留出一个2GB左右的分区,用FAT32格式化,在其中建立两个文件夹,一个用于存放镜像文件,另一个用于存放Ghost工具。注意,Ghost需要7.0以上的版本才能支持NTFS的分区。
四、Ghost镜像文件的制作和释放
启动机器后进入BIOS,选择IDE Configuration,在Onboard IDE Operate Mode中选择兼容模式。保存后用DOS盘启动,进入C盘(即FAT32分区),运行Ghost,这时会进入大家熟悉的Ghost界面。需要注意的是,镜像文件必须保存在格式为FAT32的那个分区,释放镜像文件也必须在Onboard IDE Operate Mode中选择兼容模式,此外,完成后不要忘了改回增强模式。顺便说一下,笔者为C盘上1.3GB的容量制作镜像只用了2分15秒,而释放镜像则更快,只耗时1分30秒!不知道这是不是SATA硬盘的优点?
好了,关于“硕泰克bios升级”的讨论到此结束。希望大家能够更深入地了解“硕泰克bios升级”,并从我的解答中获得一些启示。
声明:本站所有文章资源内容,如无特殊说明或标注,均为采集网络资源。如若本站内容侵犯了原著者的合法权益,可联系本站删除。