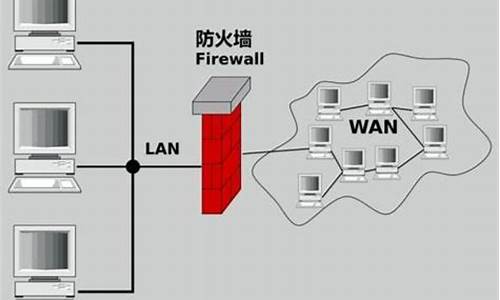笔记本用光盘怎么装win7系统_笔记本用光盘怎么装win7系统教程
大家好,今天我来给大家讲解一下关于笔记本用光盘怎么装win7系统的问题。为了让大家更好地理解这个问题,我将相关资料进行了整理,现在就让我们一起来看看吧。
1.笔记本怎么使用光盘重装win7系统
2.笔记本怎么用光盘装win7系统
3.戴尔笔记本电脑怎么用光盘重装win7系统?
4.华硕光盘重装系统win7教程|华硕笔记本如何用光盘重装win7系统
5.光盘安装win7系统教程

笔记本怎么使用光盘重装win7系统
您好:
以下方法供您参考:
1.重启电脑(如果电脑是关着的,就开启电脑)
2.将系统盘放入光驱
3.请您按f12选择从光驱启动(cd/dvd-rom)
4.然后按任意键开始从光驱启动
5.如果是安装xp,那么就先填序列号(建议您使用正版系统安装)
然后选择安装在哪个
分区
,以后只要连续下一步就可以了
如果是装vista或者win7,就选择安装分区之后,直接下一步
该填你信息的地方填你的信息就可以了,安装系统和安装软件一样
都很简单的。
笔记本怎么用光盘装win7系统
从光盘启动安装win7系统是最传统的方法,早期电脑都有光驱,而且买电脑时大多会赠送win7系统光盘,有用户打算通过光盘安装windows764位纯净版系统,但是不清楚怎么从光盘启动安装win7系统,其实安装步骤并不难,只需设置电脑从光盘启动就可以进入安装过程,接下来跟小编一起来学习下如何从光盘启动安装win7系统的方法。
相关教程:
win7原版光盘怎么安装
win8电脑改装win7步骤
一、安装准备
1、系统光盘一张,DVD光驱
2、win7光盘:系统光盘制作方法
3、系统镜像下载:雨林木风ghostwin764位旗舰最新版V2017.11
二、光盘启动设置:怎么设置从光盘启动
三、从光盘启动安装win7系统步骤如下
1、如果电脑系统还未损坏,要先备份C盘和桌面文件,在电脑光驱上放入win7系统光盘,重启后不停按F12或F11或Esc等启动热键,不同电脑按键不一样,在弹出的启动菜单中选择DVD选项,按下回车键,不支持快捷键的老旧机型参考第二点进入BIOS设置光驱为第一启动项;
2、如果电脑显示PressanykeytobootfromCD...,直接按回车,从光盘启动进入这个主菜单,按数字2或点击选项2运行WindowsPE微型系统;
3、进入光盘PE之后,如果不需要重新分区,直接执行第5步,如果需要重新分区,双击桌面上分区工具DiskGenius,然后点击硬盘—快速分区;
4、弹出这个窗口,设置分区数目和大小,系统盘一般建议50G以上,点击确定执行分区操作;
5、完成分区后,双击自动恢复win7到C盘,弹出这个提示框,直接点击确定执行;
6、进入到这个界面,执行win7系统还原到C盘的操作,等待进度条执行完成,该过程需要5分钟左右;
7、完成解压后,电脑会自动重启,重启时取出光盘,重启后执行装win7系统以及系统配置过程;
8、光盘装系统过程中会有多次的重启,最后重启进入全新win7系统桌面后,安装完成。
如何从光盘启动安装win7系统的方法就是这样了,安装过程不会难,只需要让电脑从光盘启动,就可以通过光盘安装win7系统。
戴尔笔记本电脑怎么用光盘重装win7系统?
光盘存储性能稳定,很多装机人员都使用光盘装系统,笔记本电脑一般有配置光驱,如此一来就可以用光盘给笔记本电脑装系统了,有用户不清楚笔记本怎么用光盘装win7系统,接下来就跟小编一起来学习下安装步骤。
相关教程:win7原版光盘怎么安装
一、安装准备
1、系统光盘:怎么刻录win7系统安装光盘
2、操作系统:笔记本win764位旗舰版下载
3、启动设置:怎么设置从光盘启动
二、笔记本用光盘安装win7系统步骤如下
1、在电脑光驱上放入win7系统光盘,启动按F12、F11、Esc等启动热键,在弹出的启动菜单中选择DVD选项,回车;
2、进入光盘主菜单,按数字2或点击选项2运行pe微型系统;
3、如果需要分区,双击分区工具DiskGenius,点击硬盘—快速分区;
4、设置分区数目和大小,点击确定,执行分区过程;
5、完成分区后,双击自动恢复win7到C盘,弹出提示框,点击确定;
6、进入到这个界面,执行系统解压到C盘操作;
7、完成解压后,电脑自动重启,取出光盘,自动执行安装win7系统操作;
8、后续的安装过程将会自动完成,在进入到win7桌面后,安装就完成了。
通过上述步骤操作之后,笔记本电脑就装上win7系统了,如果还不懂笔记本怎么用光盘装win7系统,可以学习下这篇教程。
华硕光盘重装系统win7教程|华硕笔记本如何用光盘重装win7系统
您好:\x0d\以下方法供您参考:\x0d\1.重启电脑(如果电脑是关着的,就开启电脑)\x0d\2.将系统盘放入光驱\x0d\3.请您按F12选择从光驱启动(CD/DVD-ROM)\x0d\4.然后按任意键开始从光驱启动\x0d\5.如果是安装xp,那么就先填序列号(建议您使用正版系统安装)\x0d\然后选择安装在哪个 分区 ,以后只要连续下一步就可以了\x0d\ 如果是装vista或者Win7,就选择安装分区之后,直接下一步\x0d\该填你信息的地方填你的信息就可以了,安装系统和安装软件一样\x0d\都很简单的。
光盘安装win7系统教程
华硕笔记本用光盘怎么装win7系统?华硕笔记本一般配置有DVD光驱,方便用户使用光盘重装系统,尤其是在系统出现故障时,可以直接用光盘重装系统,那么华硕win7系统光盘安装步骤是怎样的呢?其实光盘安装并不难,从光盘启动之后就可以执行重装过程,接下来跟小编一起来学习下华硕光盘装win7教程。
重装须知:
1、重装系统会删除C盘和桌面文件,需确保没有重要文件
2、如果需要全盘重新分区,要转移备份硬盘所有文件
相关教程:
win7原版光盘怎么安装
华硕笔记本win8改win7教程
一、重装准备
1、备份C盘和桌面文件
2、操作系统:华硕笔记本系统下载
3、系统光盘:系统光盘制作方法
4、启动设置:华硕笔记本重装系统按什么键
二、华硕笔记本用光盘重装win7系统步骤如下
1、在asus电脑光驱上放入win7系统光盘,重启时按Esc启动热键,在弹出的启动菜单中选择DVD选项,回车;
2、进入光盘主菜单,按数字2或点击选项2运行windowspe微型系统;
3、如果需要全盘重新分区,双击硬盘分区DiskGenius,点击硬盘—快速分区
4、设置分区数目和大小,系统盘需要50G以上空间,点击确定执行分区过程;
5、完成分区后,双击自动恢复win7到C盘,弹出提示框,点击确定执行重装win7过程;
6、进入到这个界面,执行win7系统解压到C盘操作,该过程5分钟左右;
7、完成解压后,华硕笔记本将自动重启,此时取出光盘,自动执行重装win7系统过程;
8、重装win7系统需重启多次,整个重装过程5-10分钟,等待重装完成即可。
以上就是华硕笔记本光盘重装win7系统教程,如果还不懂怎么用光盘重装win7系统,可以参考上面的步骤来操作。
光盘安装win7系统教程
方法/步骤
1、先要准备一个4.7G的DVD空盘,然后刻录一个系统Win7(ios的文件格式)到你光盘上;
2、把系统光盘放入光驱中去;
3、有系统个光盘哦;
4、重启电脑,台式机我们按DEL键,如果是笔记本一般(按F1或F2或F11)等
5、用键盘的上下左右键选择BOOT ,再回车 BOOT Device Priority ;
6、把第一启动项的 1st Boot Device 的Hard Deice改成CDROM(有些是什么DVD);
7、按F10 选择OK,这里是
8、提醒点击键盘的任意一个键,我们就按了一下回车键
9、现在看到的是加载页面和开始界面;
10、出现Windows 7 安装界面,首先依次选择为中文(简体),中文(简体,中国),中文(简体)-美式键盘,选择好了点击下一步;
11、点击现在安装;
12、出现安装程序正在启动...
13、现在出现协议书,把我接受许可条款的勾,勾上了;
14、这里,我们选择自定义(高级);
15、这里选择第一个分区,类型为系统,再点击下一步(再这之前我们可以格式我们的第一个分区,在驱动器选项(高级)(A)那里);
16、正在安装的界面;这里需要一定的时间,过了一定的是时间后;
17、会提醒安装程序正在启动服务;
18、再提醒重新 启动您的计算机后安装过程将继续,这里是全自动的;
19、等到屏幕黑了,台式机我们按DEL键,如果是笔记本一般(按F1或F2或F11)等,然后把光碟取出来;
20、用键盘的上下左右键选择BOOT ,再回车 BOOT Device Priority ;
21、把第一启动项的 1st Boot Device 的CDROM改成Hard Deice;
22、按F10 选择OK,
23、这里出现正在启动、Windows画面;
24、在出现安装程序正在检查视频性能;
25、到这个界面基本我们安装好,这里我们输入你的PC名字(随便取个名字);在点击下一步
26、跳过,不要输入密码,直接下一步;
27、这里要输入密钥,这里暂时不输入,直接点击下一步;到时用激活工具激活就行了;
28、这里我们选择仅安装重要的更新;
29、调整时间;
30、选择计算机网络,一般选择的是家庭网络;
31、Windows 7旗舰版正在启动;
32、这样我们就进入了系统了,完美的安装好官方版(Windows 7 旗舰版);
注意事项:
在BOIS里面,硬盘有时候不是 Hard Deice,有时候是HDD等,光驱不一定是CDROM,有时候DVD-;
好了,今天我们就此结束对“笔记本用光盘怎么装win7系统”的讲解。希望您已经对这个主题有了更深入的认识和理解。如果您有任何问题或需要进一步的信息,请随时告诉我,我将竭诚为您服务。
声明:本站所有文章资源内容,如无特殊说明或标注,均为采集网络资源。如若本站内容侵犯了原著者的合法权益,可联系本站删除。