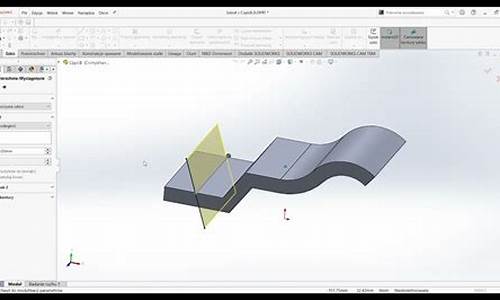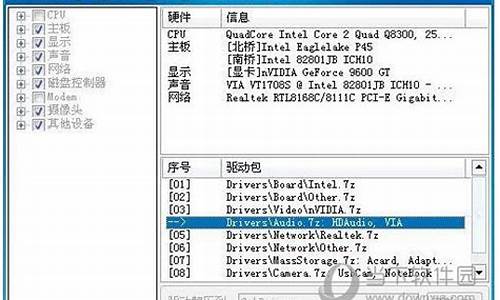win2000系统如何转换成虚拟机_怎么装win2000
1.我用VMware虚拟出win2000专业版 可是进去后那个颜色质量只有16位 怎么升级成32位 请指点
2.vmware workstation 10安装了虚拟机win2000,没有显卡驱动。无法安装vmware tools,提示不支持此操作系统
3.安装了VMWARE虚拟机,如果在虚拟机上安装了操作系统,又想把它卸载如何操作?
4.虚拟机是个操作系统吗?

1、个人建议用原版系统安装,下载后直接虚拟机加载系统镜像,直接安装即可。
2、如果用ghost安装,那么就比较麻烦,首先的用pe工具先分区,分区后才可以用ghost恢复。不过还是会遇到一些问题。
我用VMware虚拟出win2000专业版 可是进去后那个颜色质量只有16位 怎么升级成32位 请指点
Vmware使用说明 [ 日期:2005-06-06 ] [ 来自:本站原创 ] __软件介绍__
简体中文版: Workstation 5.0.0 build-13124
下载地址: ://.skycn
注册机下载:汉化新世纪
安装没有特别一路NEXT即可。
关于注册:安装完成后在帮助输入序列号项输入序列号。
下载Workstation 5.0.0 build-13124用了5分钟左右,63.2M,速度220K/S蛮快的
注册机及汉化补丁下载时间忽略不记
安装Red Hat Linux 9.2用了一个小时左右。
分区 根分区 :/ ext3 13200M ;交换分区:文件系统 swap 256M
初略试了一下,挺好用的,不负所望。
Linux 系统启动方便,与Windows2000互相不干扰。
有了捕获**功能很好用
先写这些
网络功能及其他有代发觉……………………
__vmware tool_______的安装使用明天再看
后面附几篇网上找的
参考资料:
[本日志由 zjhze 于 2005-06-06 11:25 PM 编辑]
引用通告地址 (0):
://.2926.cn/trackback.asp?tbID=124
://.2926.cn/trackback.asp?tbID=124&CP=GBK
zjhze 于 2005-06-06 10:45 PM 发表评论: × | IP [b]VMWare与Virtual PC的主要区别[/b]====================...
VMWare与Virtual PC的主要区别
============================
Virtual PC是与vmware类似的虚拟机软件。两者的主要区别如下:
1、VMWare没有模拟显卡,要通过vmware-tools才能用上高分辨率和真彩色,否则只能用VGA。而Virtual
PC模拟了一个比较通用的显卡:S3 Trio 32/64(4M)。从这一点看,Virtual PC比VMWare通用,但显示性
能不如VMWare。
2、因为Virtual PC模拟了显卡,所以通用性很强。connectix网站声称,目前新版的Virtual PC 5支
持所有基于x86的操作系统。
3、Virtual PC的网络共享方式与VMWare不同。VMWare是通过模拟网卡实现网络共享的,而Virtual PC是
通过在现有网卡上绑定Virtual PC emulated switch服务实现网络共享的。对于win2000/xp等操作系统,
如果网线没插或没有网卡的时候,要安装Microsoft的loopback软网卡,才能实现网络共享。在Virtual
PC的global setting里,当有网卡并插好网线的时候,将Virtual switch设成现实的网卡;当没有网卡或
网线没插的时候,将Virtual switch设成ms loopback软网卡,即可实现网络共享。
ms loopback软网卡的安装方法,以win2000为例:
控制面板 -> 添加/删除硬件 -> 添加/排除设备故障 -> 添加新设备 -> 否,从列表选择 -> 网卡
-> 制造商选microsoft -> microsoft loopback adapter。
Win2000 + Virtual PC运行unixware7的截图1
(点击看x768大图)
Win2000 + Virtual PC运行unixware7的截图2
(点击看x768大图)
LINUX是个好东西,可是如果是新手.而且是想多系统共存的话,安装就会有点难。
像我就晕了几天,安装是成功的,可就是不能和XP共存。后来朋友给我介绍了VMWARE嘿嘿,真是个好东西
。建议初装LINUX的朋友试试。
讨论: ://.linuxsir/bbs/showthread.php?s=&threadid=7486
简单的说,vmware就是一个虚拟机软件,它可以在你现有的操作系统上虚拟出一个新的子机,这个子机一方
面是建立在你正在运行的操作系统之上的,同时,它又拥有自己独立的CPU,硬盘,内存及各个硬件,当然,这
些都是虚拟出来的,虚拟子机的CPU是通过i386的保护模式实现的,虚拟的硬盘其实就是母机上的一个文件,
内存当然是从物理中划出一块,别的如网络设备也都是通过某种途径实现的.
归根结底,vmware给你提供了这么一个机会:可以在一台机器上真正同时运行两个独立的操作系统,一个是
原始的操作系统,一个运行于虚拟机上,前者称之为母机,后者为子机.基于上述原因,你现在可以在运行win
32平台的机器上通过vmware安装并运行linux,反之亦然.事实上,两个操作系统之间并没有太多的依赖关系
,你也可以在linux上再装一个linux,或者在win98下装一个winXP,随你自己喜欢.关键的好处在于,你安装
这个新的操作系统并不需要重新划分硬盘空间,而且,可以同时运行而不需要reboot来reboot去.
vmware的常见的应用有:
在win32下安装linux/Unix(适合想体会一下linux又害怕破坏现有系统的linux新手)
在linux下安装win32(可解燃眉之急)
从一个系统中引导出另一个系统(二者并存)
VMWare安装前的准备工作
1、硬件最低:主要是内存,最低要求为96M,如果小于96M,可以安装但无法正常使用,
不过你要让VMWare运行得较好的话,128M是少不了的.
2.下载一个VMWare,去汉化新世纪找找吧,那里有汉化补丁,还有注册机。
说这么大了,现在就开始安装吧
下载VMWare解压后根据提示正触安装VMWare到硬盘中
(1) 建立虚拟机
A.用鼠标左建双击桌面中的"VMware workstation"图标,运行虚拟机
B.建立一台虚拟机。点击“FILE(文件)”-“NEW(新建)”--“NewVirtual Machine(
新建虚拟机)”,弹出虚拟机创建菜单。
C.根据向导一步一步地创建虚拟机,首先选择安装方式是“TYPICAL(典型)”还是
“CUSTOM(自定义)”安装。 我这里选择典型。
D.因为这里是用于安装REDHAT,所以在Guest operating system(客户操作系统)“
中选择”LINUX“,点击下一步。
E.在Virtual machine name(虚拟机名字)中输入你想建立的虚拟机的名字
F.在Location(位置)中选择虚拟机的安装位置。因为会在虚拟机中安装操作系统
和应用软件,所以建议将虚拟机安装在一个有较大空间的磁盘分区中
G.如果你的电脑连接在网络中,那么选择一个合适的网络环境。我这里选择
Use bridged net-working(使用路由网络)
H.点击finish,返回VMWARE主界面,LINUX虚拟机就建好了。
2. 安装操作系统
A. 选中LINUX虚拟机,点击VMWARE工具栏中的Power ON按钮,启动LINUX虚拟机
B.然后插入REDHAT7.3光盘,虚拟系统根据你选择的安装方式开始安装。
3.从硬盘安装REDHAT7.3
如果你认为从光驱中安装比较费时间,又不方便,那你可以将光盘文件转换成ISO文件拷
贝在硬盘中,然后从硬盘安装。
A.点击Settings(设置)--Configuration Editor(编辑配置)进入设置界面对虚拟机进行
配置。
B.在Hardware(硬件)选项中,选择DVD/CD--ROM[IDE 1:0]项,在左边的选项中进行设置。
C.在Connection(连接)选项选中Use ISO image(使用ISO镜像包),然后点击Browse(预览)
按钮,找到放置ISO文件的目录。
D.在打开对话框中选择RedHat.ISO文件,然后点击打开,将ISO文件打开(如果第一个ISO
文件安装完后,计算机提示你插入第二张光盘,则在此选择RedHat.ISO,如此类推)
E.在Virtual device mode(虚拟设备模式)选择虚拟设备的接口方式,选择IDEO:0项
然后点击OK返回到虚拟机界面下,点击Power ON就可以直接从硬盘安装操作系统了
4 安装VMware Tools
虚拟机安装REDHAT7.3时,在状态栏中一直提醒你安装VMware Tools.因为虚拟机是默认
使用自带的虚拟显卡,只有正确安装了VMware Tools后,才能在虚拟机中正确启动
REDHAT7.3操作系统,并正确设置显卡以及显示器的分辨率等参数。
注意:在安装好LINUX后再进行此项操作
A.重新启动虚拟机,点击Setting(设置)--VMware Tools Install(安装VMware工具)
在弹出的菜单中点击Install,安装VMware工具。
B.点击Devices(设备)菜单,你会发现光驱的菜单项由IDE :0变成了IDE :0>F:\
program Files\VMware\Vmware Workstation\Programs\Linux.ISO,
这表示VMware将LINUX的ISO映像文件 作为了虚拟机的光盘。
C.其实这时并没有真正地安装上VMware Tools软件包,还须进一步设置。
进入文本登录界面中,输入管理员用户名(ROOT)和密码进入ROOT@LOCALHOST ROOT
目录下。
D.在命令行后面输入如下命令(注意大小写和空格,同时每行命令后记住回车)
mount -t iso9660 /dev/cdrom /mnt (加载CDROM设备,并且CDROM为只读属性。)
cp /mnt/vmware-linux-tools.tar.gz/tmp (将该软件包持拷贝到LINUX的TMP目录下)
umount /dev/cdrom (舍载CDROM)
cd /tmp (进入TMP目录)
tar zxf vmware-linux-tools.tar.gz (解压该软件包)
cd vmware-linux-tools (进入解压后的目录)
./install.pl (运行安装命令,系统开始安装vmware tools)
E` 在屏幕的提示下,连续回车两次后,系统安装完VMWARE TOOLS,在命令
行中输入STARTX命令,启动REDHAT7.3,进入图形界面。
5. 设置显示器的分辨率
这时虚拟机显示器的分辨率高于本机,由于两机显示器的分辨率的不同将造成图形
窗口的大小不一致,在本机与虚拟机之间相互切换时就很不方便
所以要重新设置虚拟机显示器的分辨率。
A.在命令行中键入cd /etc/x11(X为大写)。进入配置文件所在的目录,同时输入
mc命令。
B.进入MC编辑器,用上下箭头将光标移动到XF86Config-4.vm文件,按下F4,这时将出
现一个文本窗口,里面显示了配置信息。
D.显示的配置信息一般在Screen Section标题后面可找到它。
E 找到显示器的分辨率之后,将Modes中高于本机的ms windows所用的分辨率全部
删除,删除务必从高分辨率向低分辨率删除,以免出现漏洞。
F.保存修改的信息,退到X11目录下,输入startx进入图形界面,虚拟机内的操作系统
的分辨率就发生了改变。
还一个有说的就是,如果你是用光盘安装,那么请你有心理准备。像我的CPU是毒龙
1000,内存是256的,安装的时间用了1个小时58分
zjhze 于 2005-06-06 10:44 PM 发表评论: × | IP 么是虚拟机软件================ Win2000 + VMWa...
么是虚拟机软件
================
Win2000 + VMWare运行RedHat7.2、Win98 & Solaris 8的截图
(点击看x768大图)
虚拟机软件可以在一台电脑上模拟出来若干台PC,每台PC可以运行单独的操作系统而互不干扰,可以
实现一台电脑“同时”运行几个操作系统,还可以将这几个操作系统连成一个网络。
比如上图中,是在一台电脑上安装了Win2000 server,再在Win2000 server上安装虚拟机软件VMWare
,利用VMWare模拟出来3台PC,在这3台PC上分别运行RedHat7.2、Win98和Solaris 8 for x86操作系统。
包括Win2000在内,这4个操作系统同时在一台电脑上运行,互不干扰,并且同在一个局域网内。
目前PC上的虚拟机软件有下述两个:
VMWare ://.vmware
Virtual PC ://.connectix
本文主要介绍VMWare。
使用虚拟机的好处
================
1、如果要在一台电脑上装多个操作系统,不用虚拟机的话,有两个办法:一是装多个硬盘,每个硬盘装
一个操作系统。这个方法比较昂贵。二是在一个硬盘上装多个操作系统。这个方法不够安全,因为硬盘MB
R是操作系统的必争之地,搞不好会几个操作系统同归于尽。而使用虚拟机软件既省钱又安全,对想学lin
ux和unix的朋友来说很方便。
2、虚拟机可以在一台机器上同时运行几个操作系统,是SOHO开发一族的必备工具。有了虚拟机,在家里
只需要一台电脑,或出差时只带着一个笔记本,就可以调试C/S、B/S的程序了。
3、利用虚拟机可以进行软件测试。
使用虚拟机的硬件要求
====================
虚拟机毕竟是将两台以上的电脑的任务集中在一台电脑上,所以对硬件的要求比较高,主要是CPU、
硬盘和内存。目前的电脑CPU多数是PIII以上,硬盘都是几十G,这样的配置已经完全能满足要求。关键是
内存。内存的需求等于多个操作系统需求的总和。现在的内存已经很便宜,也不成为问题了。
虚拟机的运行环境
================
VMWare可运行在Windows(WinNT以上)和Linux操作系统上。
Virtaul PC可运行在Windows(Win98以上)和MacOS上。
运行虚拟机软件的操作系统叫Host OS,在虚拟机里运行的操作系统叫Guest OS。
VMWare的使用经验
================
1、支持的Guest OS:
VMWare支持如下Guest OS:
MS-DOS、Win3.1、Win9x/Me、WinNT、Win2000、WinXP、Win.Net、Linux、FreeBSD、NetWare6、
Solaris x86。
不支持的Guest OS:
BeOS、IBM OS/2 and OS/2 Warp、Minix、QNX、SCO Unix、UnixWare。
2、VMWare模拟的硬件
VMWare模拟出来的硬件包括:主板、内存、硬盘(IDE和SCSI)、DVD/CD-ROM、软驱、网卡、声卡、串
口、并口和USB口。VMWare没有模拟出显卡。VMWare为每一种Guest OS提供一个叫做vmware-tools的软件
包,来增强Guest OS的显示和鼠标功能。
3、VMWare模拟出来的硬件是固定型号的,与Host OS的实际硬件无关。比如,在一台机器里用VMWare安装
了linux,可以把整个linux copy到其他有VMWare的机器里运行,不必再安装。
4、VMWare可以使用ISO文件作为光盘。比如从网上下载的linux ISO文件,不需刻盘,可直接安装。
5、VMWare为Guest OS的运行提供三种选项:
(1) persistent
Guest OS运行中所做的任何操作都即时存盘
(2) undoable
Guest OS shutdown时会问是否对所做的操作存盘
(3) nonpersistend
Guest OS运行中所做的任何操作,在shutdown后等于没做过。
如果要进行软件测试或试验,这是非常有用的功能,可以尽情地玩,把
Guest OS搞死无限次都不怕。
6、VMWare的两种网络设置方式:
(1)Bridged方式
用这种方式,Guest OS的IP可设置成与Host OS在同一网段,Guest OS相当于网络内的一立的机
器,网络内其他机器可访问Guest OS,Guest OS也可访问网络内其他机器,当然与Host OS的双向访问也
不成问题。
(2)NAT方式
这种方式也可以实现Host OS与Guest OS的双向访问。但网络内其他机器不能访问Guest OS,Guest
OS可通过Host OS用NAT协议访问网络内其他机器。
NAT方式的IP地址配置方法:Guest OS先用DHCP自动获得IP地址,Host OS里的VMWare
services会为Guest OS分配一个IP,之后如果想每次启动都用固定IP的话,在Guest OS里直接设定这个IP
即可。
一般来说,Bridged方式最方便好用。但如果Host OS是win2000而网线没插,网络很可能不可用(大部
分用PCI网卡的机器都如此),此时就只能用NAT方式。
7、VMWare用Host OS的文件来模拟Guest OS的硬盘。一个Guest OS的硬盘对应一个或多个Host OS里的文
件。如果往Guest OS里写入100M的文件,Host OS里虚拟硬盘文件就增大100M。在Guest OS里删除这100M
文件,Host OS里虚拟硬盘文件不会减小。下次往Guest
OS里写文件的时候,这部分空间可继续利用。vmware-tools里还提供shrink功能可以立刻释放不用的空间
,减小Host OS里虚拟硬盘文件的容量。
为了减少硬盘空间的浪费,避免经常使用shrink,更好的做法,是在Guest OS里挂上另外一个硬盘存
放不常用的文件,比如安装文件之类,用完之后可以把这块硬盘重新分区格式化。
8、vmware-tools
vmware-tools增强Guest OS的显示和鼠标功能。vmware-tools自带在VMWare里。安装Guest OS的时候
,VMWare的状态栏里就有一句话提示vmware-tools没装,鼠标单击这句话即可安装vmware-tools。也可通
过菜单安装:settings -> vmware tools install
如果Guest OS是windows,vmware-tools会自动安装,如果是linux,安装后,vmware-tools的安装文
件会被mount到光驱中(是虚拟方式,此时光驱并没有光盘),进入光驱的mount point,把文件copy出来安
装即可。
对某些Guest OS,比如Solaris x86、NetBSD 1.x、OpenBSD 2.x和Caldera OpenLinux
1.3等,VMWare并没有提供vmware-tools。
9、在VMWare里装linux,不要用图形模式安装,要用文本模式安装。 安装到配置Xserver时,选默认配置
就可以,安装出错也不用理会。安装完后,先别起X,先安装好vmware-tools后,再启动X。
10、如果不使用声卡,不要在VMWare里加入声卡,声卡对性能有一点点影响。
11、如果不常使用光驱,可以取消光驱的connect at power on选项,在需要用的时候,光驱可以随时“
热插拔”。
zjhze 于 2005-06-06 10:43 PM 发表评论: × | IP 常见疑问:1,安装os时常需要格式化硬盘,在vmware安装会不会导致...
常见疑问:
1,安装os时常需要格式化硬盘,在vmware安装会不会导致硬盘被格式化?
不会,vmware将为你虚拟出一个与当前系统硬件无关的硬件系统。
任何在vmware虚拟机的操作都不会影响到宿主机。
2,虚拟机软件是什么,还有什么类似的?
类似软件:visual pc(bill的产品),这个两个软件功能类似。
而关于这个两个软件之间的好与坏,我只记得有一篇文章说过visual pc安装os比较慢。这是在google搜
到一篇文章:关于VMWare和Virtual
PC的一些比较。://blog.joycode/roy/archive/2003/10/22/3306.aspx
_vmware 使用指南____
参见:轻松玩转VMware虚拟机://article.pchome.net/2004/04/20/19169.htm
这是来自pchome的链接。
懒得说废话。
__vmware tool_______
按照我的理解,vmware tool是虚拟机和宿主机连接的设置面板。
vmware tool是安装虚拟机操作系统后必需安装的。vmware tool的安装,在软件的readme里有详细说明。
在网上常可以看到某个系统如何安装vmware tool的介绍,其实因为软件版本和os版本的变化,这些方法
不一定有用。为避免撞板(我就撞出一个大包)最好照vmware里的readme做(readme里这个部分讲的很详
细,完全可以根据你的os对号入座)。
__虚拟机和宿主机的文件共享____
要在虚拟操作系统中使用各类软件,有三种方式:
(1) 通过物理光驱直接访问;
(2) 通过物理软件直接访问;
(3) 与真实操作系统共享
前面两种方式相信你在前面的资料可以得知。
第三种方式却是最有效的。但也许你不一定懂。
介绍如下:
为了与主机建立共享目录,在安装Vmware tools时务必选上Shared folders。
在客户机中增加共享目录,以便和主机交换文件,方法是在guest机图标上单击右键选Edit->options
->shared folders->add
设起共享名为"Untitled-1"。在虚拟机中访问共享目录的办法是在地址栏中打入\\.host\shared
folders\untitled-1。(确保vmware在宿主机虚拟网卡是enable的。)
需要特别注意的是,似乎,vmware对中文的支持十分不好。只要是中文文件名的文件和文件夹都
是不可以共享或使用的。都会出现错误提示。
此外,在你甚至可以直接从宿主机把文件拖到虚拟机之上。
vmware workstation 10安装了虚拟机win2000,没有显卡驱动。无法安装vmware tools,提示不支持此操作系统
在你虚拟机里的系统正常启动进入桌面后,你到虚拟机菜单里找一个叫做Install VMware Tools的选项,点他就开始安装一些工具,其中包括显卡驱动,装好后就能在虚拟机里实现32位颜色的显示了。
安装了VMWARE虚拟机,如果在虚拟机上安装了操作系统,又想把它卸载如何操作?
虚拟机显卡驱动是VMware tools工具包的组件之一,装不上VMware tools就没有显卡驱动……
我没用过VM10,VM9里的VMware tools支持98,不知道2k是不是也支持
你可以试试VM9
当然,都要完整版的,精简版的VMware tools可能版本不全
如果你VM10是精简的,换完整版试试也可以
(不要用驱动精灵,那东西对虚拟机没用的,虚拟机所需驱动程序都在VMware tools里面,声卡、显卡、网卡、USB、网络共享功能等等)
虚拟机是个操作系统吗?
VMware 在给硬盘分区以后是从硬盘启动的,可像真实的一样,在开机是按F2近入BIOS将其改为光盘优先。
virtual PC就没问题了,只要将你的安装盘挂载上就行了。
可以右击其图标选择是镜像还是实际光驱或软驱(在窗口的左下方),也可从上面的菜单选择。
帮助文件太大只能这样粘了
它们都有汉化版,你可以找一个,很清楚的。
://.hanzify.org/
详细信息 内容
文件名称 Virtual PC v5.2 Build 420 汉化版.rar
文件大小 13.91 MB
已完成 13.91 MB
进度 100%
即时速度
用时 00:03:14
创建时间 2005-07-12 23:30:58
完成时间 2005-07-12 23:34:12
链接 ://.bkxz/SoftDown.asp?ID=878&lbID=0
引用页 ://.bkxz/SoftView/SoftView_647.html
存放位置 F:\Documents and Settings\张U\My Documents\download\driver\
文件描述 在一台电脑上模拟多种操作系统。在你的windows里建立一个(多个)虚拟的电脑,你可以象使用普通pc那样给他安装系统,安装软件,添加“硬盘(虚拟)” 可以完全利用既有的硬件配置.在虚拟PC里的任何变动不会影响现有的系统 .注意:虚拟PC只认虚拟硬盘,软驱和光驱,所以无法直接读取物理硬盘上的文件,所以,如果你要虚拟dos的话,最好有光盘版的dos安装程序,软盘版的也可以。安装系统前的引导要用启动软盘。
近日,Connectix公司推出了新版本的虚拟计算机系统Virtual PC 最新升级版 v5.2。通过使用这一软件,可以让你的计算机同时运行多个Windows操
安装:请从汉化新世纪(://.hanzify.org/)下载汉化安装版(不需要原版),安装过程没有特殊要求,一路点击 NEXT 按钮就能顺利的安装好。
从开始菜单点击 Connectix Virtual PC 运行软件。
第一次运行 Virtual PC 时的界面:
在你第一次启动Virtual PC 时会弹出“PC 安装向导”,他的意思是相当于“你已经从电脑市场购买了组装一台电脑所需的所有部件(当然在你的电脑上这些部件都是虚拟的,Virtual PC 就是虚拟的电脑的意思。),“PC 安装向导”就是帮你把这些设备组装起来并配置好。
首先给我们的电脑起一个名字,设我们要安装win98操作系统,因此此台虚拟电脑就叫win98。
那么点击下一步,来到配置选项界面,配置选项将引导你配置你的虚拟硬盘,内存的大小,你想安装的操作系统。创建默认PC选项是当你非常熟悉此软件的使用方法后来进行配置用的。由于是首次使用 Virtual PC,因此我们使用设置向导,点击下一步。
我们想安装的操作系统是win98,那就选win98,你也可以点击下拉菜单看看在 Virtual PC 都能安装哪些操作系统。嘿!只要你的硬盘足够大,你可以把各种操作系统都安装一下来看看他们到底是什么模样。点击下一步。
现在来配置虚拟电脑的内存(并不是 Virtual PC 运行时自身占用的内存),它占用的是你的电脑上的物理内存,也就是说如果你的电脑使用的内存容量为256M,而在此配置的内存容量为80M(如下图所示), 当启动起虚拟的电脑时它要占用掉物理内存中的80M来运行要安装的win98,这时你现在正在运行的操作系统就只剩下176M可用内存,因此你想让你的虚拟电脑能很好的运行,你的物理内存必须足够大。安装dos、 win3.1 、win95、win98等这些需内存小的操作系统,物理内存必须在128M以上,像安装win2000、winxp、linux等操作系统,物理内存最好在256M以上。
经过前几步,我们已经知道虚拟的电脑要安装的操作系统是win98,它的内存有80M大小,那它的硬盘在哪儿呢?好!接下来的步骤就是创造我们的硬盘。首次使用 Virtual PC 当然没有硬盘了,因此选“创建一个新的硬盘映像文件”选项,点击下一步。
这一步是选择所建虚拟硬盘所在的物理硬盘上的分区,虚拟硬盘事实上就是一个单独的文件,只有 Virtual PC 才能读取,而且还是动态的,就是此文件的大小由你装入其中的内容多少来决定。如果你装的操作系统是dos,那么此文件只有几十M大小,如果装的操作系统是winxp,那么此文件可能就有1.5G大小。如图二所示,我们的硬盘位置是:H:\win98.vhd
图一:
图二:
来到这一步,配置步骤完毕,结果见下图。咦!硬盘竟有16384MB,硬盘上根本放不下这么大的一个文件。不要紧,前面我说过,此文件(虚拟硬盘)是动态的,这个数字只表明此文件最大是16384MB大小。点击完成按钮来结束 PC 安装向导。
正如你所见,本来空白的 Virtual PC 列表框中多出了win98 “已关闭”一项,右边的“属性设置...”按钮、“删除..”按钮、“启动系统”按钮也变为可用状态。下面两幅图是配置前后的比较。
配置前:
配置后:
首先让我们来看看面板上的这几个按钮是来做什么的。“新建PC...”按钮,喔!原来是刚才所作的操作。那么就依照前面的操作来建一台Linux,结果如下图(配置Linux过程中有的过程会有小小的变化,自己考虑一下为什么会这样)。
“属性设置..”按钮是用来做什么的呢?原来是用来调整前面完成的配置内容的,在此你可以更改该PC的名称,改变内存的大小,更换所使用的硬盘(硬盘映像文件),你要使用的串并行端口,还有共享文件夹等。每一项都有说明,很容易理解的,但也要仔细揣摩一番。其实使用此软件的大部分过程都有使用说明,当遇到问题时仔细看一下说明问题也许就会迎刃而解。
再来看一下“删除...”按钮是来做什么的。点击删除按钮弹出下面对话框:如图:
点击OK按钮后的结果是在Virtual PC 列表中没有了Linux,正如上图所说明的,Linux的硬盘映像文件并没有删除,可以在硬盘上找到。
现在来让我们点击“启动系统”按钮来看看会发生什么事,原来出现了一个新窗口,下面的画面好熟悉呀,像是电脑的BIOS界面,你看到了吗?我是怎么打开此窗口的呢?答案是出现此新窗口时按下键盘上的“Delete”键,事实上从点击“启动系统”按钮开始,所有的操作就像在一台真的电脑上操作那样,包括各种操作:关机、重启、硬盘分区、格式化硬盘、从软驱启动、从可启动光盘启动、安装操作系统。是的,我们并没有给win98这台PC安装操作系统,因此出现了“OS not found”、“Install an OS on this hard drive”的提示,意思是你没有安装操作系统。接下来让我们在这台虚拟机上安装win98操作系统。
首先把一张可光盘启动的 win98 操作系统安装盘放入你的光驱(在我的机器上LG-DVD光驱的盘符是I:,你的机器上可能是其他盘符),点击“CD”选项,弹出菜单,“载入主驱动器I:”变为可用状态,也就是说,当你的光驱里放入光盘后,Virtual PC 才能使用你的光驱。载入主驱动器I:,其操作过程如图:
另外,如果在你的电脑上没有光驱,你可以直接载入ISO文件来使用。对于Virtual PC来说,ISO文件载入后就相当于光驱。你可以用ISO编辑软件把win98或其它操作系统做成可启动ISO文件,然后加载此文件来进行操作系统的安装。下面就是加载ISO文件的过程。
点击 PC(P)->重启(R)...启动到 dos
我选的是第2项,既启动到dos下并加载光驱,因为我们要从光盘上安装操作系统吗。我怎么没有进行分区和格式化硬盘呢?因为在默认情况下Virtual PC所创建的虚拟硬盘都是FAT32格式,而我只想装一个操作系统作为演示,所以没有进行更详细的操作,如你对分区和格式化硬盘感兴趣可以自己试一下。回车,进行下一步,到了下面的画面。
提示光驱所在盘符为D:,因此转到D盘并输入setup;来进行安装win98,按回车开始安装。
用鼠标点击继续按钮,咦!鼠标怎么被锁定在 Virtual PC 的窗口中了,不要紧,按下键盘上的右侧Alt键,鼠标又被释放了出来。当你对此软件非常熟悉以后就会了解到,键盘上的右侧Alt键就是Virtual PC默认的“热键”,举例:“热键+Enter” 用来在窗口和全屏模式下进行转换,你自己可以实际操作一下。
安装过程中需注意的是在有的安装环节会有很长的时间没有反应,请耐心的下。还有当安装程序重启时请先把光驱释放出来,要不然会启动到dos下(因为光盘是可启动光盘)。操作如下图,点击“释放主驱动器I:”,或干脆把光盘弹出光驱。
进行n步后终于把win98安装好了。
接下来是安装/更新附加模块。附加模块是修正已安装好的操作系统在使用上的不方便和增强操作系统的功能的程序。安装 Virtual PC 时,已附带一模块,但此模块只适用于windows操作系统,安装此模块后,操作系统能以32位真彩800*600分辨率下显示,并且鼠标不再限制在窗口之内,而且可以共享物理硬盘上的文件夹,在虚拟PC中通过共享文件夹来使用你的物理硬盘上的数据。安装过程如图:点击“安装/更新附加模块(I)”。
稍等一会儿,出现安装程序,如下图,一路 NEXT 安装完成即可。
接下来是共享文件夹的使用方法。把鼠标指向如下图文件夹那个位置,单击右键,弹出“共享设置...”、“共享文件夹..”菜单,点击“共享文件夹”。
转到此画面,我设定共享的是D:(程序)盘,盘符为“Z”,设定为总是共享(下次启动时还共享相同的文件夹)。
既下图:看到了吗?那个“程序(Z:)”,你可以对它进行读写操作。
下面简单的讲讲网络的使用。如果你想在客户机中上网,首先在属性设置-->网络设置中设置为“共享网络模式”。
接下来在你的客户机中安装“Internet 连接共享”组件(以win98为例)。
完成共享连接向导,重启后就能上网了。当然,你的真实的电脑必须已经进行了拨号连接,见下图右下角。
我也只能说这么多啦,其它操作自己摸索一下吧!我想不会把聪明的你难倒的。
虚拟机
通过软件模拟的具有完整硬件系统功能的、运行在一个完全隔离环境中的完整计算机系统。通过虚拟机软件,你可以在一台物理计算机上模拟出一台或多台虚拟的计算机,这些虚拟机完全就像真正的计算机那样进行工作,例如你可以安装操作系统、安装应用程序、访问网络等等。对于你而言,它只是运行在你物理计算机上的一个应用程序,但是对于在虚拟机中运行的应用程序而言,它就像是在真正的计算机中进行工作。因此,当我在虚拟机中进行软件评测时,可能系统一样会崩溃,但是,崩溃的只是虚拟机上的操作系统,而不是物理计算机上的操作系统,并且,使用虚拟机的“Undo”(恢复)功能,我可以马上恢复虚拟机到安装软件之前的状态。
目前流行的虚拟机软件有VMware和Virtual PC,它们都能在Windows系统上虚拟出多个计算机,用于安装Linux、OS/2、FreeBSD等其他操作系统。微软在2003年2月份收购Connectix后,很快发布了Microsoft Virtual PC 2004。但出于种种考虑,新发布的Virtual PC 2004已不再明确支持Linux、FreeBSD、NetWare、Solaris等操作系统,只保留了OS/2,如果要虚拟一台Linux计算机,只能自己手工设置。相比而言,VMware不论是在多操作系统的支持上,还是在执行效率上,都比Virtual PC 2004明显高出一筹,这也是本文选择它的理由之一。
电脑一台变两台,学用Linux不再有后顾之忧
VMware 4.5有Workstation、GSX server等多种版本,其中Windows版的Workstation应用最广,本文即以它为基础进行各种实战演习。
虚拟机的概念比较宽泛,通常人们接触到的虚拟机概念有VMware那样的硬件模拟软件,也有JVM这样的介于硬件和编译程序之间的软件。这里所指的是后者。
虚拟机是一个抽象的计算机,和实际的计算机一样,具有一个指令集并使用不同的存储区域。它负责执行指令,还要管理数据、内存和寄存器。这台虚拟的机器在任何平台上都提供给编译程序一个的共同的接口。编译程序只需要面向虚拟机,生成虚拟机能够理解的代码,然后由解释器来将虚拟机代码转换为特定系统的机器码执行。
Ja虚拟机
一、什么是Ja虚拟机
Ja虚拟机是一个想象中的机器,在实际的计算机上通过软件模拟来实现。Ja虚拟机有自己想象中的硬件,如处理器、堆栈、寄存器等,还具有相应的指令系统。
1.为什么要使用Ja虚拟机
Ja语言的一个非常重要的特点就是与平台的无关性。而使用Ja虚拟机是实现这一特点的关键。一般的高级语言如果要在不同的平台上运行,至少需要编译成不同的目标代码。而引入Ja语言虚拟机后,Ja语言在不同平台上运行时不需要重新编译。Ja语言使用模式Ja虚拟机屏蔽了与具体平台相关的信息,使得Ja语言编译程序只需生成在Ja虚拟机上运行的目标代码(字节码),就可以在多种平台上不加修改地运行。Ja虚拟机在执行字节码时,把字节码解释成具体平台上的机器指令执行。
2.谁需要了解Ja虚拟机
Ja虚拟机是Ja语言底层实现的基础,对Ja语言感兴趣的人都应对Ja虚拟机有个大概的了解。这有助于理解Ja语言的一些性质,也有助于使用Ja语言。对于要在特定平台上实现Ja虚拟机的软件人员,Ja语言的编译器作者以及要用硬件芯片实现Ja虚拟机的人来说,则必须深刻理解Ja虚拟机的规范。另外,如果你想扩展Ja语言,或是把其它语言编译成Ja语言的字节码,你也需要深入地了解Ja虚拟机。
3.Ja虚拟机支持的数据类型
Ja虚拟机支持Ja语言的基本数据类型如下:
byte://1字节有符号整数的补码
short://2字节有符号整数的补码
int://4字节有符号整数的补码
long://8字节有符号整数的补码
float://4字节IEEE754单精度浮点数
double://8字节IEEE754双精度浮点数
char://2字节无符号Unicode字符
几乎所有的Ja类型检查都是在编译时完成的。上面列出的原始数据类型的数据在Ja执行时不需要用硬件标记。操作这些原始数据类型数据的字节码(指令)本身就已经指出了操作数的数据类型,例如iadd、ladd、fadd和dadd指令都是把两个数相加,其操作数类型别是int、long、float和double。虚拟机没有给boolean(布尔)类型设置单独的指令。boolean型的数据是由integer指令,包括integer返回来处理的。boolean型的数组则是用byte数组来处理的。虚拟机使用IEEE754格式的浮点数。不支持IEEE格式的较旧的计算机,在运行Ja数值计算程序时,可能会非常慢。
虚拟机支持的其它数据类型包括:
object//对一个Jaobject(对象)的4字节引用
returnAddress//4字节,用于jsr/ret/jsr-w/ret-w指令
注:Ja数组被当作object处理。
虚拟机的规范对于object内部的结构没有任何特殊的要求。在Sun公司的实现中,对object的引用是一个句柄,其中包含一对指针:一个指针指向该object的方法表,另一个指向该object的数据。用Ja虚拟机的字节码表示的程序应该遵守类型规定。Ja虚拟机的实现应拒绝执行违反了类型规定的字节码程序。Ja虚拟机由于字节码定义的限制似乎只能运行于32位地址空间的机器上。但是可以创建一个Ja虚拟机,它自动地把字节码转换成64位的形式。从Ja虚拟机支持的数据类型可以看出,Ja对数据类型的内部格式进行了严格规定,这样使得各种Ja虚拟机的实现对数据的解释是相同的,从而保证了Ja的与平台无关性和可
移植性。
二、Ja虚拟机体系结构
Ja虚拟机由五个部分组成:一组指令集、一组寄存器、一个栈、一个无用单元收集堆(Garbage-collected-heap)、一个方法区域。这五部分是Ja虚拟机的逻辑成份,不依赖任何实现技术或组织方式,但它们的功能必须在真实机器上以某种方式实现。
1.Ja指令集
Ja虚拟机支持大约248个字节码。每个字节码执行一种基本的CPU运算,例如,把一个整数加到寄存器,子程序转移等。Ja指令集相当于Ja程序的汇编语言。
Ja指令集中的指令包含一个单字节的操作符,用于指定要执行的操作,还有0个或多个操作数,提供操作所需的参数或数据。许多指令没有操作数,仅由一个单字节的操作符构成。
虚拟机的内层循环的执行过程如下:
do{
取一个操作符字节;
根据操作符的值执行一个动作;
}while(程序未结束)
由于指令系统的简单性,使得虚拟机执行的过程十分简单,从而有利于提高执行的效率。指令中操作数的数量和大小是由操作符决定的。如果操作数比一个字节大,那么它存储的顺序是高位字节优先。例如,一个16位的参数存放时占用两个字节,其值为:
第一个字节*256+第二个字节字节码指令流一般只是字节对齐的。指令tabltch和lookup是例外,在这两条指令内部要求强制的4字节边界对齐。
2.寄存器
Ja虚拟机的寄存器用于保存机器的运行状态,与微处理器中的某些专用寄存器类似。
Ja虚拟机的寄存器有四种:
pc:Ja程序计数器。
optop:指向操作数栈顶端的指针。
frame:指向当前执行方法的执行环境的指针。
vars:指向当前执行方法的局部变量区第一个变量的指针。
Ja虚拟机
Ja虚拟机是栈式的,它不定义或使用寄存器来传递或接受参数,其目的是为了保证指令集的简洁性和实现时的高效性(特别是对于寄存器数目不多的处理器)。
所有寄存器都是32位的。
3.栈
Ja虚拟机的栈有三个区域:局部变量区、运行环境区、操作数区。
(1)局部变量区 每个Ja方法使用一个固定大小的局部变量集。它们按照与vars寄存器的字偏移量来寻址。局部变量都是32位的。长整数和双精度浮点数占据了两个局部变量的空间,却按照第一个局部变量的索引来寻址。(例如,一个具有索引n的局部变量,如果是一个双精度浮点数,那么它实际占据了索引n和n+1所代表的存储空间。)虚拟机规范并不要求在局部变量中的64位的值是64位对齐的。虚拟机提供了把局部变量中的值装载到操作数栈的指令,也提供了把操作数栈中的值写入局部变量的指令。
(2)运行环境区 在运行环境中包含的信息用于动态链接,正常的方法返回以及异常传播。
·动态链接
运行环境包括对指向当前类和当前方法的解释器符号表的指针,用于支持方法代码的动态链接。方法的class文件代码在引用要调用的方法和要访问的变量时使用符号。动态链接把符号形式的方法调用翻译成实际方法调用,装载必要的类以解释还没有定义的符号,并把变量访问翻译成与这些变量运行时的存储结构相应的偏移地址。动态链接方法和变量使得方法中使用的其它类的变化不会影响到本程序的代码。
·正常的方法返回
如果当前方法正常地结束了,在执行了一条具有正确类型的返回指令时,调用的方法会得到一个返回值。执行环境在正常返回的情况下用于恢复调用者的寄存器,并把调用者的程序计数器增加一个恰当的数值,以跳过已执行过的方法调用指令,然后在调用者的执行环境中继续执行下去。
·异常和错误传播
异常情况在Ja中被称作Error(错误)或Exception(异常),是Throwable类的子类,在程序中的原因是:①动态链接错,如无法找到所需的class文件。②运行时错,如对一个空指针的引用
·程序使用了throw语句。
当异常发生时,Ja虚拟机取如下措施:
·检查与当前方法相联系的catch子句表。每个catch子句包含其有效指令范围,能够处理的异常类型,以及处理异常的代码块地址。
·与异常相匹配的catch子句应该符合下面的条件:造成异常的指令在其指令范围之内,发生的异常类型是其能处理的异常类型的子类型。如果找到了匹配的catch子句,那么系统转移到指定的异常处理块处执行;如果没有找到异常处理块,重复寻找匹配的catch子句的过程,直到当前方法的所有嵌套的catch子句都被检查过。
·由于虚拟机从第一个匹配的catch子句处继续执行,所以catch子句表中的顺序是很重要的。因为Ja代码是结构化的,因此总可以把某个方法的所有的异常处理器都按序排列到一个表中,对任意可能的程序计数器的值,都可以用线性的顺序找到合适的异常处理块,以处理在该程序计数器值下发生的异常情况。
·如果找不到匹配的catch子句,那么当前方法得到一个"未截获异常"的结果并返回到当前方法的调用者,好像异常刚刚在其调用者中发生一样。如果在调用者中仍然没有找到相应的异常处理块,那么这种错误传播将被继续下去。如果错误被传播到最顶层,那么系统将调用一个缺省的异常处理块。
(3)操作数栈区 机器指令只从操作数栈中取操作数,对它们进行操作,并把结果返回到栈中。选择栈结构的原因是:在只有少量寄存器或非通用寄存器的机器(如Intel486)上,也能够高效地模拟虚拟机的行为。操作数栈是32位的。它用于给方法传递参数,并从方法接收结果,也用于支持操作的参数,并保存操作的结果。例如,iadd指令将两个整数相加。相加的两个整数应该是操作数栈顶的两个字。这两个字是由先前的指令压进堆栈的。这两个整数将从堆栈弹出、相加,并把结果压回到操作数栈中。
每个原始数据类型都有专门的指令对它们进行必须的操作。每个操作数在栈中需要一个存储位置,除了long和double型,它们需要两个位置。操作数只能被适用于其类型的操作符所操作。例如,压入两个int类型的数,如果把它们当作是一个long类型的数则是非法的。在Sun的虚拟机实现中,这个限制由字节码验证器强制实行。但是,有少数操作(操作符dupe和swap),用于对运行时数据区进行操作时是不考虑类型的。
4.无用单元收集堆
Ja的堆是一个运行时数据区,类的实例(对象)从中分配空间。Ja语言具有无用单元收集能力:它不给程序员显式释放对象的能力。Ja不规定具体使用的无用单元收集算法,可以根据系统的需求使用各种各样的算法。
5.方法区
方法区与传统语言中的编译后代码或是Unix进程中的正文段类似。它保存方法代码(编译后的ja代码)和符号表。在当前的Ja实现中,方法代码不包括在无用单元收集堆中,但在将来的版本中实现。每个类文件包含了一个Ja类或一个Ja界面的编译后的代码。可以说类文件是Ja语言的执行代码文件。为了保证类文件的平台无关性,Ja虚拟机规范中对类文件的格式也作了详细的说明。其具体细节请参考Sun公司的Ja虚拟机规范。
声明:本站所有文章资源内容,如无特殊说明或标注,均为采集网络资源。如若本站内容侵犯了原著者的合法权益,可联系本站删除。