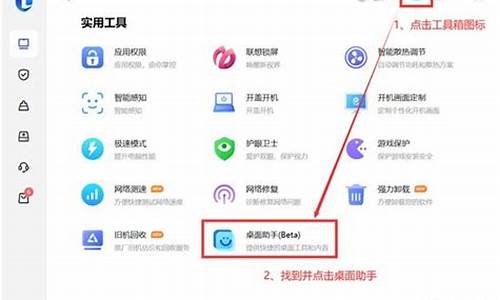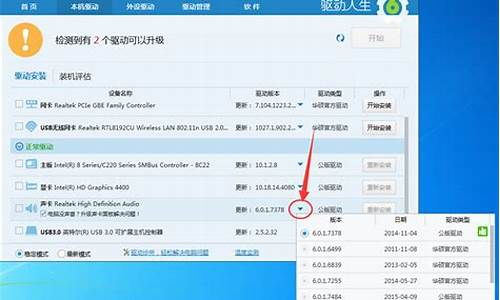windows7声卡驱动麦克风不能用怎么办_windows7声卡驱动麦克风不能用怎么办
1.联想N480,安装WINDOWS7 32位系统,在下载了对应的声卡驱动,但是麦克风不能使用
2.华硕win7旗舰版电脑没有声音怎么办
3.电脑声卡驱动正常,但是没声音怎么办

这种情况是声卡驱动米有正常安装,需要使用电脑管家更新下声卡驱动。
1、打开腾讯电脑管家,点击“工具箱”。
2、在工具箱里找到“硬件检测”。
3、在硬件检测里点击“驱动安装”。
4、可以看到“安装状态”,如果是未安装可以直接点击安装。
联想N480,安装WINDOWS7 32位系统,在下载了对应的声卡驱动,但是麦克风不能使用
如果您机器麦克风无法使用可以参考以下解决方案:
1、首先请判断您的电脑是否有麦克风。
2、如果您使用的是外接耳机麦克一体式的耳麦,请核对耳麦音频接头的是否符合国家标准,目前主流的联想电脑多用耳机麦克风二合一音频接口,此接口多支持中国国家标准(OMTP),建议国产品牌的耳麦、国产手机随机附赠的耳麦等。
3、部分电脑可以直接按快捷键开关麦克风,快捷键一般为F4 (部分机型需要键盘“Fn”键配合)。
4、如果您使用的Win 10系统,请查看麦克风隐私开关是否打开,操作方法:开始-设置-隐私-找到麦克风隐私,将麦克风访问权限开启,并将您要使用的应用设置开启麦克风权限。
5、您可以使用“Windows录音机”测试麦克风是否正常。
6、如果“Windows录音机”测试也不能用,请您确认系统下麦克风是否有启用。
7、如果“Windows录音机”测试可用,部分软件不可用,建议考虑软件本身的问题。
8、如果系统下启用了麦克风也无法使用,请您重装声卡驱动尝试。可以点击头像进入“联想商用服务”主页,咨询线上工程师进行驱动查询。
9、部分笔记本可以在BIOS下禁用麦克风的功能,所以,需要您进BIOS确认机器的麦克风是否有禁用,如果是禁用状态,需要您开启。
10、如果还是无法解决,则有可能是机器硬件有故障,请您报修机器。
*了解更多电脑使用与维修的操作技巧,点击进入“联想商用服务”主页,获取更多帮助。
华硕win7旗舰版电脑没有声音怎么办
尊敬的联想用户您好,您可以尝试重新安装一下电源管理软件和声卡的驱动程序后,在有右下角的小喇叭处,选择录音设备,把麦克风设置为默认设备,进行语音识别看看。
Lenovo产品驱动下载: ://support1.lenovo.cn/lenovo/wsi/Modules/Drive.aspx
电脑声卡驱动正常,但是没声音怎么办
因问题描述有些笼统,不确定具体无声的情况。综合来说,笔记本电脑音效问题主要分为:内建喇叭无作用、内建麦克风无作用、外接耳机(麦克风)无作用。以下分别进行说明:?
内建喇叭无作用
1.?确认状态是否为静音
a.?点选桌面右下角的音量图标
b.?检查是否为静音,下图左侧为静音,右侧为一般状态
c.?调高音量测试
2.?确认装置管理是否正常,是否出现惊叹号
a.?开始?-->?控制面板?-->?设备管理器
b.?检查是否出现惊叹号
c.?若有出现惊叹号,建议可至ASUS下载最新版本音效驱动并安装。
3.?确认播放装置
a.?开始?-->?控制面板?-->?声音
b.?检查默认装置是否为喇叭。若不是,请在下图红框处点选鼠标右键,选择"设定成默认设备"
4.?最后,确认耳机孔是否有插入外接装置,因为插入外接装置,系统会默认会使用外接装置,而非内建喇叭
内建麦克风无作用
1.?确认麦克风是否被遮蔽,一般麦克风位置会在视讯镜头的两侧(以N46VM为例,麦克风在视讯镜头左侧)
2.?调整麦克风音量
a.?开始?-->?控制面板?-->?声音
b.?选择 录制-->麦克风,点选鼠标右键,选择"属性"
c.?选择"级别",调整麦克风音量,并确认麦克风非静音模式
4.?装置管理是否正常,是否出现惊叹号。可参考"内建喇叭无作用"的第2步骤
外接耳机(麦克风)无作用
1.?确认耳机(麦克风)插孔是否正确
ASUS?笔记本电脑的耳机/麦克风插孔有两种设计
一种是耳机/麦克风插孔分开
耳机插孔可使用一般耳机,及智能型手机常见的耳机麦克风(俗称耳麦)
但若将耳机插入麦克风孔则无作用
一种是耳机/麦克风插孔混合
可使用一般的耳机,及智能型手机常见的耳机麦克风(俗称耳麦)
2.?可参考"内建喇叭无作用"的处理方式
1.按win键+R,输入services.msc,打开服务列表。也可以在我的电脑右键设备管理器里找到服务列表。点击按名称排序,方便查找。
2.往下拉,找到2个服务:Windows Audio、Windows Audio Endpoint Builder。将其设置启动类型“自动”,启动状态“已启动”。如果声音正常,那就OK啦。如果无法启动,出现以下情况,继续往下看 :
1)错误1068:依赖服务或组无法启动。
2)错误1722:RPC服务器不可用。
3.首先检查Plug and Play和Power服务是否已经开启。如果没有,同样设置启动类型“自动”,启动状态“已启动”。
4.然后再检查Remote Procedure Call (RPC)和Multimedia Class Scheduler服务,如同第三步骤操作。
5.做完3、4步骤后再重新开启步骤2的Windows Audio和Windows Audio Endpoint Builder服务,正常情况下就可以顺利开启并声音正常的了。
6.如果依然无法解决,那么就可以考虑重装系统了!
声明:本站所有文章资源内容,如无特殊说明或标注,均为采集网络资源。如若本站内容侵犯了原著者的合法权益,可联系本站删除。